iMessage - это удобное и надежное приложение для обмена сообщениями, доступное на всех устройствах Apple. Если у вас есть iPhone, вы можете легко настроить и начать использовать iMessage для отправки текстовых сообщений, фотографий, видео и даже голосовых записей.
Преимущество iMessage заключается в его способности передавать сообщения через интернет, что позволяет вам отправлять сообщения без необходимости использовать SMS или MMS. Кроме того, iMessage обеспечивает шифрование данных, что делает вашу переписку более безопасной и защищенной.
Чтобы создать iMessage на вашем iPhone, следуйте этой подробной инструкции:
- Откройте приложение "Настройки" на вашем iPhone.
- Прокрутите вниз и нажмите на раздел "Сообщения".
- Включите опцию "iMessage", переключив ее в положение "Включено".
- В поле "Входное сообщение" введите ваш Apple ID или номер телефона, который вы хотите использовать для iMessage.
- Нажмите на кнопку "Войти", чтобы зарегистрироваться в iMessage.
После того, как вы завершили эти шаги, ваш iPhone будет настроен для использования iMessage. Теперь вы можете отправлять текстовые сообщения, фотографии, видео и другие мультимедийные файлы через iMessage.
Примечание: Обратите внимание, что использование iMessage может взиматься плату за использование данных, если вы не подключены к Wi-Fi. Убедитесь, что у вас есть подходящий тарифный план для передачи данных.
Теперь вы знаете, как создать iMessage на iPhone! Начните использовать iMessage и наслаждайтесь удобством и безопасностью этого приложения.
Создание iMessage на iPhone
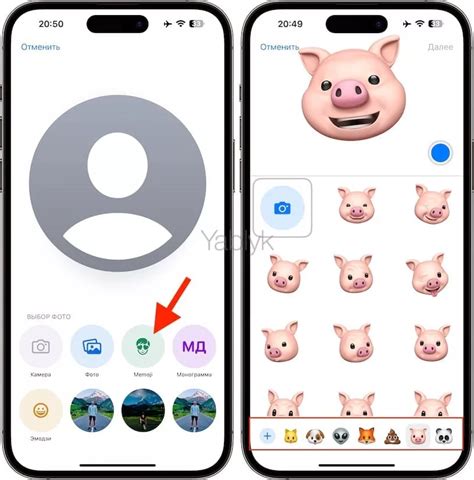
Процесс создания iMessage на iPhone очень прост и не займет много времени. Вам понадобится следовать этим шагам:
- Откройте приложение "Настройки" на вашем iPhone.
- Прокрутите вниз и нажмите на раздел "Сообщения".
- Включите опцию "iMessage", чтобы использовать эту функцию.
- Если ваше устройство работает на iOS 13 или новее, вы можете настроить свою учетную запись iMessage, связав ее с вашим Apple ID. Это позволит вам использовать свой Apple ID для отправки и получения сообщений.
- После включения iMessage вы также можете настроить другие параметры, такие как отображение вашего имени и фотографии в iMessage.
Теперь вы готовы использовать iMessage на вашем iPhone. Отправляйте сообщения своим друзьям и семье, используя бесплатные SMS-сообщения через Wi-Fi или мобильные данные.
Открытие приложения "Настройки"
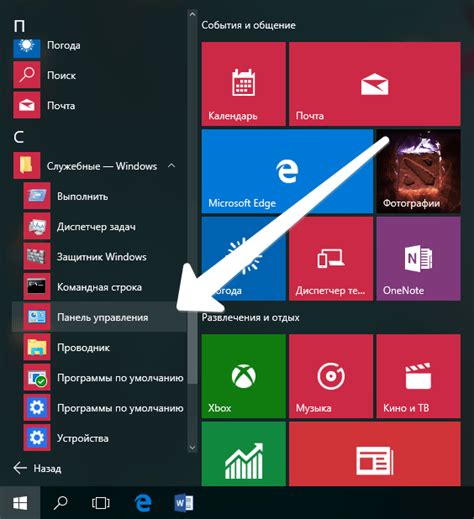
Чтобы открыть приложение "Настройки", нужно найти иконку с серыми шестеренками на главном экране iPhone. Обычно она расположена на одной из начальных страниц или в папке "Утилиты".
Как только вы найдете иконку "Настройки", нажмите на нее пальцем, чтобы открыть приложение. На экране появится список различных параметров и настроек, которые можно изменить с помощью данного приложения.
Теперь вы можете приступить к настройке iMessage, следуя дальнейшим шагам, описанным в соответствующей статье, или настроить другие параметры своего iPhone в приложении "Настройки". Удачи вам!
Переход в раздел "Сообщения"
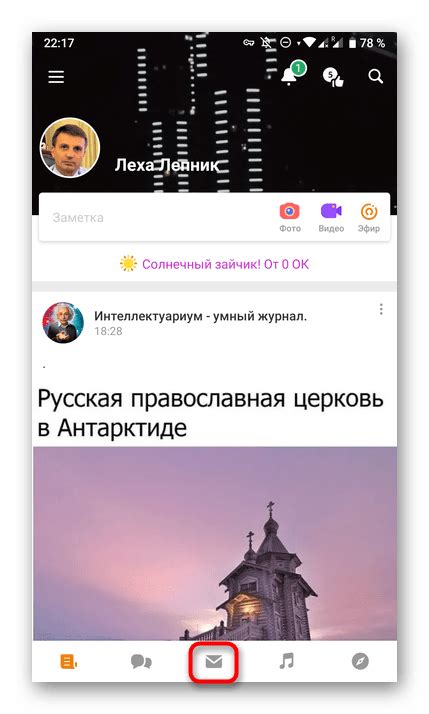
Чтобы создать iMessage на вашем iPhone, вы должны сначала перейти в раздел "Сообщения". Для этого следуйте инструкциям ниже:
- На главном экране вашего iPhone найдите и нажмите на иконку "Настройки".
- В меню "Настройки" прокрутите вниз и найдите раздел "Сообщения".
- Нажмите на раздел "Сообщения", чтобы открыть его.
Теперь вы находитесь в разделе "Сообщения" и готовы создать и использовать iMessage на вашем iPhone. Убедитесь, что у вас есть активное интернет-соединение и продолжайте следовать инструкциям для дальнейших действий.
Включение функции "iMessage"
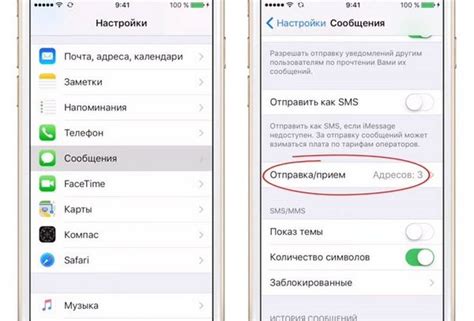
Для использования iMessage на iPhone необходимо включить эту функцию. Следуя простым инструкциям, вы сможете активировать iMessage:
- Перейдите в "Настройки" на вашем устройстве.
- Прокрутите вниз и нажмите на "Сообщения".
- На странице "Сообщения" найдите опцию "iMessage" и переключите ее в положение "Вкл".
- После включения iMessage вы можете настроить его параметры, нажав на "Отправка и получение". Здесь вы сможете выбрать, какие адреса электронной почты или номера телефонов должны быть связаны с вашим iMessage.
- Теперь, когда функция iMessage активирована, вы можете отправлять и получать сообщения с другими пользователями iPhone или iPad по вашему Wi-Fi или мобильному соединению.
Обратите внимание, что использование iMessage может взиматься плату за интернет-трафик в зависимости от вашего тарифного плана оператора связи. Убедитесь, что у вас есть подключение к интернету перед использованием iMessage.
Примечание: iMessage также позволяет отправлять и получать SMS-сообщения. Однако, если у вас нет активного интернет-соединения, сообщения будут отправляться через обычный текстовый обмен сообщениями.
Подключение аккаунта Apple ID
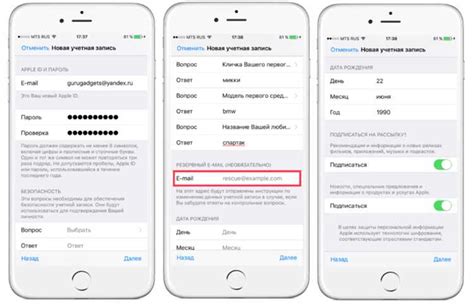
Для использования iMessage на iPhone необходим аккаунт Apple ID. Если у вас еще нет аккаунта Apple ID, вам необходимо его создать. Если у вас уже есть аккаунт, вы можете просто подключить его к iMessage.
Чтобы создать аккаунт Apple ID, выполните следующие шаги:
- Откройте настройки iPhone и нажмите на своё имя в верхней части экрана.
- Выберите "iCloud" и нажмите "Создать новый Apple ID".
- Введите ваши персональные данные, включая имя, фамилию, дату рождения и адрес электронной почты. Также вам понадобится создать пароль для вашего аккаунта Apple ID.
- Прочтите и примите условия использования.
- Затем следуйте инструкциям на экране для подтверждения вашего аккаунта Apple ID.
Если у вас уже есть аккаунт Apple ID, чтобы подключить его к iMessage, выполните следующие шаги:
- Откройте настройки iPhone и нажмите на своё имя в верхней части экрана.
- Выберите "iCloud" и введите ваш аккаунт Apple ID и пароль.
- Включите переключатель рядом с "Сообщения" для включения iMessage.
Теперь вы можете использовать iMessage на вашем iPhone с вашим аккаунтом Apple ID.
Настройка предпочитаемых способов доставки
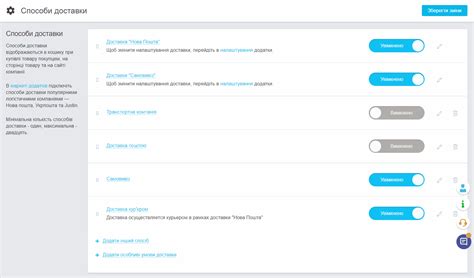
Настройка предпочитаемых способов доставки сообщений в iMessage на iPhone предоставляет возможность выбрать, каким образом будут доставляться ваши сообщения. В этом разделе мы рассмотрим, как настроить предпочитаемые способы доставки.
Чтобы настроить предпочитаемые способы доставки, выполните следующие шаги:
|
Настройка предпочитаемых способов доставки сообщений позволит вам выбрать наиболее удобные и подходящие способы для ваших потребностей. Имейте в виду, что некоторые способы могут быть недоступны, в зависимости от вашего местоположения и настроек оператора связи.
Теперь вы знаете, как настроить предпочитаемые способы доставки сообщений в iMessage на iPhone. Наслаждайтесь удобством и гибкостью, которые предоставляет эта функция!
Разрешение отправки и получения сообщений от других устройств

Для того чтобы отправлять и получать iMessage на iPhone с помощью других устройств, таких как iPad или Mac, необходимо настроить функцию "Разрешить отправлять и получать сообщения" на каждом из устройств следующим образом:
| Устройство | Действие |
|---|---|
| iPhone |
|
| iPad |
|
| Mac |
|
После выполнения этих шагов вы сможете отправлять и получать iMessage на iPhone с помощью других устройств, настроенных с вашим аккаунтом Apple ID.
Настройка дополнительных опций iMessage
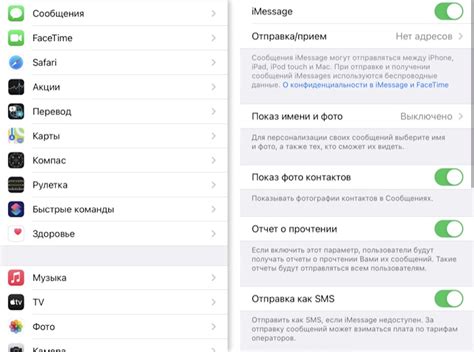
Настройки iMessage на iPhone позволяют настроить дополнительные опции, чтобы обеспечить более удобное и персонализированное использование этой функции.
- Уведомления: Вы можете настроить уведомления iMessage, чтобы получать оповещения о новых сообщениях на экране блокировки или в виде всплывающего уведомления. Чтобы настроить уведомления, перейдите в меню "Настройки", выберите "Уведомления", найдите "Сообщения" и включите уведомления для iMessage.
- Упоминания: В iMessage вы можете упоминать участников группового чата, чтобы привлечь их внимание к определенному сообщению. Для этого просто введите символ "@" и начните вводить имя контакта. Выберите контакт из предложенных вариантов, чтобы сделать упоминание.
- Анимированные сообщения: iMessage предлагает возможность отправлять анимированные сообщения с помощью эффектов, таких как "Фейерверк", "Лазер" и "Падающие звезды". Чтобы отправить анимированное сообщение, откройте iMessage, введите текст и затем нажмите и удерживайте кнопку отправки сообщения. Выберите желаемый эффект и отправьте сообщение.
- Блокировка контактов: Если вы хотите заблокировать контакт в iMessage, чтобы не получать от него сообщения, можно использовать функцию блокировки контактов. Перейдите в настройки "Сообщения" и выберите "Заблокированные". Нажмите на плюсик и выберите контакт, которого вы хотите заблокировать.
- Фон и бурбон: В iMessage можно настроить фоновое изображение для чата или использовать эффект бурбона для фона. Просто откройте чат в iMessage, нажмите на иконку "i" в правом верхнем углу и выберите "Фон" или "Бурбон". Выберите подходящий вариант из предложенных или загрузите свое собственное изображение.
Настройка дополнительных опций iMessage позволяет настроить функцию в соответствии с вашими предпочтениями и сделать использование iMessage еще более удобным и интересным.