В современном мире информация передается через различные каналы, и одним из самых популярных способов является инфографика. Инфографика - это сочетание текста и графических элементов, которые вместе помогают организовать и наглядно представить сложные данные и факты. Однако многие люди считают, что для создания инфографики требуются специфические навыки дизайна и программирования. Но что, если я расскажу вам, что создание инфографики в Word может быть легким и простым процессом, не требующим никаких специальных навыков?
Да, вы не ослышались! Даже если у вас нет опыта работы с дизайнерскими программами, вы можете создавать профессионально выглядящие инфографики прямо в Microsoft Word. Вероятно, у вас уже установлен Word на компьютере, и вам даже не нужно дополнительно загружать новое программное обеспечение, чтобы начать создавать стильные инфографики.
В этом практическом руководстве мы расскажем вам о нескольких простых шагах, которые помогут вам создать уникальную и привлекательную инфографику прямо в Word. Забудьте о сложных программных продуктах и получите возможность самостоятельно создавать инфографики, которые захотят поделиться с вашими друзьями и коллегами.
Как создать инфографику в Word без навыков дизайна
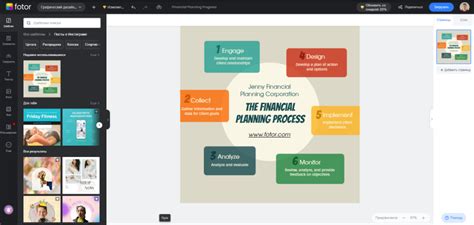
Создание инфографики может показаться сложным заданием, особенно для тех, кто не обладает профессиональными навыками в дизайне. Однако, с использованием программы Microsoft Word можно легко создать красочную и информативную инфографику, не имея специального образования или опыта в графическом дизайне.
Вот несколько простых шагов, которые помогут вам создать инфографику в Word без навыков в дизайне:
1. Планирование и подготовка:
Прежде чем приступить к созданию инфографики, определите главные идеи и информацию, которую вы хотите передать. Создайте список ключевых точек или заголовков, которые вы хотите включить в инфографику. Это поможет вам собрать все необходимые данные и решить, как лучше представить информацию.
2. Используйте шаблоны и готовые элементы:
Word предлагает широкий выбор шаблонов и готовых элементов дизайна, которые можно использовать для создания инфографики. Используйте встроенные функции поиска шаблонов или создайте свой собственный дизайн, используя элементы, такие как фигуры, диаграммы и иконки.
3. Организуйте информацию логически:
Разделите информацию на блоки и используйте цвета, шрифты и размеры шрифтов для выделения различных категорий или данных. Используйте заголовки, подзаголовки и номера страниц, чтобы помочь читателям ориентироваться в вашей инфографике.
4. Не бойтесь использовать изображения:
Word позволяет вставлять изображения и фотографии. Добавление визуальных элементов, таких как иллюстрации и фотографии, может сделать вашу инфографику более привлекательной и интересной.
5. Сделайте инфографику интерактивной:
При необходимости вы можете добавить гиперссылки или элементы, такие как кнопки, чтобы создать интерактивность в вашей инфографике. Например, вы можете добавить ссылки на дополнительные ресурсы или интерактивные графики для получения более подробной информации.
Создание инфографики в Word может быть удивительно простым и эффективным способом передачи информации. Не бойтесь экспериментировать и использовать различные инструменты и функции программы, чтобы сделать вашу инфографику уникальной и привлекательной.
Почему инфографика важна для вашего контента
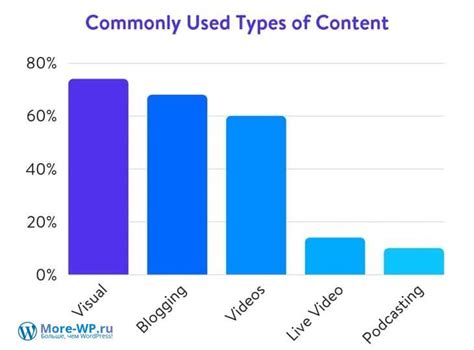
Во-первых, инфографика помогает визуализировать сложные данные и концепции, делая их более понятными и доступными для широкой аудитории. Вместо того, чтобы представлять информацию в виде скучного текста или длинных таблиц, инфографика предлагает читателю цельное и лаконичное представление, которое легче усваивается и запоминается.
Во-вторых, инфографика привлекает внимание и повышает эффективность вашего контента. В мире, где информация бомбардирует пользователей со всех сторон, важно выделиться из толпы и привлечь внимание. Инфографика с ее красочным дизайном и интуитивным форматом помогает сделать ваш контент более привлекательным и интересным для аудитории.
В-третьих, инфографика предоставляет возможность представить информацию в логической и упорядоченной форме. Вы можете структурировать данные в виде графиков, диаграмм, списков или иллюстраций, что помогает читателю быстро ориентироваться и извлекать нужную информацию.
И, наконец, инфографика способствует распространению вашего контента. Люди любят делиться интересными и полезными материалами в социальных сетях, и инфографика идеально подходит для этой цели. Визуально привлекательные и информативные графические элементы стимулируют пользовтелей к шарингу вашего контента, что помогает расширить вашу аудиторию и увеличить его видимость.
Таким образом, использование инфографики в вашем контенте является мощным инструментом для привлечения внимания, усвоения информации и распространения вашего контента. Независимо от вашего уровня навыков в дизайне, инфографика может помочь вам сделать ваш контент более привлекательным и эффективным.
Шаг 1: Определите цель и тему вашей инфографики
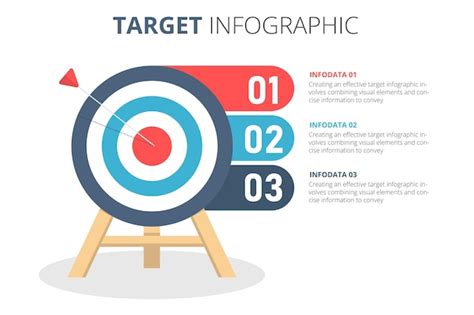
Выберите тему, которая наиболее полно отражает содержание информации, которую вы хотите передать. Например, если вы планируете создать инфографику о пищевом пирамиде, то тема может быть "Здоровое питание и балансировка рациона".
Определение цели и темы вашей инфографики поможет вам сосредоточиться на ключевых аспектах и структурировать информацию. Это также позволит вам выбрать подходящие визуальные элементы и графики для иллюстрации вашей идеи.
Так что прежде чем переходить к следующему шагу, задумайтесь над тем, какую информацию вы хотите передать и каким образом вы хотите, чтобы она была визуализирована.
Шаг 2: Соберите необходимые данные и факты

Для создания информативной и привлекательной инфографики в Word необходимо собрать все необходимые данные и факты, которые вы хотите представить. Важно выбрать информацию, которая наилучшим образом передаст ваше сообщение и будет интересна вашей аудитории.
Для начала определите тему вашей инфографики и ее цель. Вы должны понимать, что именно вы хотите передать и кому.
Затем приступите к сбору данных. Используйте различные источники, такие как научные и новостные статьи, отчеты, статистика и исследования. Будьте внимательны и проверьте достоверность информации, особенно если она была собрана из неофициальных источников.
- Найдите ключевые факты и цифры, которые подтверждают вашу тему и помогут визуализировать ее.
- Разделите данные на категории или подтемы, чтобы облегчить их организацию.
- Ищите интересные факты и статистику, которые могут привлечь внимание вашей аудитории и поддержать вашу основную идею.
- Не забывайте о проверке достоверности информации и указывайте источники, чтобы подтвердить ее надежность.
Создание инфографики в Word начинается с надежной основы фактов и данных. Соберите все необходимые материалы и убедитесь, что они соответствуют вашей цели и сообщению.
Шаг 3: Выберите подходящий шаблон в Word
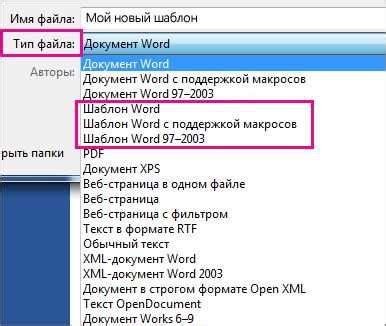
Установив необходимое оборудование и открыв документ в Word, вы готовы приступить к созданию инфографики. В Word есть множество шаблонов, различные стили и дизайны, которые облегчают создание профессионально выглядящих графических элементов без необходимости иметь навыки в графическом дизайне.
Чтобы выбрать подходящий шаблон, щелкните на вкладке "Вставка" в главной панели инструментов Word. Затем выберите "Графика" и нажмите на кнопку "Диаграмма" или "Инфографика", в зависимости от версии Word, которую вы используете.
Откроется галерея с шаблонами инфографики. Просмотрите доступные варианты и выберите тот, который наиболее соответствует теме вашего текста или документа.
Когда вы выбрали шаблон, щелкните на нем, чтобы вставить его в документ. Затем вы можете настроить шаблон, добавлять текст, таблицы, диаграммы и другие элементы инфографики.
Не забывайте сохранять документ регулярно и делать резервные копии, чтобы избежать потери данных в случае сбоя системы.
Шаг 4: Заполните шаблон визуальным контентом
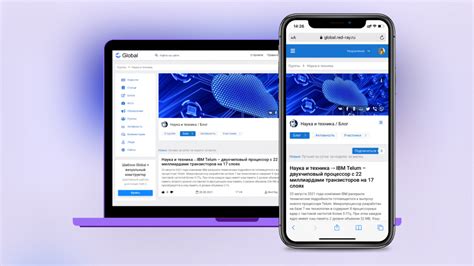
Теперь, когда ваш шаблон готов, пришло время заполнить его визуальным контентом. Вам понадобятся различные графические элементы, чтобы ваша инфографика выглядела привлекательно и информативно.
Ваш визуальный контент может включать в себя:
- Изображения: выберите релевантные и качественные изображения, которые помогут визуализировать вашу информацию. Изображения могут быть фотографиями, иконками, иллюстрациями и т.д.
- Графики и диаграммы: использование графиков и диаграмм поможет визуально представить ваши данные и сделать их более понятными. В Word есть встроенный инструмент для создания графиков и диаграмм.
- Текст: важно выбрать информативные и лаконичные фразы, которые охватят основные моменты вашей инфографики. Рекомендуется использовать разные размеры и стили шрифта, чтобы сделать текст более привлекательным.
Помните, что цель вашей инфографики - передать информацию легко воспринимаемым и интересным способом. Поэтому выбирайте визуальный контент, который подчеркнет иллюстрацию ваших данных и будет привлекать внимание читателя.
Когда вы добавляете визуальный контент, убедитесь, что он размещается внутри соответствующих секций шаблона. Не бойтесь экспериментировать и играть с расположением элементов, чтобы добиться наилучшего визуального эффекта.
Шаг 5: Настраивайте и дополняйте инфографику
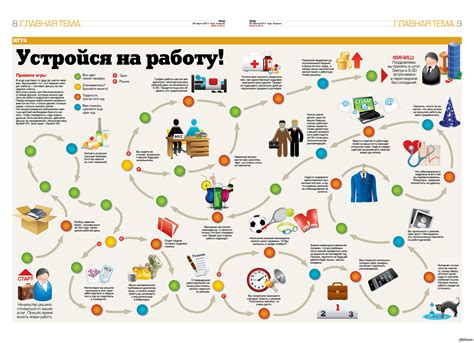
После того, как вы создали основу инфографики в Word, настало время настроить и дополнить ее, чтобы она выглядела более привлекательной и информативной. Вот несколько полезных шагов для достижения этой цели:
Выберите правильные цвета Цвета играют важную роль в создании визуальной привлекательности инфографики. Вы можете выбрать цвета, соответствующие вашей теме или использовать различные оттенки одного цвета для создания эффектных градиентов. Важно помнить о читабельности текста на фоне выбранных цветов. | Используйте иконки и изображения Вставка иконок и изображений может помочь визуализировать информацию и сделать инфографику более яркой и понятной. Вы можете использовать готовые иконки или нарисовать их самостоятельно с помощью инструментов рисования в Word. |
Расположите элементы логически При размещении текста и изображений важно учитывать их связь между собой. Элементы инфографики должны быть логически упорядочены, чтобы зритель мог легко понять представленную информацию. Используйте отступы, выравнивание и другие инструменты форматирования, чтобы создать четкую структуру. | Добавьте графики и диаграммы Графики и диаграммы могут помочь показать числовую информацию более наглядно. Вы можете вставить готовые графики из других программ или создать их непосредственно в Word с использованием встроенных инструментов. Не забудьте подписать оси и добавить легенду. |
Следуя этим рекомендациям, вы сможете настроить и дополнить инфографику в Word, чтобы она соответствовала вашим потребностям и визуально привлекала внимание. Не бойтесь экспериментировать и быть творческими!