Microsoft Excel - мощный инструмент для работы с данными, который позволяет создавать и редактировать таблицы, проводить вычисления и анализировать информацию. Одним из важных аспектов работы с Excel является умение работать с ячейками, в том числе устанавливать интервалы в ячейке. Интервалы делят ячейку на несколько частей, что позволяет более эффективно организовать данные и облегчает их анализ.
Как, же, поставить интервал в ячейку Excel? Простой способ - использовать функцию "Объединить и отцентрировать". Для этого необходимо выделить несколько смежных ячеек, которые нужно объединить в одну. Выделение происходит следующим образом: зажмите левую кнопку мыши и, не отпуская ее, проведите курсор по нужным ячейкам. После выделения нажмите правую кнопку мыши и выберите пункт "Объединить и отцентрировать" в контекстном меню.
Еще один полезный способ - использовать символы переноса строки. Символ для переноса строки в Excel - это комбинация клавиш "Alt+Enter". Нажатие этих клавиш позволяет перейти на новую строку внутри одной ячейки. Таким образом, можно разделить данные и сделать их более читабельными. Просто поместите курсор в нужную ячейку, нажмите "Alt+Enter" и введите новую часть данных.
Начало работы в Excel и понимание ячеек

Ячейки в Excel представляют собой прямоугольные блоки, разделенные горизонтально и вертикально. Каждая ячейка имеет свой адрес, который состоит из буквенно-цифровой комбинации. Например, 'A1' указывает на ячейку, находящуюся в первом столбце и первой строке таблицы.
Одна из основных характеристик ячеек в Excel - это их формат. Формат определяет тип данных, которые могут быть помещены в ячейку, а также способ их отображения. Например, ячейка может содержать числовые данные, текст, дату или формулу. Формат также может включать стиль, шрифт, выравнивание и другие параметры визуального отображения.
Чтобы работать с ячейками в Excel, можно использовать различные операции. Например, вы можете вводить или изменять данные непосредственно в ячейке, активируя ее двойным кликом мыши. Можно также копировать, вырезать и вставлять данные из одной ячейки в другую. Кроме того, Excel предоставляет множество функций и формул для выполнения сложных вычислений и анализа данных.
Общая сумма, среднее значение, минимальное и максимальное значение, сортировка и фильтрация данных - все это может быть выполнено с помощью функциональности, которую предлагает Excel. Помимо этого, Excel позволяет форматировать ячейки, добавлять графики и диаграммы, создавать сводные таблицы и многое другое.
Таким образом, начало работы в Excel связано с пониманием основных принципов ячеек и их форматов. Знание этих основ позволит вам эффективно работать с данными, строить таблицы и выполнять различные вычисления и анализы. Excel - мощный инструмент, который поможет вам управлять и организовывать информацию в удобном формате.
Открываем Excel и создаем таблицу
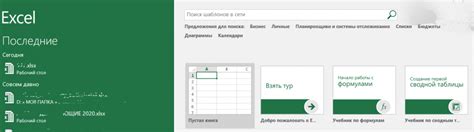
Для того чтобы поставить интервал в ячейку Excel, необходимо открыть программу и создать новую таблицу. Для этого выполните следующие действия:
Шаг 1: Запустите программу Excel на вашем компьютере.
Шаг 2: В главном меню выберите пункт "Файл" и в появившемся выпадающем меню выберите "Новый".
Шаг 3: В новом документе Excel появится пустая таблица.
Шаг 4: Нажмите на нужную ячейку таблицы, куда вы хотите поставить интервал.
Шаг 5: Вверху экрана в поле формулы введите интервал в нужном формате, например, "10-20".
Шаг 6: Нажмите клавишу Enter, чтобы применить интервал к выбранной ячейке.
Готово! Теперь интервал установлен в выбранную ячейку Excel и вы можете продолжить работу с таблицей или приступить к другим операциям с данными.
Выделение ячейки и применение форматирования
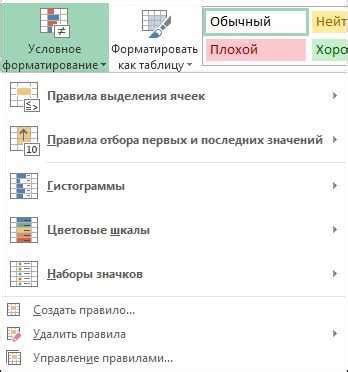
Для эффективной работы с ячейками в Excel важно знать, как выделить нужную ячейку и применить к ней определенное форматирование. Умение правильно выделять ячейки и форматировать их позволяет сделать таблицы более читаемыми и профессионально выглядящими.
Выделение ячейки в Excel можно осуществить несколькими способами. Самый простой способ - щелкнуть на ячейке один раз с помощью мыши. Выделенная ячейка будет выделена синим цветом, а ее координаты появятся в верхнем левом углу программы.
Если вы хотите выделить несколько ячеек, то можете использовать клавишу Shift и зажать кнопку мыши, чтобы выделить прямоугольную область ячеек. Выделенные ячейки также будут отображаться синим цветом.
После выделения ячеек можно применить к ним различное форматирование. Например, можно изменить формат чисел в ячейке, добавить заливку, изменить цвет шрифта или выравнивание текста.
Для применения форматирования к выделенным ячейкам нужно использовать панель инструментов Excel или контекстное меню. Панель инструментов можно найти в верхней части программы. Она содержит различные кнопки для настройки форматирования ячеек.
Контекстное меню вызывается правым кликом на выделенные ячейки. В меню появятся различные варианты форматирования, такие как изменение шрифта, добавление заливки и так далее.
Таким образом, выделение ячеек и применение форматирования в Excel позволяет сделать таблицы более наглядными и понятными. Не бойтесь экспериментировать с разными типами форматирования и выбирать то, что отлично подходит для вашего проекта.
Вставка данных в ячейку и формулы
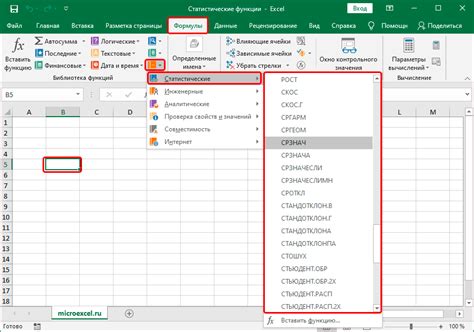
Если вы хотите вставить числовое значение в ячейку, достаточно просто кликнуть на нужную ячейку и ввести число. Если же необходимо вставить текст, то нужно поставить этот текст в кавычки: "текст".
В Excel существует несколько специальных символов, которые могут быть использованы в формулах:
- Символы математических операций: + (сложение), - (вычитание), * (умножение), / (деление).
- Скобки: ( и ).
- Предопределенные функции: SUM (сумма), AVG (среднее значение), MAX (максимальное значение), MIN (минимальное значение), и т.д.
Чтобы использовать формулу, необходимо ввести её в ячейку, начиная с символа "=". Например, чтобы сложить числа в ячейках A1 и B1, необходимо ввести формулу "=A1+B1". После ввода формулы и нажатия клавиши "Enter", в ячейке будет отображено значение, полученное в результате выполнения формулы.
Как добавить интервал в ячейку Excel
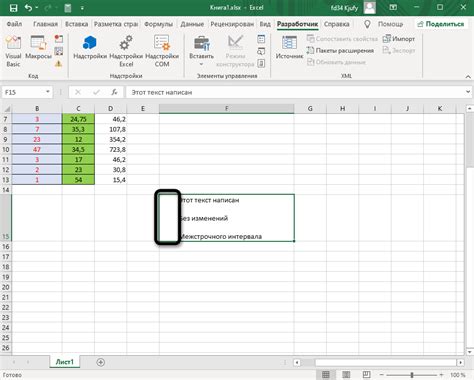
Интервалы в ячейках Excel можно добавить, используя специальные форматы чисел и текстовые значения. Это может пригодиться, когда вам нужно добавить пробелы между словами или числами, чтобы сделать информацию более читабельной или оформить таблицу.
Существует несколько способов добавить интервал в ячейку Excel:
1. Использование кавычек
Один из простых способов - вводить данные в ячейку с использованием кавычек. Например, если вы хотите ввести текст "Привет, мир", вы можете написать его в ячейке следующим образом:
"Привет, мир"
2. Использование функции CONCATENATE
Интервалы также можно добавить с помощью функции CONCATENATE. Эта функция позволяет объединять данные из нескольких ячеек в одной ячейке с заданными разделителями. Например, если у вас есть данные в ячейках A1 и B1, и вы хотите добавить между ними пробел, вы можете использовать следующую формулу:
=CONCATENATE(A1, " ", B1)
3. Использование форматирования чисел
Вы также можете добавить интервалы с помощью форматирования чисел. Для этого вы можете использовать кастомное форматирование. Например, если вы хотите ввести числовое значение 1000 с пробелами между тысячными и сотыми, вы можете установить формат числа в следующем формате:
0,000
После применения этого формата, в ячейке будет отображаться число 1 000,00.
Теперь вы знаете, как добавить интервалы в ячейку Excel, используя различные методы. Эти методы позволяют сделать информацию в таблицах более понятной и приятной для чтения.
Размеры и выравнивание ячейки
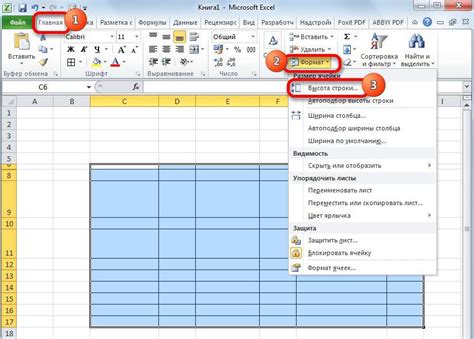
Для установки размеров и выравнивания ячейки в Excel можно использовать различные методы. Во-первых, можно изменить ширину и высоту ячейки, чтобы она соответствовала нужным параметрам. Для этого нужно выделить ячейку, затем навести курсор на границу выбранной ячейки, кликнуть и удерживать левую кнопку мыши и потянуть границу в нужное направление.
Второй способ - это использовать функцию автоподбора размера ячейки на основе содержимого. Для этого нужно выбрать ячейки, затем щелкнуть правой кнопкой мыши на выбранных ячейках и выбрать пункт "Автоматическая высота ячейки" или "Автоподбор ширины ячеек" в контекстном меню.
В Excel также доступны различные методы выравнивания содержимого внутри ячейки. Для установки горизонтального выравнивания нужно выделить ячейку, затем использовать панель инструментов "Выравнивание", где можно выбрать нужный вариант выравнивания по левому краю, центру или правому краю. Аналогичным образом можно установить и вертикальное выравнивание.
Таким образом, в Excel есть несколько способов установки размеров и выравнивания ячейки, что позволяет создавать удобные и информативные таблицы и рабочие книги.
Как установить интервал по ширине и высоте
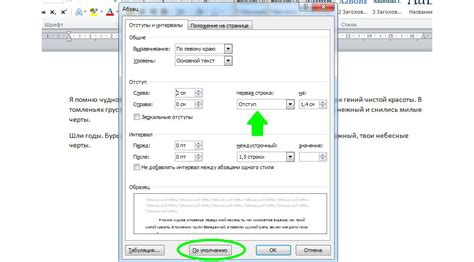
Для установки интервала по ширине и высоте в ячейке Excel необходимо выполнить следующие шаги:
Шаг 1: Выделите нужную ячейку или диапазон ячеек, в которых вы хотите установить интервал. Выделить можно с помощью мыши или с помощью клавиш Shift + стрелки.
Шаг 2: Правой кнопкой мыши нажмите на выделенные ячейки и в открывшемся контекстном меню выберите пункт "Формат ячеек".
Шаг 3: В открывшемся окне "Формат ячеек" выберите вкладку "Выравнивание".
Шаг 4: В разделе "Интервал" можно установить необходимые значения для ширины и высоты ячейки. Для установки ширины нужно указать значение в поле "Ширина" (обычно в пикселях), а для высоты - в поле "Высота" (обычно в пунктах).
Шаг 5: После установки необходимых значений нажмите кнопку "ОК", чтобы применить изменения.
Примечание: Интервал по ширине и высоте можно установить только для выделенных ячеек, а не для всего листа или диапазона.
Теперь вы знаете, как установить интервал по ширине и высоте в ячейке Excel. Эта функция может быть полезна при форматировании таблиц и создании профессиональных отчетов.
Применение интервала в Excel для улучшения вида таблицы
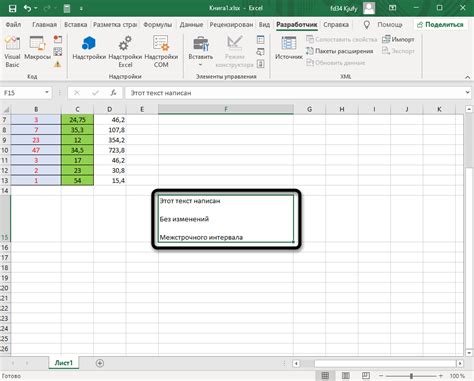
Для применения интервала в Excel необходимо выделить нужные ячейки или диапазон ячеек. Затем в меню форматирования выбрать опцию "Интервал". В появившемся диалоговом окне можно настроить интервал по вертикали и горизонтали, а также указать размер отступа между ячейками.
Использование интервала позволяет сделать таблицу более привлекательной и аккуратной. Увеличение пространства между строками и столбцами помогает сделать таблицу более читаемой и улучшить восприятие данных. Отступы между ячейками добавляют визуальное разделение между данными и отмечают границы каждой ячейки.
Также интервал можно использовать для создания заголовков и разделов в таблице. Увеличение интервала перед заголовками и между разделами поможет лучше выделить эти части таблицы и сделать их более заметными.
Интервал в Excel является одним из простых и эффективных способов улучшить внешний вид таблицы и повысить ее читаемость. Попробуйте использовать интервал в своих таблицах и оцените удобство и эстетическую привлекательность этой функции!