ISO-образ – это специальный файл, который содержит полную копию данных, программ и файлов с компакт-диска. Такой образ может быть полезен, когда вам необходимо создать точную копию диска или передать данные на другой компьютер. Создание ISO-образа может показаться сложной задачей для новичков, но на самом деле процесс довольно прост. В этой статье мы пошагово рассмотрим, как создать ISO-образ, чтобы вы смогли справиться даже без предварительных знаний.
Первый шаг в создании ISO-образа - это выбрать подходящую программу для этой задачи. Существует много различных программ, которые могут помочь вам создавать ISO-образы, но одним из самых популярных и простых в использовании является ImgBurn. Эта программа бесплатна и доступна для загрузки с официального сайта.
После установки ImgBurn на ваш компьютер, откройте программу и выберите опцию "Create image file from disc". Это позволит вам создать ISO-образ с помощью физического диска, который у вас есть.
Далее выберите диск, с которого вы хотите создать образ, и укажите место для сохранения файла. Не забудьте выбрать формат "ISO" в выпадающем меню "Output" и нажмите на кнопку "Save". Программа начнет создавать ISO-образ и покажет вам прогресс процесса.
Поздравляю, вы только что создали свой первый ISO-образ! Теперь этот файл можно использовать для записи обратно на диск или передачи на другой компьютер. Надеюсь, что эта инструкция была полезной для вас, и вы научились создавать ISO-образы без проблем. Удачи в экспериментах с ImgBurn!
Преимущества создания ISO-образов
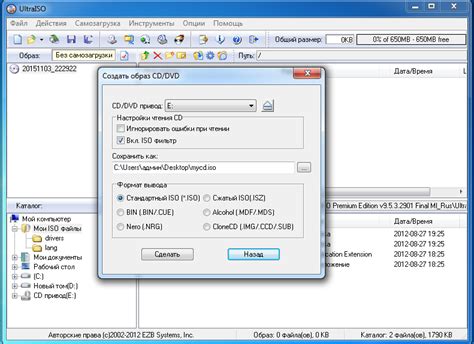
ISO-образы представляют собой точные копии данных с определенного носителя информации, которые сохраняют структуру и содержание этого носителя в виде одного файла формата ISO. Создание ISO-образов имеет несколько преимуществ:
- Удобство хранения и передачи данных: ISO-образы объединяют все данные в один файл, что делает их удобными для хранения на жестких дисках или передачи через сеть. Это позволяет легко перемещать и копировать данные без необходимости копирования отдельных файлов.
- Интегритет данных: Создание ISO-образа позволяет зафиксировать СRC-контрольную сумму всех файлов и папок в образе, что обеспечивает проверку целостности данных при их восстановлении.
- Резервное копирование: Создание ISO-образов может быть использовано для создания резервных копий данных. Резервные копии, хранящиеся в виде ISO-образов, могут быть легко восстановлены в случае потери или повреждения оригинальных данных.
- Создание загрузочных носителей: ISO-образы могут содержать системные файлы, которые позволяют создавать загрузочные носители. Это полезно при установке операционных систем или восстановлении системы после сбоя.
- Совместимость: ISO-образы являются стандартным форматом для хранения данных, и поэтому поддерживаются большинством операционных систем и программ, что обеспечивает их совместимость и универсальное использование.
Создание ISO-образов является полезным инструментом для упрощения хранения данных, создания резервных копий и создания загрузочных носителей. Они обеспечивают удобство и надежность в обработке и передаче данных.
Что такое iso образ и для чего он нужен

Нужен iso образ для множества целей, включая:
- Резервное копирование данных: iso образ позволяет создать полную копию информации с носителя, что позволяет вам сохранить важную информацию и восстановить ее в случае потери.
- Установка операционной системы: многие операционные системы, такие как Windows и Linux, предоставляют iso образы для установки. С помощью iso образа вы можете создать загрузочный носитель и установить операционную систему на свой компьютер.
- Выполнение чрезвычайной загрузки: при возникновении проблем с компьютером, вы можете использовать iso образ для создания загрузочного носителя, с помощью которого можно запустить систему в автономном режиме и исправить проблемы.
Создание iso образа - полезный навык для любого пользователей компьютера, который может быть использован для сохранения и восстановления данных, установки операционной системы или решения проблем с компьютером.
Способы создания iso образа
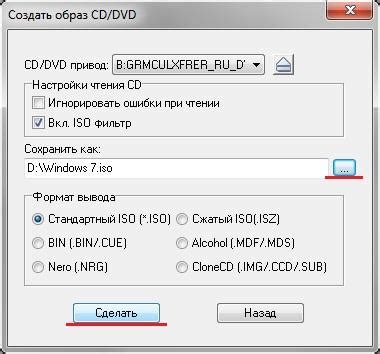
Создание iso образа может быть полезным, когда необходимо сохранить данные с диска или создать точную копию существующей операционной системы. Ниже описаны несколько способов создания iso образа, из которых вы можете выбрать наиболее подходящий для ваших потребностей.
1. Использование специального программного обеспечения
Существует большое количество программ, которые специально разработаны для создания iso образов. Одним из наиболее популярных таких программ является ImgBurn. Он позволяет создавать iso образы из файлов и папок на вашем компьютере, а также сжимать диски и создавать загрузочные образы.
2. Встроенные инструменты операционной системы
Некоторые операционные системы, такие как Windows и Mac OS, имеют встроенную поддержку создания iso образов. Например, в Windows вы можете использовать программу Disk Image Burner для создания iso образов с помощью простого пользовательского интерфейса.
3. Использование командной строки
Если вы имеете опыт работы с командной строкой, вы можете использовать ее для создания iso образа. Например, в Windows вы можете использовать команду cd для навигации к папке, содержащей файлы, которые вам необходимо включить в образ, а затем использовать команду mkisofs для создания образа.
Определение наиболее подходящего способа создания iso образа зависит от ваших потребностей и предпочтений. Экспериментируйте с разными программами и методами, чтобы найти наиболее удобный и эффективный для вас.
Необходимое оборудование и программное обеспечение

Для создания ISO-образа вам понадобится следующее оборудование и программное обеспечение:
| Оборудование | Программное обеспечение |
| Компьютер или ноутбук | Операционная система Windows, macOS или Linux |
| CD/DVD привод или USB-флэшка | Программа для создания ISO-образов, например ImgBurn, CDBurnerXP или Rufus |
| Пустой CD/DVD диск или USB-флэшка | Программа для записи ISO-образа на CD/DVD диск или USB-флэшку, например Nero Burning ROM или Etcher |
| Интернет-соединение (при необходимости скачивания программного обеспечения) | Программа для распаковки и установки ISO-образа, например 7-Zip или WinRAR |
Убедитесь, что у вас есть все необходимое оборудование и установлено нужное программное обеспечение перед началом процесса создания ISO-образа. Это поможет вам успешно выполнить задачу и получить готовый образ операционной системы или другого программного продукта.
Подробная инструкция по созданию iso образа
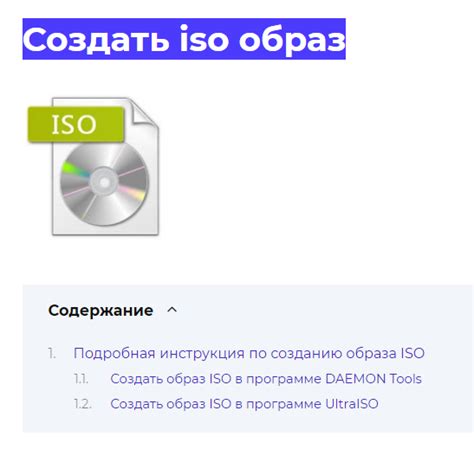
Шаг 1: Загрузите и установите программу для создания iso образов. Существует множество программ, которые позволяют создавать iso образы, но одной из наиболее популярных и удобных является ImgBurn. Перейдите на официальный сайт программы и следуйте инструкциям для скачивания и установки.
Шаг 2: Запустите программу. После установки запустите программу, используя ярлык на рабочем столе или из меню "Пуск".
Шаг 3: Выберите "Создать образ файлов/папок на диск" в главном меню программы. Это откроет окно для создания iso образа.
Шаг 4: Укажите источник для создания iso образа. Нажмите на кнопку с изображением папки рядом с полем "Источник" и выберите диск или раздел, содержимое которого вы хотите сохранить в iso образе.
Шаг 5: Укажите место сохранения iso образа. Нажмите на кнопку с изображением папки рядом с полем "Место назначения" и выберите папку, в которую будет сохранен iso файл.
Шаг 6: Настройте параметры iso образа. Перейдите на вкладку "Опции" и настройте параметры iso образа по вашему усмотрению. Вы можете указать имя файла, тип файловой системы и другие параметры.
Шаг 7: Нажмите на кнопку "Сохранить" и подождите, пока программа создаст iso образ. Это может занять некоторое время в зависимости от размера диска или раздела и скорости компьютера.
Поздравляю! Вы только что создали свой первый iso образ с помощью программы ImgBurn. Теперь вы можете использовать этот iso файл для записи на оптический диск или загрузки в виртуальной машине.
| Шаг | Действие |
|---|---|
| 1 | Загрузите и установите программу |
| 2 | Запустите программу |
| 3 | Выберите "Создать образ файлов/папок на диск" в главном меню |
| 4 | Укажите источник для создания iso образа |
| 5 | Укажите место сохранения iso образа |
| 6 | Настройте параметры iso образа |
| 7 | Нажмите на кнопку "Сохранить" |
Проверка и запись iso образа на носитель
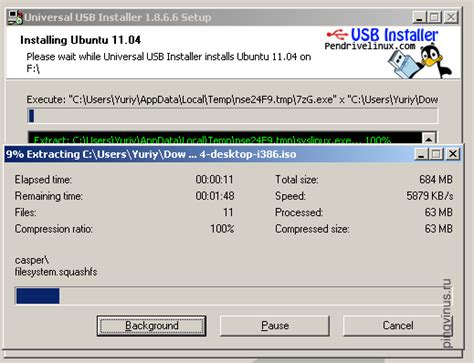
После того, как вы создали iso образ, следующим шагом будет его проверка на целостность и запись на выбранный носитель, будь то диск CD/DVD или флэш-накопитель.
Перед записью iso образа важно убедиться, что файл не поврежден и является полноценным образом операционной системы или другого программного обеспечения. Для этого можно использовать специальные программы, такие как md5sum или sha256sum, которые позволяют сравнить контрольные суммы файла с ожидаемыми значениями.
Если проверка iso образа прошла успешно, можно приступать к его записи на носитель. Для этого потребуется программа, поддерживающая запись образов, например, программы типа Rufus или Etcher.
Сначала вставьте CD/DVD или подключите флэш-накопитель к компьютеру. Затем запустите выбранную программу и выберите опцию записи образа на носитель.
В открывшемся окне укажите путь к iso образу и выберите носитель, на который будет производиться запись. После этого можно нажать кнопку "Записать" или "Старт", в зависимости от выбранной программы.
Процесс записи может занять некоторое время, особенно для больших образов или при использовании медленного носителя. По завершении записи программа уведомит вас о том, что процесс успешно завершен.
Теперь ваш iso образ успешно записан на выбранный носитель и готов к использованию. Не забудьте извлечь носитель из компьютера и проверить его на работоспособность перед использованием.