Истории ВКонтакте стали популярным способом делиться моментами из своей жизни с друзьями и подписчиками. Перед созданием своей первой истории, необходимо знать, что это новое функциональное обновление теперь доступно не только на мобильных устройствах, но и на компьютере.
Создание истории ВКонтакте на компьютере процесс несложный и требует всего несколько простых шагов. Сначала перейдите на главную страницу ВКонтакте и авторизуйтесь в своей учетной записи. Затем в верхней части страницы найдите иконку "Истории" и нажмите на нее.
После перехода на страницу историй, нажмите кнопку "Создать историю". В появившемся окне вы сможете загрузить фотографии или видео, которыми хотите поделиться. Выбрав нужные файлы, нажмите кнопку "Открыть" и они будут добавлены в вашу историю. Вы также можете добавить текст, используя текстовое поле внизу экрана.
Когда все необходимые изменения внесены, нажмите кнопку "Опубликовать". Ваша история будет видна вашим друзьям и подписчикам в течение 24 часов. Чтобы просмотреть истории ваших друзей, просто прокрутите ленту вверх или нажмите на иконку "Истории" на их странице.
Как создать историю ВКонтакте на компьютере: шаг за шагом
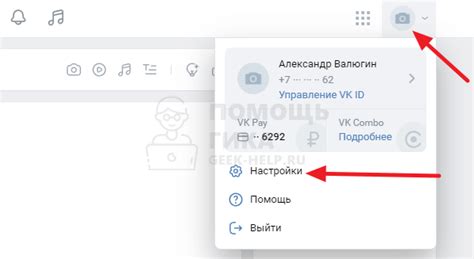
Создание историй в социальной сети ВКонтакте стало одним из популярных способов делиться моментами из жизни с друзьями и подписчиками. Это удобный и интересный способ рассказать о своих приключениях, делиться фотографиями или видео, а также получать отзывы и комментарии от пользователей. Хотите узнать, как создать историю ВКонтакте на компьютере? Следуйте этой простой пошаговой инструкции.
- Откройте браузер на вашем компьютере и перейдите на сайт ВКонтакте (https://vk.com).
- Войдите в свой аккаунт, используя логин и пароль.
- На главной странице вашего профиля найдите раздел "Моя страница" в левом меню и нажмите на кнопку "Создать историю".
- Выберите способ добавления контента в историю: вы можете добавить фото или видео из вашей галереи, а также сделать снимок или записать видео прямо сейчас, используя веб-камеру.
- После выбора контента отредактируйте его, добавляя фильтры, стикеры, текст и другие эффекты. Вы можете изменить порядок фото или видео, а также установить продолжительность каждого сегмента.
- Затем установите настройки приватности для вашей истории: определите, кто сможет видеть вашу историю (все пользователи, только ваши друзья или только вы).
- Нажмите на кнопку "Опубликовать" или "Сохранить", чтобы завершить создание истории.
Теперь у вас есть готовая история, которую можно просматривать в вашем профиле или которой можно поделиться с друзьями. Не забывайте регулярно обновлять свои истории, чтобы поддерживать интерес у ваших подписчиков и сохранять связь с друзьями на ВКонтакте. Удачи в создании!
Авторизация в ВКонтакте
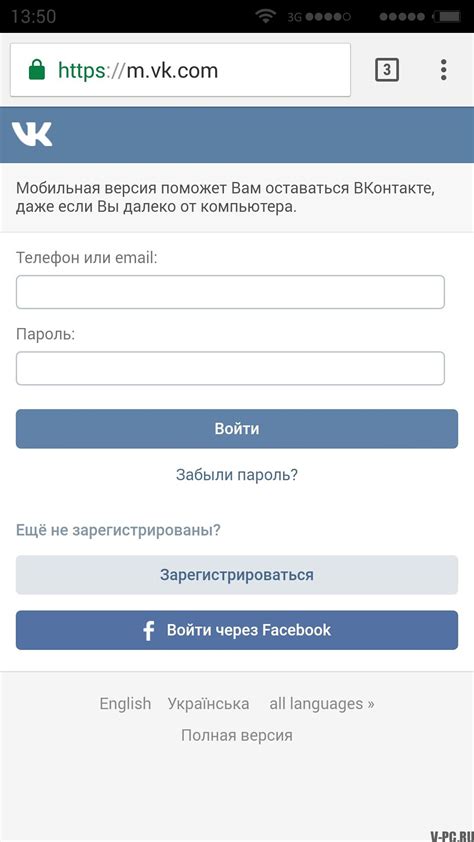
Для создания истории ВКонтакте на компьютере необходимо авторизоваться в своем аккаунте.
Шаги для авторизации:
- Откройте веб-сайт ВКонтакте в любом удобном браузере на вашем компьютере.
- На главной странице в правом верхнем углу найдите форму авторизации и введите свой логин и пароль.
- Нажмите кнопку "Войти" для продолжения.
Если вы впервые авторизуетесь с этого компьютера или браузера, возможно, вам придется подтвердить личность, введя код, отправленный на ваш зарегистрированный номер телефона или по адресу электронной почты.
После успешной авторизации вы будете перенаправлены на вашу страницу ВКонтакте, где сможете приступить к созданию истории.
Важно помнить, что авторизация в ВКонтакте требует наличия аккаунта. Если у вас нет аккаунта, вам придется зарегистрироваться перед созданием истории.
Заходим на свою страницу в ВКонтакте
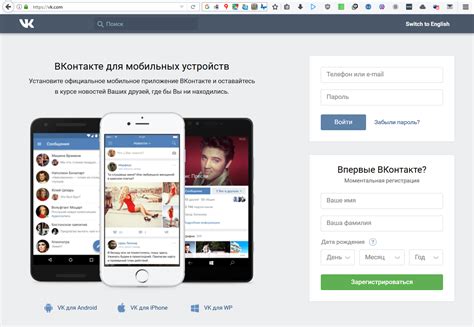
Чтобы создать историю в ВКонтакте на компьютере, сначала нужно зайти на свою страницу в социальной сети.
1. Откройте любой веб-браузер на вашем компьютере.
2. В адресной строке введите адрес сайта ВКонтакте - https://vk.com
3. Нажмите клавишу 'Enter' или кнопку 'Go' на клавиатуре, чтобы перейти на сайт.
4. Введите свои данные для входа - номер телефона или email, пароль.
5. Нажмите кнопку 'Войти'.
6. Если данные введены верно, вы будете перенаправлены на свою страницу в ВКонтакте.
Теперь у вас открыта ваша страница, на которой вы сможете создавать свою историю.
Находим раздел "Истории" на странице
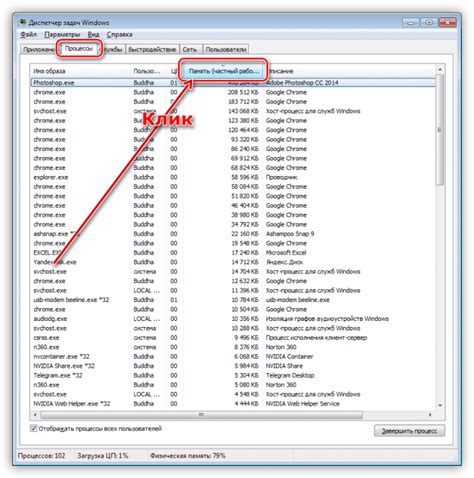
Чтобы начать создавать историю ВКонтакте на компьютере, вам необходимо сначала найти соответствующий раздел на странице. Чтобы это сделать, выполните следующие действия:
Шаг 1:
Зайдите на официальный сайт ВКонтакте и введите свои логин и пароль для входа в аккаунт.
Шаг 2:
После успешного входа в аккаунт, вы окажетесь на главной странице ВКонтакте. В верхней части экрана, под шапкой сайта, вы увидите навигационное меню, в котором находятся различные разделы: "Новости", "Мои страницы", "Сообщения" и т.д.
Шаг 3:
Пролистайте навигационное меню вправо и найдите раздел "Истории". Он обычно находится сразу после раздела "Фотографии" и обозначается иконкой с камерой.
Шаг 4:
После того, как вы нашли раздел "Истории", нажмите на него левой кнопкой мыши. Сразу откроется страница создания истории ВКонтакте, где вы сможете выбрать способ создания истории и редактировать ее содержимое.
Теперь, когда вы знаете, как найти раздел "Истории" на странице ВКонтакте, вы можете приступить к созданию своей собственной истории и делиться ею с друзьями и подписчиками.
Кликаем на кнопку "Создать историю"
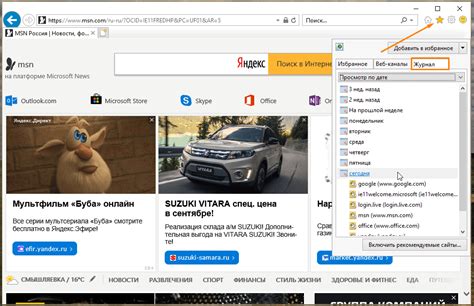
Чтобы начать создавать историю на ВКонтакте, вам необходимо перейти на главную страницу соцсети и авторизоваться. После входа в аккаунт вы увидите навигационную панель в левой части экрана.
На этой панели расположены различные разделы, отведенные для разных функций ВКонтакте. Вам нужно найти и кликнуть на кнопку "Создать историю". Обычно она находится в самом низу панели и может быть обозначена значком камеры или стилизованным иконкой фотоаппарата.
После клика на кнопку "Создать историю" у вас откроется специальный режим создания и редактирования историй. Здесь вы сможете добавить фото, видео, стикеры, тексты, а также настроить параметры публикации и просмотра истории.
Используйте различные инструменты редактора, чтобы придать истории интересный и креативный вид. Вы можете добавлять фильтры, рисовать на фото, применять различные эффекты и многое другое.
Нажмите на кнопку "Готово" или "Опубликовать", чтобы завершить создание истории и опубликовать ее на своей странице ВКонтакте.
Добавление фотографий и видео

Для создания интересной и запоминающейся истории в ВКонтакте невозможно обойтись без добавления фотографий и видео. В этом разделе мы расскажем, как легко и быстро загрузить изображения и видео на свою историю.
Чтобы добавить фотографию, следуйте этим простым шагам:
| 1. | Нажмите на иконку камеры в нижнем левом углу экрана, чтобы открыть меню загрузки изображений. |
| 2. | Выберите фотографию на вашем компьютере и нажмите кнопку "Открыть". |
| 3. | Редактируйте фотографию при необходимости: обрезайте, поворачивайте, добавляйте фильтры и стикеры. |
| 4. | Нажмите кнопку "Готово", чтобы сохранить изменения и добавить фотографию в вашу историю. |
Для добавления видео в историю потребуется выполнить несколько простых действий:
| 1. | Нажмите на иконку камеры в нижнем левом углу экрана, чтобы открыть меню загрузки изображений. |
| 2. | Выберите видео файл на вашем компьютере и нажмите кнопку "Открыть". |
| 3. | Дождитесь загрузки видео на серверы ВКонтакте. |
| 4. | Выберите обложку для видео и нажмите кнопку "Готово". |
Теперь вы знаете, как легко добавлять фотографии и видео в вашу историю ВКонтакте. Это отличный способ делиться интересными моментами своей жизни с друзьями и подписчиками!
Редактирование истории
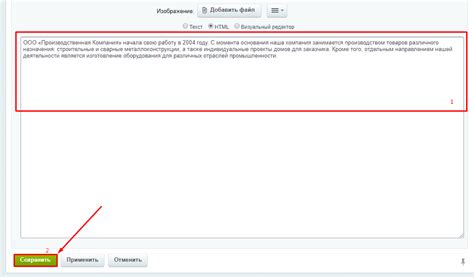
После создания истории ВКонтакте на компьютере у вас будет возможность отредактировать ее перед публикацией. Вот несколько шагов, которые помогут вам в этом:
1. Добавление фотографий и видео
Чтобы добавить фотографии или видео в историю, нажмите на кнопку "Добавить фотографии" или "Добавить видео" внизу экрана. Затем выберите нужные файлы с вашего компьютера и подождите, пока они загрузятся. После этого вы можете редактировать их порядок или добавить подписи.
2. Вставка текста
Вы также можете добавить текстовую информацию к истории. Нажмите на кнопку "Добавить текст" внизу экрана и введите свой текст. Вы можете выбрать шрифт, размер и цвет текста, чтобы сделать его более выразительным.
3. Использование стикеров и эмодзи
В историях ВКонтакте также можно использовать стикеры и эмодзи для добавления дополнительной эмоциональной окраски. Нажмите на кнопку "Добавить стикер" или "Добавить эмодзи" и выберите нужный элемент из библиотеки.
4. Применение фильтров и эффектов
Вы можете применить фильтры и эффекты к фотографиям или видео в истории, чтобы сделать их более стильными. Для этого нажмите на кнопку "Редактировать" рядом с нужным элементом и выберите понравившийся фильтр или эффект.
5. Предварительный просмотр и публикация
После того, как вы закончите редактирование истории, рекомендуется просмотреть ее перед публикацией. Нажмите на кнопку "Предварительный просмотр" и убедитесь, что все выглядит так, как вы задумывали. Если все в порядке, нажмите на кнопку "Опубликовать" и ваша история появится на странице ВКонтакте.
Теперь вы знаете, как отредактировать историю во ВКонтакте на компьютере. Не бойтесь экспериментировать с различными элементами, чтобы сделать свои истории более интересными и запоминающимися!
Публикация истории
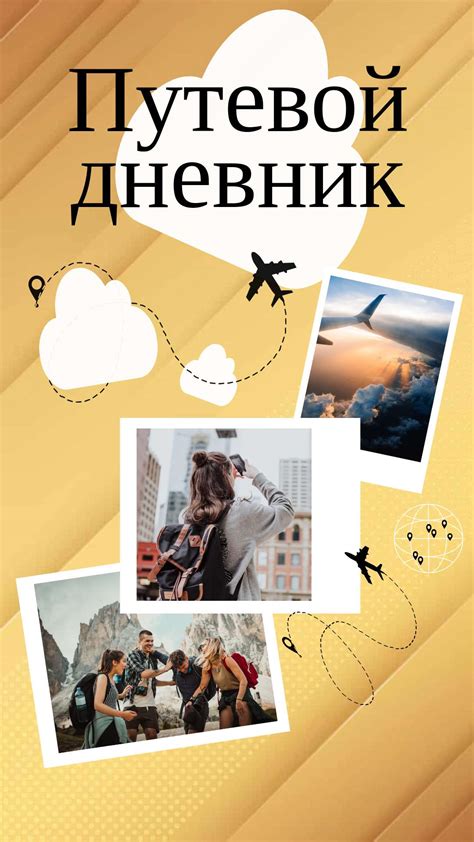
После того, как вы создали свою историю, вы можете ее опубликовать на своей странице ВКонтакте. Для этого выполните следующие действия:
- Перейдите на свою страницу ВКонтакте.
- В верхней части страницы нажмите на кнопку "Сообщения" и выберите "Истории".
- Нажмите на кнопку "Добавить историю".
- Выберите историю, которую вы хотите опубликовать, из списка доступных историй, или добавьте новую историю, нажав на кнопку "Создать новую историю".
- Отредактируйте историю при необходимости, используя доступные инструменты редактора.
- После завершения редактирования нажмите на кнопку "Опубликовать".
Ваша история будет опубликована и станет доступной для просмотра вашим подписчикам на странице ВКонтакте.
Кроме того, вы можете настроить приватность своей истории, выбрав, кто может ее видеть. Для этого, при редактировании истории, нажмите на кнопку "Настройки приватности" и выберите нужные опции.