Формат PNG (Portable Network Graphics) является одним из самых популярных форматов изображений в Интернете. С его помощью можно сохранять изображения с прозрачным фоном, что делает их идеальными для использования на веб-сайтах, в графическом дизайне и других проектах. Однако, иногда требуется, чтобы фон изображения был белым. В этом руководстве я пошагово расскажу вам, как создать PNG с белым фоном.
Первым шагом в создании PNG с белым фоном является выбор программы для редактирования изображений. Существует множество программ, которые позволяют работать с форматом PNG, например, Adobe Photoshop, GIMP и Paint.NET. В данном руководстве мы будем использовать GIMP - бесплатный графический редактор с открытым исходным кодом.
После установки GIMP откройте программу и загрузите изображение, на котором вы хотите изменить фон. Далее нажмите на инструмент "Краска" в палитре инструментов и выберите цвет белого. Затем щелкните правой кнопкой мыши на изображении и выберите опцию "Заполнить фон". Все пиксели фона будут заменены на белый цвет.
Обратите внимание, что значение прозрачности должно быть установлено на 0, чтобы сохранить фон сразу после обработки.
Наконец, сохраните изображение в формате PNG, чтобы сохранить прозрачность и новый белый фон. Теперь у вас есть PNG с белым фоном, готовый для использования в ваших проектах!
Создание PNG с белым фоном

Шаг 1: Откройте программу для редактирования изображений, такую как Adobe Photoshop или GIMP.
Шаг 2: Создайте новый документ, выбрав опцию "Новый" или нажав сочетание клавиш Ctrl + N. Укажите нужные параметры размера и разрешения изображения.
Шаг 3: В новом документе у вас будет пустой холст. Чтобы сделать его белым, выберите инструмент "Кисть" или "Заливка" и выберите белый цвет.
Шаг 4: Нажмите на холст, чтобы закрасить его белым цветом. Если вы используете инструмент кисти, можете выбрать нужный размер кисти.
Шаг 5: Если на холсте есть другие элементы, которые вы хотите сохранить, с помощью инструментов выделения выделите их и скопируйте в отдельный слой. Затем удалите их с основного слоя, чтобы они не мешали созданию белого фона.
Шаг 6: Когда холст полностью белый и содержит только нужные вам элементы на отдельных слоях, сохраните изображение в формате PNG.
Шаг 7: В появившемся окне выберите параметры сохранения, такие как имя файла и место сохранения, а также установите формат файла PNG. Убедитесь, что опция "Прозрачность" не выбрана, чтобы сохранить изображение с полностью белым фоном.
Шаг 8: Нажмите кнопку "Сохранить" и подождите, пока программа сохранит ваше изображение в формате PNG с белым фоном.
Теперь у вас есть PNG-изображение с полностью белым фоном, готовое для использования в различных проектах.
Подготовка изображения

Прежде чем начать процесс создания PNG изображения с белым фоном, важно подготовить исходное изображение. Вот несколько шагов, которые помогут вам достичь наилучшего результата:
Шаг 1: Выберите качественное исходное изображение. Лучше всего использовать изображение с высоким разрешением и четкими деталями. Заострите внимание на цветах и контрасте.
Шаг 2: Очистите изображение от ненужных элементов. Если на изображении присутствуют фоновые объекты, которые могут помешать созданию белого фона, используйте инструменты редактирования, такие как фоновое растушевание или удаление фона.
Шаг 3: Выделите желаемую область изображения. Если вы хотите, чтобы белый фон охватывал только определенную область изображения, используйте инструменты обрезки или маскировки для выделения этой области.
Шаг 4: Сохраните изображение в формате, поддерживающем прозрачность. PNG является идеальным форматом для создания изображений с прозрачным фоном, поэтому убедитесь, что ваше изображение сохранено в этом формате.
После завершения этих шагов вы будете готовы начать процесс создания PNG изображения с белым фоном. Однако не забывайте сохранять оригинал вашего изображения, чтобы при необходимости можно было внести изменения.
Выбор программы для изменения фона
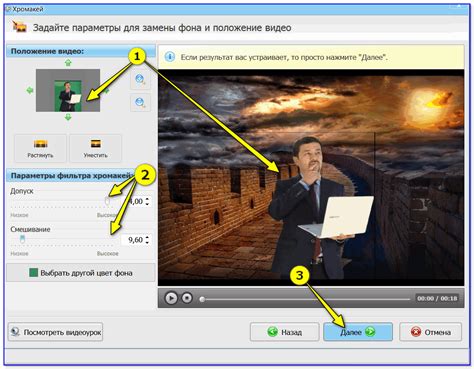
Для создания PNG с белым фоном существует множество программ, предлагающих инструменты для редактирования изображений. Они позволяют без труда изменять фон и сохранять изображение в нужном формате.
Вот некоторые из самых популярных программ для изменения фона:
Adobe Photoshop | Adobe Photoshop - одна из наиболее популярных программ для работы с графическими изображениями. Она предоставляет обширный набор инструментов, позволяющих мастерски изменять и редактировать фон изображения. Однако, для полноценного использования Photoshop может потребоваться покупка лицензии. |
GIMP | GIMP - бесплатная программа с открытым исходным кодом, предоставляющая пользователю множество инструментов для редактирования изображений. Она является отличной альтернативой Photoshop и поддерживает множество форматов, включая PNG. |
Photoscape | Photoscape - еще одна популярная программа для редактирования изображений. В ней доступны инструменты для изменения фона, а также для применения различных эффектов и фильтров. Photoscape также позволяет сохранять изображения в формате PNG. |
Выбор программы зависит от твоих потребностей и предпочтений. Если у тебя уже есть опыт работы с программами Adobe, то Photoshop может быть лучшим вариантом. Если ты ищешь бесплатную альтернативу, GIMP будет отличным выбором. Photoscape также предлагает широкий набор функций и прост в использовании.
Необходимо помнить, что для работы с изображениями в формате PNG с белым фоном программа должна поддерживать прозрачность, чтобы можно было легко удалить и заменить задний фон.
Постепенное редактирование фона
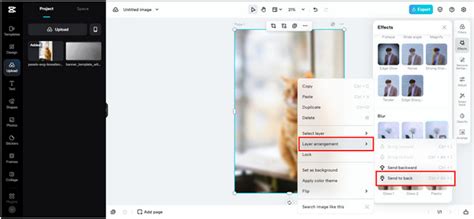
Для начала, откройте ваше изображение в редакторе изображений, который поддерживает работу с прозрачностью, например, Adobe Photoshop.
1. Выберите инструмент "Ластик" и настройте его таким образом, чтобы жесткость и размер были подходящими для работы с фоном вашего изображения.
2. Сделайте выделение вокруг объектов на изображении, чтобы сохранить их в исходном состоянии.
3. Удалите выделение фона инструментом "Ластик", оставив прозрачную область.
4. Создайте новый слой под прозрачным слоем, выберите инструмент "Кисть" и установите его на белый цвет.
5. Постепенно начинайте рисовать на новом слое, заполняя прозрачную область белым цветом. Отправляйтесь от краев прозрачной области и двигайтесь к центру изображения.
6. Просмотрите результат и продолжайте добавлять белый цвет по необходимости, чтобы добиться желаемого результата.
7. Когда вы закончите работу с фоном, сохраните изображение в формате PNG с прозрачностью.
В результате вы получите изображение с белым фоном, который будет постепенно изменяться от прозрачного к белому цвету. Этот способ позволяет создавать изображения с плавным переходом цветов и идеально подходит для создания иллюстраций, логотипов и иных графических элементов с прозрачным фоном.
Открытие изображения

Когда вы открываете изображение, вам может быть предложено выбрать режим цветности. В данном случае, вам следует выбрать режим RGB, так как он поддерживает прозрачность.
После открытия изображения, убедитесь, что его фон является прозрачным. Если фон не является прозрачным, понадобится выполнить дополнительные шаги для удаления фона.
Для открытия изображения с белым фоном, вы должны убедиться, что фон целиком состоит из белого цвета. Если фон содержит другие цвета или текстуры, вам также понадобятся дополнительные шаги для удаления фона.
Установка белого фона
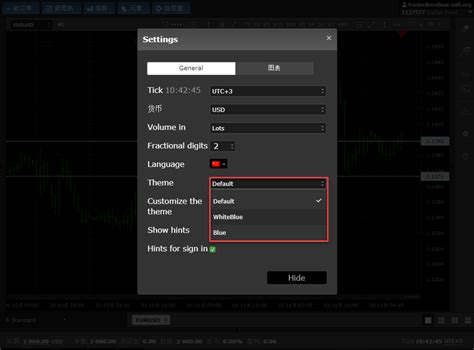
Для создания PNG с белым фоном вам потребуется использовать программу для редактирования изображений, такую как Adobe Photoshop или GIMP.
Шаг 1: Откройте выбранную программу и загрузите изображение, с которым вы хотите работать.
Шаг 2: Выберите инструмент "Волшебная палитра" или "Магический инструмент", чтобы выделить задний фон вашего изображения.
Шаг 3: Нажмите на задний фон изображения, чтобы выделить его. Если у вас есть сложный фон, возможно, потребуется использовать функцию "Магический инструмент" несколько раз, чтобы выделить все нужные области.
Шаг 4: После выделения фона, выберите инструмент "Заливка цветом" или "Заливка инструментом пейзажа" и установите цвет заполнения на белый.
Шаг 5: Щелкните на выделенной области заднего фона, чтобы заполнить ее белым цветом.
Шаг 6: Сохраните изображение в формате PNG. Обратите внимание, что сохранение изображения в других форматах может повлиять на сохранение прозрачности фона. Убедитесь, что выбран формат PNG, чтобы сохранить прозрачность фона и установить белый цвет фона.
Теперь у вас должно быть изображение в формате PNG с белым фоном, готовое для использования в ваших проектах.
Удаление предыдущего фона
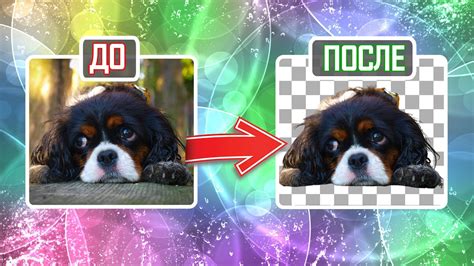
Шаг 1: Откройте программу Photoshop и загрузите изображение PNG с предыдущим фоном.
Шаг 2: Выберите инструмент "Магическая палочка" из панели инструментов слева.
Шаг 3: Нажмите на область фона, которую вы хотите удалить. Инструмент автоматически выделит эту область.
Шаг 4: Если вы хотите выделить более одной области фона, удерживайте клавишу Shift и щелкните на других областях.
Шаг 5: После того как все нужные области фона выделены, нажмите клавишу Delete на клавиатуре. Фон будет удален, и останется только объект на прозрачном фоне.
Шаг 6: Измените размеры изображения при необходимости, чтобы оно соответствовало вашим требованиям.
Шаг 7: Сохраните изображение в формате PNG, чтобы сохранить прозрачный фон.
Процесс удаления предыдущего фона может быть сложным, особенно если фон имеет сложную текстуру или есть объекты с полупрозрачными границами. В таком случае может потребоваться использование других инструментов и методов, таких как использование маски слоя или использование инструмента "Ластик".