Alight Motion - это мощное приложение для мобильного монтажа видео. Оно позволяет создавать профессиональные эффекты и анимацию прямо на смартфоне. Среди множества функций, доступных в Alight Motion, есть возможность создания тряски. Тряска добавляет живость и динамизм к видео, делая его более интересным и привлекательным для зрителей.
Но как создать мини тряску в Alight Motion? В этой пошаговой инструкции мы расскажем вам о основных действиях, необходимых для создания эффекта тряски в Alight Motion.
Шаг 1: Загрузите видеофайл в Alight Motion. Выберите видео, которое вы хотите использовать для создания тряски. Перетащите его в приложение или воспользуйтесь функцией импорта из галереи вашего устройства.
Шаг 2: Выберите видеоклип на временной шкале и нажмите на кнопку «Действия» (иконка в виде трех точек) для открытия меню. Затем выберите «Добавить эффект».
Шаг 3: В окне «Эффекты» найдите «Тряска». Нажмите на него, чтобы добавить этот эффект к вашему видео.
Шаг 4: Настройте параметры тряски. В окне «Настройки тряски» вы сможете выбрать интенсивность тряски, ее частоту, а также оси тряски (горизонтальную или вертикальную).
Шаг 5: Просмотрите результат прямо в Alight Motion и, если нужно, отредактируйте эффект. Вы можете изменять параметры тряски и просматривать результат в режиме реального времени.
Шаг 6: Когда вы удовлетворены результатом, экспортируйте видео. Нажмите на кнопку «Экспорт» и выберите необходимые настройки экспорта. Подождите, пока видео будет обработано, и сохраните его на ваше устройство.
Теперь вы знаете, как сделать мини тряску в Alight Motion! Возьмите свое видео на новый уровень, добавив динамичный эффект тряски, и порадуйте зрителей своим профессионализмом.
Alight Motion: основные возможности программы
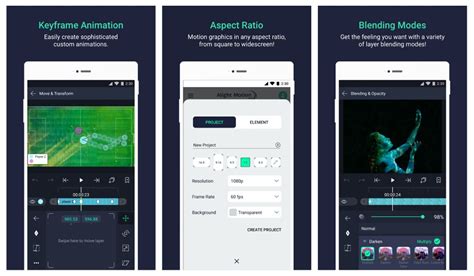
- Редактирование видео: Alight Motion позволяет обрезать, сливать, делить и поворачивать видеофайлы. Вы также можете настроить яркость, контрастность и насыщенность видео, применить фильтры и эффекты.
- Анимация: с помощью Alight Motion вы можете создавать различные анимации, добавлять движение к объектам на видео и изменять скорость воспроизведения.
- Текст и графика: программа предлагает широкие возможности для создания и редактирования текстовых элементов, добавления графических изображений и символов. Вы можете выбрать шрифт, размер и цвет текста, использовать различные стили и эффекты.
- Слои и наложения: Alight Motion поддерживает работу со слоями, что позволяет вам создавать более сложные композиции. Вы можете добавить различные наложения, настроить прозрачность и смешивание слоев для достижения желаемого эффекта.
- Аудио: программа также предлагает возможность добавлять и редактировать аудиофайлы. Вы можете настроить громкость, применить эффекты и наложить звуковые эффекты.
- Экспорт и воспроизведение: Alight Motion позволяет экспортировать видео в различных форматах и качествах, включая Full HD и 4K. Вы также можете просматривать и предварительно прослушивать свои проекты перед экспортом.
Alight Motion предлагает широкий набор инструментов и функций для создания качественных анимаций и видеороликов прямо на вашем мобильном устройстве. Эта программа является отличным выбором для начинающих и опытных пользователей.
Шаг 1: Загрузка и установка Alight Motion
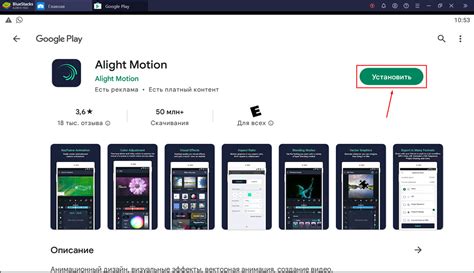
- Откройте App Store или Google Play Store на вашем устройстве.
- Введите "Alight Motion" в поле поиска.
- Нажмите на значок приложения Alight Motion в результате поиска.
- Нажмите кнопку "Установить" или "Get" для начала загрузки и установки приложения.
- Дождитесь завершения процесса установки.
После успешной установки Alight Motion вы будете готовы приступить к созданию своей мини тряски.
Шаг 2: Создание нового проекта и выбор формата
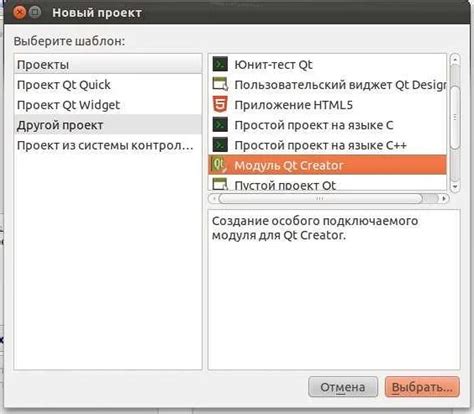
После установки и запуска Alight Motion вы увидите начальный экран со списком доступных опций. Чтобы начать работу над новым проектом, нажмите кнопку "Создать новый проект".
Далее вы должны выбрать формат проекта. Alight Motion поддерживает различные форматы, такие как видео, изображения и анимации. Вы можете выбрать формат в соответствии с вашими потребностями. Например, если вы хотите создать мини тряску для видео, выберите формат видео.
После выбора формата вам будет предложено задать параметры проекта, такие как разрешение и частота кадров. Вы можете выбрать соответствующие значения, исходя из целей вашего проекта.
Когда вы закончите выбирать параметры проекта, нажмите кнопку "Создать". Теперь вы готовы приступить к созданию мини тряски в Alight Motion.
Шаг 3: Импорт материалов для мини тряски
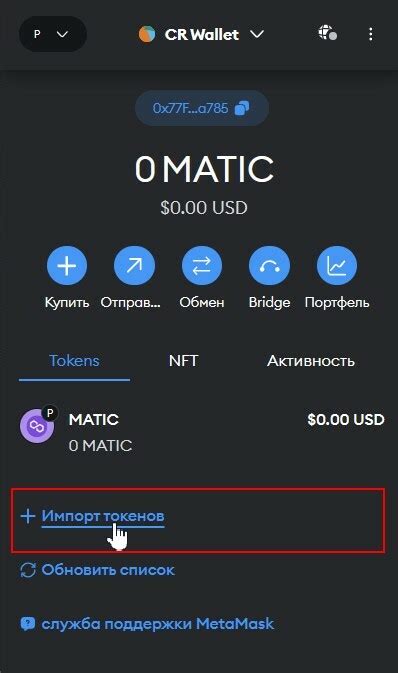
Чтобы создать эффект мини тряски в Alight Motion, вам понадобятся подходящие материалы:
- Видеоролик, который будет являться основой для тряски. Вы можете использовать готовый видеофайл или записать свое собственное видео.
- Коллекция изображений или графических элементов, которые будут использоваться в качестве эффектов тряски. Вы можете создать эти элементы самостоятельно или использовать готовые изображения из интернета.
Чтобы импортировать материалы в Alight Motion, выполните следующие действия:
- Откройте Alight Motion на вашем устройстве и создайте новый проект.
- На экране проекта нажмите на кнопку "Импорт" в нижней панели инструментов.
- Выберите видеоролик, который будет использоваться в качестве основы для тряски, и нажмите "Открыть".
- Также импортируйте коллекцию изображений или графических элементов, которые вы хотите использовать в качестве эффектов тряски. Нажмите на кнопку "Импорт" и выберите нужные файлы.
- После импорта всех материалов, они появятся в панели "Слои" справа от экрана.
Примечание: Убедитесь, что выбранный видеоролик и изображения соответствуют формату и разрешению проекта, чтобы избежать искажений и потери качества.
Теперь, когда ваши материалы для мини тряски импортированы в Alight Motion, вы готовы приступить к следующему шагу - созданию эффекта тряски.
Шаг 4: Добавление тряски к видео
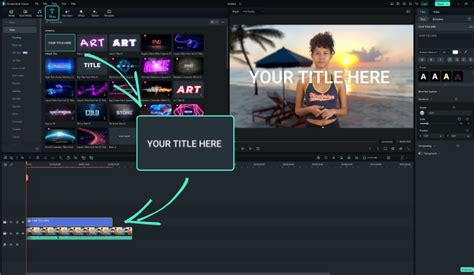
Теперь, когда мы создали анимацию для тряски, давайте добавим ее к нашему видео.
- Нажмите на кнопку "Видео" в нижней панели инструментов Alight Motion.
- Выберите видео, к которому вы хотите добавить тряску, из вашего медиа-библиотеки.
- Перетащите выбранное видео на таймлайн и разместите его на слоте 1.
- Включите тряску, добавив анимацию к видео. Вы можете сделать это, перетащив анимацию тряски, которую мы создали на шаге 3, на слот видео на таймлайне.
- Для дополнительного контроля над эффектами тряски, вы можете открыть свойства слоя видео, нажав на значок с настройками слоя рядом со слотом видео.
Шаг 4 завершен! Теперь у вас есть видео с добавленной тряской. Вы можете проиграть видео или экспортировать его в различных форматах, чтобы поделиться им со своими друзьями или опубликовать его на социальных платформах.
Шаг 5: Настройка параметров тряски и добавление эффектов
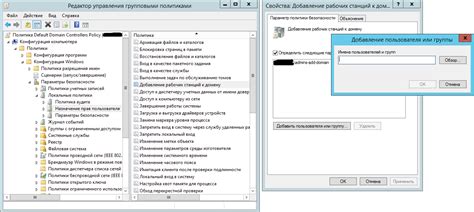
После того, как вы создали базовый эффект тряски в Alight Motion, можно приступить к настройке его параметров и добавлению дополнительных эффектов для достижения желаемого результата.
Для начала, вы можете регулировать интенсивность тряски, изменяя значения в разделе "Strength" (Сила) в панели настроек эффекта. Увеличение значения "Strength" сделает тряску более заметной, а уменьшение - менее заметной. Экспериментируйте с этим параметром, чтобы найти оптимальное значение для вашего проекта.
Кроме того, вы можете добавить дополнительные эффекты, чтобы улучшить визуальные эффекты тряски. Например, вы можете использовать эффект размытия (Blur) для создания эффекта движения во время тряски. Примените эффект размытия к вашему видео и настройте его параметры для достижения желаемого эффекта.
Другим полезным эффектом может быть эффект шума (Noise), который добавит текстурность и искажения к тряске. Примените эффект шума и настройте его параметры в соответствии с вашими предпочтениями.
Не бойтесь экспериментировать с различными эффектами и их параметрами, чтобы создать уникальную и захватывающую тряску для вашего видео в Alight Motion.
Шаг 6: Рендеринг и экспорт мини тряски в Alight Motion
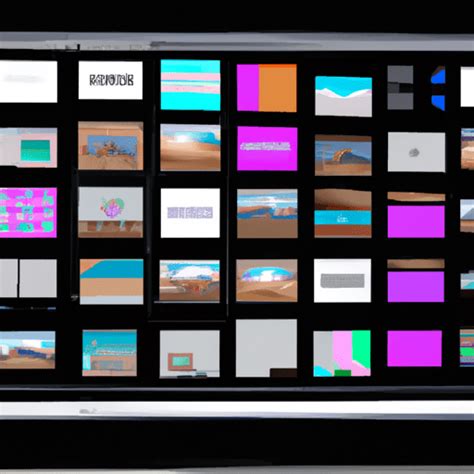
После того как вы закончили создавать свою мини тряску в Alight Motion, настало время ее рендерить и экспортировать. Рендеринг позволяет превратить ваш проект в видео файл, который можно воспроизвести на любом устройстве.
Чтобы рендерить свой проект в Alight Motion, вам нужно нажать на кнопку "Рендер" в верхней части экрана. В появившемся окне вы можете выбрать формат видео, разрешение, качество и другие параметры рендеринга.
Если вы не уверены, какие параметры выбрать, рекомендуется оставить настройки по умолчанию или выбрать предустановленный профиль, наиболее подходящий для вашей задачи.
После того как вы выбрали все необходимые параметры рендеринга, нажмите на кнопку "Начать" или "ОК", чтобы начать процесс рендеринга. Подождите, пока программа завершит рендеринг проекта.
После завершения рендеринга вы сможете экспортировать вашу мини тряску в Alight Motion. Нажмите на кнопку "Экспорт" или "Сохранить" и выберите место, куда хотите сохранить файл. Вы можете выбрать любую папку на вашем устройстве или облачном хранилище.
Убедитесь, что вы выбрали подходящее имя и формат файла для сохранения. Затем нажмите на кнопку "Сохранить" или "ОК", чтобы начать экспорт вашей мини тряски.
После завершения экспорта вы сможете найти свою мини тряску в выбранной вами папке. Теперь вы можете поделиться своим творением с другими или использовать его в своих проектах.