Microsoft Word - это один из самых популярных текстовых редакторов, который используется миллионами пользователей по всему миру. И хотя у программы есть множество функций и возможностей, многие пользователи не знают о том, как создать кайму в Word.
Кайма (или рамка) - это декоративный элемент, который может использоваться для выделения важной информации в тексте. Он может быть полезен при создании презентаций, отчетов и других документов, чтобы сделать их более профессиональными и привлекательными для чтения.
Создание каймы в Word достаточно просто, и следование нескольким шагам поможет вам справиться с этой задачей. Во-первых, выберите текст или абзац, к которому вы хотите добавить кайму. Затем перейдите на вкладку "Рисунки" в верхней панели инструментов Word и нажмите на кнопку "Кадр".
Обратите внимание, что в некоторых версиях Word вместо кнопки "Кадр" может быть кнопка "Изображение". При необходимости вы сможете добавить растровое изображение в качестве рамки, но в данной статье мы рассмотрим только создание каймы на основе текста.
Подготовка к созданию каймы в Word
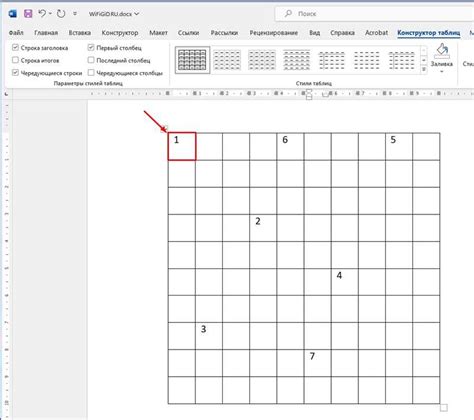
Создание каймы в Word может быть полезным для оформления документа или добавления специальной рамки вокруг текста. Прежде чем приступить к созданию каймы, необходимо правильно подготовить документ.
1. Откройте документ в программе Word. Убедитесь, что текст, к которому хотите добавить кайму, находится в нужной части документа.
2. Выделите текст, к которому хотите добавить кайму. Чтобы выделить весь документ, используйте комбинацию клавиш Ctrl + A.
3. Перейдите на вкладку "Разметка страницы" в верхнем меню программы Word.
4. В разделе "Страницы" выберите опцию "Границы страницы". В открывшемся меню выберите "Кайма".
5. Настройте параметры каймы в соответствии с вашими предпочтениями. Вы можете выбрать толщину линии, цвет и стиль линии каймы.
6. После настройки параметров нажмите кнопку "ОК", чтобы применить кайму к выделенному тексту или документу в целом.
Теперь вы готовы создать кайму в Word и придать вашему документу оригинальный вид. Удачной работы!
Выбор типа и стиля каймы
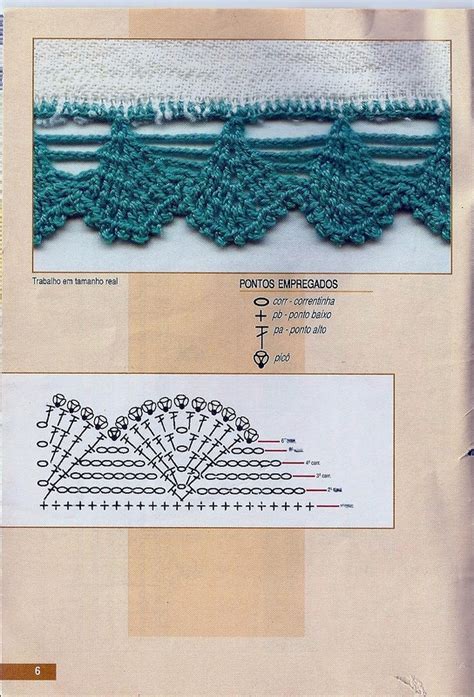
Среди наиболее распространенных вариантов каймы можно выделить:
- Простая кайма: это самый базовый и универсальный вид каймы, который состоит из линий, оформленных в одинаковом стиле и толщине.
- Декоративная кайма: этот вариант каймы предоставляет больше возможностей для творчества. Она может содержать различные узоры, изображения, фоновые цвета и текстуры.
- Графическая кайма: данная кайма использует изображения, формы или даже фотографии в качестве украшения. Такая кайма может быть и фоном для текста, и обрамлением для него.
При выборе стиля каймы также можно учитывать свои предпочтения в отношении цвета, ширины и формы украшения. Word предоставляет множество вариантов для этих параметров, позволяя выбрать наиболее подходящий стиль.
Разметка страницы для создания каймы
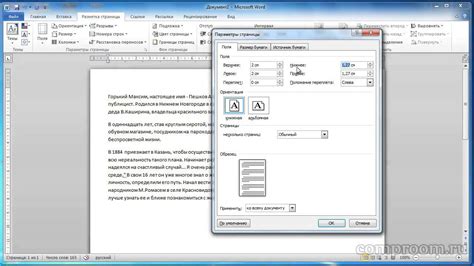
Для создания каймы в Word необходимо правильно разметить страницу. Следующая инструкция поможет вам выполнить эту задачу:
1. Откройте документ в Word.
2. Выберите вкладку "Разметка страницы" в верхней панели.
3. В открывшемся меню выберите пункт "Поля".
4. В выпадающем списке выберите "Поля пользовательские...".
5. В появившемся диалоговом окне установите необходимую ширину каймы в поле "Левое" и "Правое" поля. Например, если требуется создать кайму шириной 2 см, установите значение "2 см" для полей "Левое" и "Правое".
6. Нажмите кнопку "ОК" для сохранения изменений.
Теперь ваша страница будет иметь кайму заданной ширины. Вы можете также настроить другие параметры страницы в разделе "Разметка страницы", например, задать ориентацию страницы, размеры шрифта и т. д.
Вставка каймы на страницу
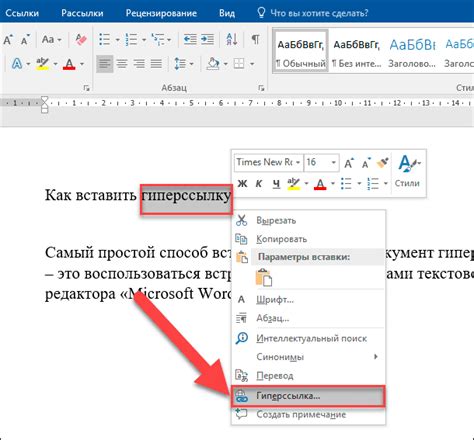
- Используйте кнопку "Кайма страницы" на панели инструментов. Нажмите на кнопку "Макет страницы" на верхней панели, затем выберите "Кайма страницы". В появившемся окне вы можете настроить параметры каймы, такие как ширина, цвет и стиль.
- Используйте меню "Формат". Выделите текст или абзац, на который вы хотите добавить кайму, затем перейдите в меню "Формат" в верхней панели и выберите "Кайма". Здесь вы также можете настроить параметры каймы.
- Используйте панель "Страница". Перейдите во вкладку "Разметка страницы" в верхней панели, затем нажмите на кнопку "Кайма страницы". В появившемся окне вы сможете вручную настроить параметры каймы.
После выбора одного из этих способов вы сможете вставить кайму на страницу в Word. Убедитесь, что настройки каймы соответствуют вашим требованиям и предпочтениям. Не забудьте сохранить изменения, чтобы они вступили в силу.
Настройка параметров каймы
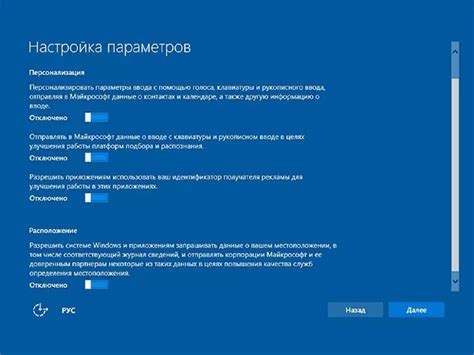
При создании каймы в Word можно настроить различные параметры, чтобы получить желаемый результат. В этом разделе мы рассмотрим основные параметры, которые можно изменить при создании каймы.
Один из основных параметров каймы - это ее ширина. Вы можете выбрать одну из предустановленных ширин, таких как "узкая", "средняя" или "широкая", или настроить свою собственную ширину, указав ее в процентах или величине, измеряемой в дюймах или сантиметрах.
Еще одним параметром, который можно настроить, является цвет каймы. Вы можете выбрать один из предустановленных цветов или настроить свой собственный цвет, используя палитру цветов.
Также можно настроить стиль каймы, выбрав один из предустановленных стилей, таких как "пунктирная", "сплошная" или "волнистая", или настроить свой собственный стиль, указав тип и толщину линий.
Кроме того, можно задать отступы для каймы. Вы можете выбрать, какие стороны документа будут иметь кайму, например, только верхнюю сторону или все стороны одновременно. Вы также можете настроить величину отступов, указав их величину в дюймах или сантиметрах.
Когда все необходимые параметры настроены, вы можете применить кайму к выбранному тексту или абзацу, а также к документу в целом.
| Параметр | Описание |
| Ширина | Задает ширину каймы |
| Цвет | Задает цвет каймы |
| Стиль | Задает стиль линий каймы |
| Отступы | Задает отступы для каймы |
Настройка параметров каймы позволяет создать уникальный и стильный дизайн документа, подчеркивающий его важность и профессионализм.
Редактирование и форматирование каймы

1. Изменение отступов
Один из наиболее распространенных способов форматирования каймы - изменение отступов. Вы можете изменить размер отступа слева или справа для создания более широкой или узкой каймы.
Чтобы изменить отступ каймы, выполните следующие действия:
- Выделите текст, который должен находиться в кайме.
- Перейдите на вкладку "Расположение" в верхней панели инструментов.
- В разделе "Отступы" введите нужное значение в полях "Слева" или "Справа".
2. Управление маркерами
Маркеры - это специальные символы, которые помогают отделить кайму от основного текста. Вы можете изменить маркеры, их стиль и символы для создания уникального вида каймы.
Чтобы управлять маркерами, выполните следующие действия:
- Выделите текст, который находится в кайме.
- Перейдите на вкладку "Графический символ" в верхней панели инструментов.
- Выберите нужный символ или стиль маркера из предложенного списка.
3. Применение стилей к кайме
Word предлагает множество стилей, которые можно применить к кайме. Стили позволяют вам быстро и легко изменять внешний вид каймы, добавлять рамки и цвета.
Чтобы применить стиль к кайме, выполните следующие действия:
- Выделите текст, который находится в кайме.
- Перейдите на вкладку "Стили" в верхней панели инструментов.
- Выберите нужный стиль из предложенного списка.
Используя эти различные методы редактирования и форматирования каймы, вы можете создавать красивые и профессионально оформленные документы в Word.
Добавление ссылок в кайму
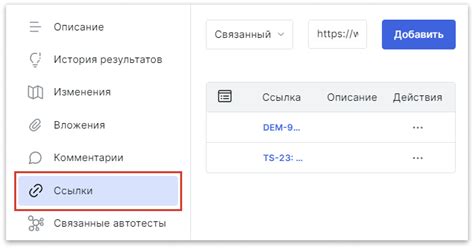
Кайма в документе Word представляет собой боковую полосу, расположенную по одной или обеим сторонам страницы. Однако, помимо текста, в кайму также можно добавить ссылки, позволяющие быстро перейти к определенным разделам документа или к внешним ресурсам.
Для добавления ссылок в кайму выполните следующие действия:
- Откройте документ в Word и выберите вкладку "Вставка" в верхнем меню.
- В группе "Ссылки" найдите кнопку "Гиперссылка" и нажмите на нее.
- В появившемся окне "Вставить гиперссылку" выберите вкладку "Кайма".
- Введите текст, который будет представлять собой ссылку, в поле "Текст для отображения".
- В поле "Адрес" укажите адрес страницы или раздела документа, на который должна вести ссылка.
- Нажмите кнопку "ОК", чтобы добавить ссылку в кайму.
После выполнения этих действий ссылка будет добавлена в кайму вашего документа Word. Теперь вы можете щелкнуть на ссылку в кайме, чтобы быстро перейти к указанной странице или разделу в документе или к полезному внешнему ресурсу.
Оформление страницы с каймой
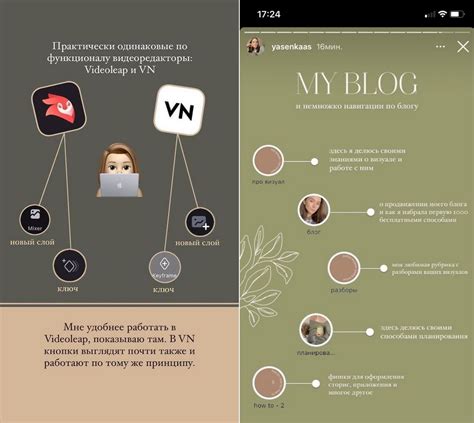
Чтобы добавить кайму в Word, необходимо выбрать нужные параметры. Для начала, выделите текст, который нужно окаймить. Затем откройте вкладку "Разметка страницы" и нажмите на кнопку "Кайма страницы". В появившемся окне можно выбрать ширину каймы, ее цвет и стиль. Также можно выбрать, на каких сторонах страницы нужно добавить кайму (левая, правая, обе).
Один из наиболее популярных способов использования каймы – это выделение заголовков или важных абзацев в документе. Выделение текста каймой позволяет сделать его более заметным и улучшить его презентацию. Кайма также может быть использована для создания рамок вокруг картинок или таблиц, чтобы их контент выделялся на странице.
Однако следует помнить, что кайма может занимать дополнительное место на странице, поэтому нужно быть внимательным с ее использованием. Если кайма занимает слишком много места, она может выглядеть непропорционально или привлекать слишком много внимания, отвлекая читателя от основного содержания документа.
Используйте кайму с умом и осторожно, чтобы она подчеркивала важные элементы документа и придавала ему профессиональный вид, сохраняя при этом читабельность и эстетический баланс. Экспериментируйте с различными параметрами каймы и выбирайте те настройки, которые лучше всего подходят для вашего документа.
Итак, кайма в Word – это удобный инструмент для оформления страницы и выделения важных элементов. Однако, не злоупотребляйте ею и помните о балансе между функциональностью и внешним видом.