Календарь на месяц – это полезный инструмент для тех, кто хочет планировать свое время и быть организованным. В наше быстро меняющееся время все больше людей ищут способы упростить свою жизнь, и календарь на месяц в Word может быть идеальным решением.
Создание календаря на месяц в Word не только позволяет вам управлять своим расписанием, но и дает вам возможность добавить в него свои заметки, напоминания и цели на месяц. Благодаря гибкости программы Word, вы можете кастомизировать календарь на месяц по своему вкусу и потребностям.
В этой статье мы подробно рассмотрим, как создать календарь на месяц в Word. Мы покажем вам несколько вариантов разметки, объясним, как добавить в календарь праздничные дни и дни недели, а также поделимся советами по оформлению и использованию календаря.
Создание календаря на месяц в Word может быть интересным проектом для тех, кто любит планирование и организацию. Будь вы студентом, работником или домохозяйкой, календарь на месяц поможет вам контролировать свое время и стать более продуктивным. Проследите за нашими инструкциями и наслаждайтесь своим новым календарем на месяц в Word!
Как создать календарь на месяц в Word: пошаговая инструкция
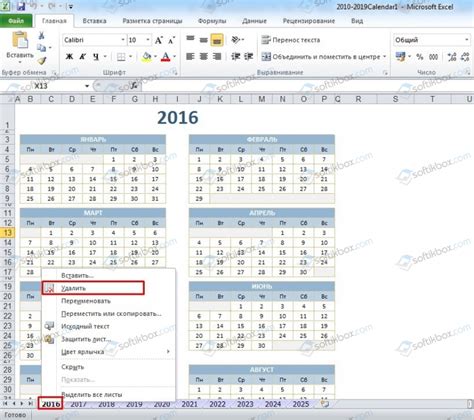
Создание календаря на месяц в программе Microsoft Word может показаться сложной задачей, но на самом деле это достаточно просто. Следуя данной пошаговой инструкции, вы сможете создать календарь на месяц с легкостью.
Шаг 1: Откройте программу Microsoft Word и создайте новый документ.
Шаг 2: Вставьте таблицу, которая будет использоваться для создания календаря. Для этого выберите вкладку "Вставка" в верхнем меню программы, затем нажмите на кнопку "Таблица" и выберите "Вставить таблицу". Выберите желаемое количество строк и столбцов для вашего календаря. Обычно, для календаря на месяц, используется таблица 7x6, чтобы вместить все дни недели и дни месяца.
Шаг 3: Заполните таблицу днями недели и днями месяца. Начните с ячейки в верхнем левом углу таблицы и поочередно заполняйте ячейки, двигаясь слева направо и сверху вниз. Начните с дней недели (понедельник, вторник и т.д.), а затем заполните оставшиеся ячейки числами месяца.
Шаг 4: Оформите календарь с помощью дополнительных элементов дизайна, если необходимо. Вы можете добавить заголовок календаря, оформить выходные дни отдельным цветом или добавить дополнительные столбцы для заметок или праздников.
Шаг 5: Проверьте и отредактируйте созданный календарь на месяц. Убедитесь, что все дни месяца расположены правильно и нет опечаток. Также убедитесь, что календарь находится в рамках страницы и не выходит за ее пределы.
Шаг 6: Сохраните календарь на месяц в формате .docx или .pdf для последующего использования. Вы можете также распечатать созданный календарь и повесить его на стену или использовать в электронном виде.
Теперь вы знаете, как создать календарь на месяц в программе Microsoft Word. Следуя данной инструкции, вы сможете легко создать календарь для любого месяца и использовать его для планирования и организации своего времени.
Выбор необходимых инструментов и шаблонов

Для создания календаря на месяц в Word необходимо использовать определенные инструменты и шаблоны, которые помогут вам сэкономить время и упростить процесс создания. Вот несколько рекомендаций по выбору необходимых инструментов и шаблонов:
- Выберите подходящий шаблон календаря. Word предлагает множество готовых шаблонов, которые можно использовать для создания календаря. Воспользуйтесь функцией "Поиск шаблонов онлайн" в разделе "Файл" и найдите шаблон, который наиболее подходит по вашим требованиям.
- Установите необходимые инструменты для работы с календарем. Для создания календаря на месяц в Word вам понадобятся различные инструменты, такие как таблицы, разделители колонок и строк, а также функции форматирования текста и ячеек. Убедитесь, что вы обладаете достаточными навыками использования этих инструментов.
- Настройте параметры шаблона под свои нужды. После выбора шаблона календаря на месяц в Word, необходимо настроить его параметры под свои нужды. Установите начальную дату, выберите формат даты и времени, отформатируйте шрифт и цвет символов – все это поможет сделать ваш календарь индивидуальным и удобным в использовании.
Помните, что выбор правильных инструментов и шаблонов является важной частью процесса создания календаря на месяц в Word. Используя подходящие инструменты и шаблоны, вы сможете создать календарь, который легко читается и позволяет удобно планировать вашу жизнь.
Настройка документа Word для создания календаря
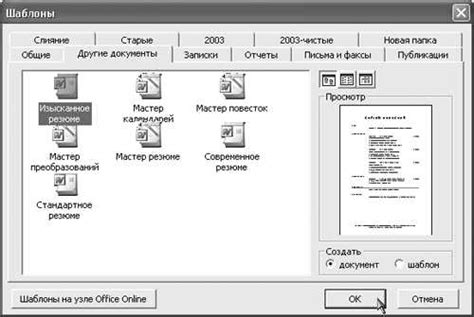
Создание календаря на месяц в Word может показаться сложной задачей, но если правильно настроить документ, процесс будет значительно упрощен.
Прежде всего, установите ориентацию страницы на "Альбомная". Это позволит уместить все дни месяца в горизонтальной ориентации.
Далее, задайте нужные размеры полей и отступов. Чтобы это сделать, в меню "Макет страницы" выберите "Параметры страницы". Вкладка "Поля" позволит вам установить нужные размеры для верхнего, нижнего, левого и правого полей документа. Также в этом же меню можно настроить отступы перед и после параграфа, что поможет выровнять текст по центру.
Важно использовать шрифт, который четко читается и имеет достаточный размер. Для дней недели и цифр, рекомендуется использовать жирный шрифт, чтобы они были хорошо видны.
Разделите даты на ячейки и равномерно распределите пространство между ними. Это можно сделать, используя функцию создания таблицы во вкладке "Вставка" и определить нужное количество строк и столбцов для календаря.
Используйте линии или границы, чтобы сделать календарь более читаемым и аккуратным. Вы можете настроить цвет и толщину линий, а также добавить границы к заголовкам и краям таблицы.
Не забудьте добавить заголовок к календарю, чтобы пользователи смогли легко идентифицировать месяц и год. Используйте заголовок в верхней части страницы с увеличенным шрифтом и жирным начертанием.
Следуя этим рекомендациям, вы легко сможете настроить документ Word для создания календаря на месяц, который будет аккуратным и удобным в использовании.
Добавление горизонтальных и вертикальных строк таблицы
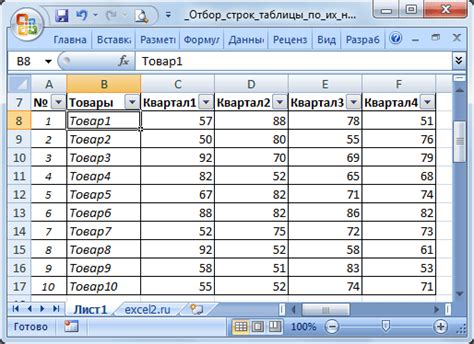
Если вы хотите добавить горизонтальные и вертикальные строки в таблицу календаря на месяц в Word, следуйте этим шагам:
- Выделите ячейки таблицы, где вы хотите добавить горизонтальные строки.
- Нажмите правую кнопку мыши и выберите "Вставить" в контекстном меню.
- Выберите "Строку ниже" или "Строку выше", в зависимости от того, где вы хотите добавить строку.
Теперь вы создали горизонтальную строку в таблице календаря на месяц в Word.
- Если вы хотите добавить вертикальную строку, выполните следующие действия:
- Выделите ячейку слева или справа от места, где вы хотите добавить вертикальную строку.
- Нажмите правую кнопку мыши и выберите "Вставить" в контекстном меню.
- Выберите "Колонку слева" или "Колонку справа", в зависимости от того, где вы хотите добавить строку.
Теперь вы создали вертикальную строку в таблице календаря на месяц в Word.
Нанесение дат и других элементов на календарь

После того, как вы создали таблицу для своего календаря, следующим шагом будет нанесение дат на календарную сетку. Для этого вы можете использовать следующие элементы:
- Числа месяца: чтобы указать числа месяца, вы можете написать их в каждой ячейке таблицы. Например, вы можете начать с ячейки, соответствующей первому числу месяца, и последовательно заполнить эту ячейку и последующие ячейки таблицы.
- Дни недели: для удобства, вы можете добавить названия дней недели над календарной сеткой. Для этого вы можете использовать отдельные ячейки таблицы или объединить несколько ячеек, чтобы создать заголовки для каждого дня.
- Праздники и специальные события: если вам нужно выделить определенные даты, такие как праздники или специальные события, вы можете использовать разные цвета или стили текста для отображения этих дат. Например, вы можете выделить праздничные даты красным цветом или использовать жирный шрифт для отображения уникальных событий.
Важно помнить о том, что календарь должен быть понятным для пользователей и содержать все необходимые даты и информацию. В зависимости от целей календаря, вы также можете добавить другие элементы, такие как заметки, легенды или дополнительные детали к каждой дате.
После того, как все необходимые элементы добавлены, вы можете сохранить свой календарь и распечатать его или использовать в электронном виде для отслеживания задач, планирования событий и управления временем.