Excel 2010 является одним из наиболее популярных инструментов для работы с таблицами и данными. Однако, помимо своих основных функций, он также позволяет создавать и управлять календарями. Создание календаря в Excel 2010 может быть полезным для организации времени, запланирования мероприятий или отслеживания сроков выполнения задач.
Перед началом процесса создания календаря в Excel 2010 важно понять, что подобные способы построения календарей являются лишь электронной моделью и не предназначены для замены настоящего календаря. Однако, они обеспечат вам удобную возможность отслеживать, планировать и организовывать ваше время и задачи.
Прежде чем приступить к созданию календаря, убедитесь, что у вас установлена версия Excel 2010 или более поздняя. Начните с открытия программы Excel и создания нового документа. Далее вы можете найти различные способы создания календаря в Excel, однако, мы рассмотрим самый простой метод с использованием шаблона.
Если вы новичок в использовании Excel, рекомендуется воспользоваться доступными шаблонами. Для этого просто кликните на вкладку "Файл" в верхнем левом углу экрана, выберите пункт "Новое", а затем "Шаблоны". В поисковой строке введите "календарь" и выберите подходящий шаблон. После выбора шаблона, кликните на кнопку "Создать". Поздравляю! Вы только что создали свой собственный календарь в Excel 2010.
Создание календаря в Excel 2010: подготовка к работе
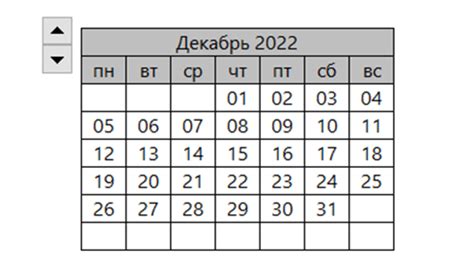
Чтобы начать создание календаря в Excel 2010, необходимо открыть программу и создать новый пустой документ. Затем следует выбрать ячейку, в которой будет располагаться название месяца и год, и ввести соответствующую информацию. Например, "Январь 2022". Эта ячейка станет заголовком календаря.
Далее следует создать таблицу, которая будет представлять собой календарь, с использованием тега <table>. В первой строке таблицы следует создать заголовки дней недели: Понедельник, Вторник, Среда, Четверг, Пятница, Суббота, Воскресенье. Для создания заголовков следует использовать тег <th>.
После создания заголовков дней недели следует продолжить заполнение таблицы. Для этого необходимо создать строки и столбцы, соответствующие датам месяца. В каждую ячейку таблицы следует ввести число соответствующее конкретной дате месяца.
Опционально вы можете использовать различные форматирования и стилизацию, чтобы визуально выделить выходные дни или особые события. Например, вы можете использовать другой цвет или шрифт для выходных дней.
После завершения заполнения таблицы календаря следует сохранить документ, чтобы иметь возможность использовать его в дальнейшем. Excel 2010 позволяет сохранять документы в различных форматах, включая стандартный формат .xlsx, а также форматы .xls, .csv и другие. Вы можете выбрать любой формат, который наиболее удобен для вас.
Теперь ваш календарь в Excel 2010 готов к использованию. Вы можете заполнять его информацией о задачах, событиях, важных сроках и т.д. Вы также можете изменять его внешний вид, добавлять дополнительные функции и формулы, чтобы сделать его более функциональным.
В следующих разделах статьи будут рассмотрены дополнительные функции и инструменты, которые помогут вам создать еще более удобный и функциональный календарь в Excel 2010.
Установка Excel 2010 на компьютер
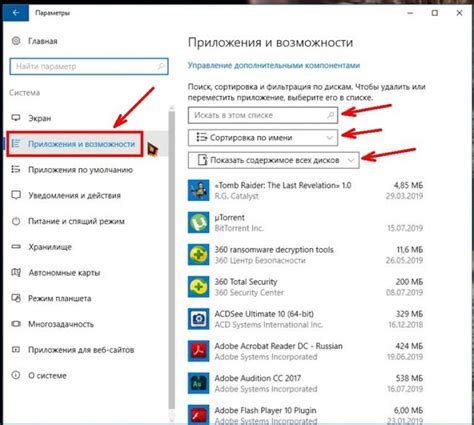
Шаг 1: Приобретение Excel 2010.
Перед установкой вам необходимо приобрести лицензионную копию Microsoft Excel 2010. Вы можете приобрести ее в магазине компьютерных программ или в Интернете. Убедитесь, что вы покупаете подходящую версию - для вашей операционной системы.
Шаг 2: Запуск установочного файла.
Как только вы приобрели программу, найдите установочный файл на вашем компьютере (обычно это файл с расширением .exe или .msi) и дважды щелкните по нему для запуска установки.
Шаг 3: Соглашение с условиями лицензии.
После запуска установки, вам может потребоваться прочитать и принять условия лицензионного соглашения. Продолжайте установку только в случае согласия с этими условиями.
Шаг 4: Установка Excel 2010.
Теперь вы увидите окно установки, где вам будет предложено выбрать папку для установки Excel 2010. Вы можете оставить стандартную папку или выбрать другую. Щелкните по кнопке "Установить" для начала процесса установки.
Шаг 5: Ожидание завершения установки.
Во время установки вам понадобится подождать некоторое время, пока процесс завершится. Это может занять несколько минут, поэтому будьте терпеливы.
Шаг 6: Запуск Excel 2010.
После завершения установки, вы увидите иконку Microsoft Excel 2010 на рабочем столе или в меню "Пуск". Щелкните по ней для запуска приложения.
Теперь у вас установлена Microsoft Excel 2010, и вы готовы приступить к созданию своего первого календаря! Следуйте инструкциям, описанным в нашем руководстве, чтобы узнать, как создать календарь в Excel 2010.
Создание нового рабочего листа в Excel
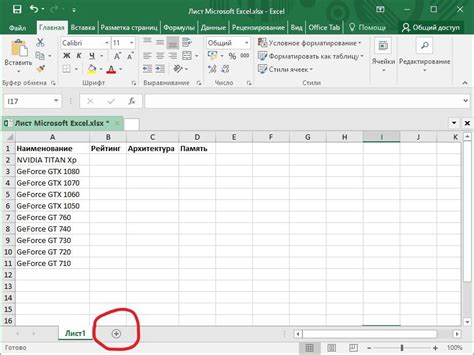
Для создания календаря в Excel 2010, необходимо сначала создать новый рабочий лист. Это можно сделать несколькими способами:
1. С помощью контекстного меню:
- Щелкните правой кнопкой мыши на любой существующей вкладке рабочего листа.
- В появившемся контекстном меню выберите пункт "Вставить" → "Лист".
2. С помощью командной панели:
- Откройте командную панель "Вставка".
- В разделе "Таблицы" выберите пункт "Лист".
3. С помощью сочетания клавиш:
- Нажмите комбинацию клавиш "Shift + F11".
После выполнения одного из указанных действий, в Excel 2010 появится новая вкладка с пустым рабочим листом. Теперь вы можете приступить к созданию календаря и добавлению необходимых данных.
Подготовка данных для календаря
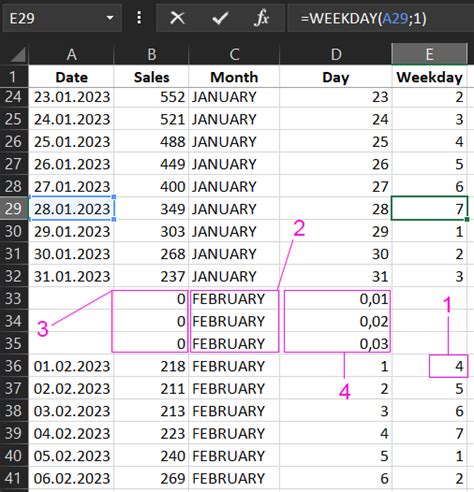
Перед тем, как создать календарь в Excel 2010, необходимо подготовить данные, на основе которых будет строиться календарь. Важно правильно организовать данные, чтобы они были легко воспринимаемыми и обеспечивали нужную функциональность.
Первым шагом является определение временного диапазона, для которого будет создаваться календарь. Например, это может быть один месяц, один год или определенный период времени.
Затем необходимо определить основные данные календаря. Это могут быть такие элементы, как дни недели, даты, номера недель, праздничные дни и другие события.
Один из подходов к организации данных для календаря - это создание таблицы, где каждая строка представляет отдельную дату, а столбцы - различные свойства этой даты. Например, первый столбец может содержать даты, второй - дни недели, третий - номера недель и так далее.
Также важно обеспечить достаточно информации о праздничных днях и других событиях, чтобы отметить их на календаре. Эти данные могут быть представлены в отдельной таблице или столбце, содержащем даты и соответствующие им события.
Подготовка данных для календаря - это важный шаг перед его созданием в Excel 2010. Организация данных должна быть логичной и информативной, чтобы обеспечивать удобство использования календаря.
Создание календаря в Excel 2010: сам процесс
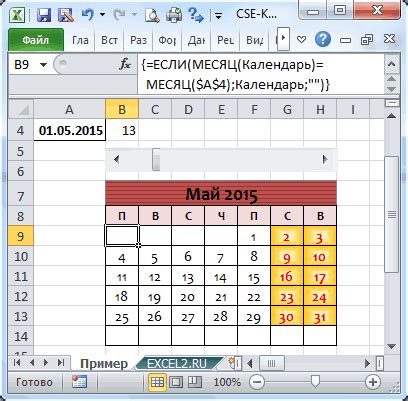
Создание календаря в Excel 2010 может показаться сложной задачей для начинающих пользователей, однако с помощью некоторых базовых функций и инструментов это можно сделать легко и быстро.
Для начала, откройте новый документ в Excel 2010. Затем выберите ячейку, где вы хотите разместить календарь. Нажмите на вкладку "Данные" в верхней части экрана, затем выберите опцию "Вставить таблицу".
В открывшемся окне выберите "Календарь" и нажмите "Ок". После этого появится таблица с предложением выбрать дату начала и дату конца календаря. Установите желаемые даты и нажмите "Ок".
Теперь, после того как таблица была вставлена, вы можете настроить ее внешний вид. Для этого выберите таблицу и перейдите на вкладку "Макет", которая находится рядом с вкладкой "Данные". Здесь вы можете выбрать различные варианты стилей и цветов для вашего календаря.
Для добавления дополнительных функций или форматирования, вы можете использовать функции Excel, такие как условное форматирование или автоматическое заполнение. Вы также можете добавить заголовок с помощью инструментов форматирования текста.
Несмотря на свою простоту, создание календаря в Excel 2010 может быть полезным инструментом для организации вашего расписания или планирования событий. Следуя указанным выше шагам, вы можете быстро создать календарь, приспособленный под ваши нужды.
Не забудьте сохранить ваш календарь, чтобы иметь возможность редактировать его в будущем. Для этого нажмите на вкладку "Файл" в верхнем левом углу экрана, затем выберите опцию "Сохранить как" и выберите место для сохранения файла.
Теперь, когда вы знаете, как создать календарь в Excel 2010, вы можете начать использовать его для своих личных или профессиональных целей. Будьте творческими и настройте календарь так, как вам нравится!