Power Pivot - это мощное расширение Microsoft Excel, которое позволяет анализировать большие объемы данных и создавать сводные таблицы, графики и диаграммы. Одним из ключевых инструментов Power Pivot является создание календарной таблицы, которая позволяет управлять и организовывать даты в вашем анализе.
Календарная таблица в Power Pivot может использоваться для множества задач, таких как определение даты начала и окончания периода, агрегирование данных по неделям или месяцам, а также для фильтрации данных по датам. Создание календарной таблицы может показаться сложной задачей, но с помощью этого пошагового руководства вы сможете легко освоить этот процесс.
Первым шагом для создания календарной таблицы в Power Pivot является начало работы с данными о датах. Вы можете использовать существующие данные или создать новый источник данных с помощью функции "Создать связь". Затем вам необходимо выбрать столбец с датами и указать необходимые параметры, такие как начальную и конечную дату, шаг и формат даты.
После того, как вы выбрали столбец с датами и указали параметры, Power Pivot автоматически создаст календарную таблицу на основе этих данных. Вам останется только настроить форматирование таблицы, добавить необходимые поля и создать необходимые связи с другими таблицами для анализа данных.
Установка Power Pivot
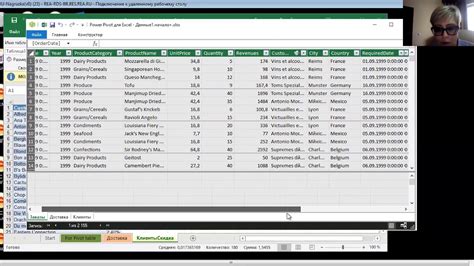
Перед тем как установить Power Pivot, убедитесь, что у вас установлена подходящая версия Microsoft Office. Power Pivot доступен только в некоторых версиях Microsoft Office, включая Office 2010 Professional Plus, Office 2013 Professional Plus, Office 2016 Professional Plus и Office 365 ProPlus.
Если у вас установлена подходящая версия Microsoft Office, следуйте этим шагам для установки Power Pivot:
- Откройте Excel и перейдите во вкладку "Файл".
- Нажмите на "Параметры" и выберите "Дополнения".
- В разделе "Расширения" выберите "COM-дополнения" и нажмите на "Перейти".
- Убедитесь, что флажок рядом с "Microsoft Office Power Pivot" установлен.
- Нажмите "OK" и дождитесь завершения установки Power Pivot.
После установки Power Pivot в Excel появится новая вкладка с названием "Power Pivot". Эта вкладка содержит все инструменты и функции, необходимые для создания и управления календарными таблицами в Power Pivot.
Теперь вы готовы начать создавать свою календарную таблицу в Power Pivot!
Настройка и импорт данных

Перед созданием календарной таблицы в Power Pivot необходимо провести настройку и импортировать необходимые данные.
1. Откройте приложение Power Pivot и выберите раздел "Импорт данных" во вкладке "Данные".
2. Нажмите кнопку "Импортировать" и выберите источник данных. Power Pivot поддерживает различные форматы файлов, такие как Excel, CSV, текстовые файлы и базы данных.
3. Выберите файл или подключитесь к соответствующей базе данных и укажите необходимые параметры импорта, такие как разделители полей, форматы данных и прочие настройки.
4. После настройки импорта нажмите кнопку "Загрузить", чтобы импортировать данные в Power Pivot.
5. После завершения импорта вы увидите превью импортированных данных. Если данные импортированы корректно, нажмите кнопку "Завершить", чтобы закрыть диалог импорта данных.
Теперь, когда данные импортированы, вы можете приступить к созданию календарной таблицы в Power Pivot. Это позволит вам организовать и анализировать данные по датам и времени.
Примечание: Перед импортом данных убедитесь, что они структурированы правильно и соответствуют требованиям вашего анализа. Если необходимо, выполните предварительную обработку данных для обеспечения их правильности и целостности.
Создание таблицы календаря

Для создания календарной таблицы в Power Pivot, следуйте следующим шагам:
- Откройте Power Pivot. Нажмите на вкладку "Power Pivot" в ленте инструментов Excel для открытия панели Power Pivot.
- Выберите источник данных. Нажмите на кнопку "Источники данных" и выберите источник данных, из которого вы хотите создать календарную таблицу.
- Добавьте данные в модель данных. Выберите нужные таблицы и столбцы и добавьте их в модель данных, нажав на кнопку "Добавить в модель".
- Создайте таблицу календаря. В панели Power Pivot нажмите на кнопку "Расширенные варианты" и выберите "Таблица календаря".
- Настройте параметры таблицы календаря. Установите начальную и конечную дату для календаря, выберите необходимые периоды (дни, месяцы, годы) и нажмите "ОК".
- Добавьте вычисляемые столбцы. Если требуется, добавьте вычисляемые столбцы, содержащие дополнительную информацию о дате (например, номер дня недели или номер месяца).
- Сохраните таблицу календаря. Нажмите на кнопку "Сохранить" в панели Power Pivot для сохранения таблицы календаря в модели данных.
Теперь у вас есть созданная календарная таблица в Power Pivot, которую вы можете использовать для анализа данных и создания отчетов.
Объединение календарной таблицы с другими данными
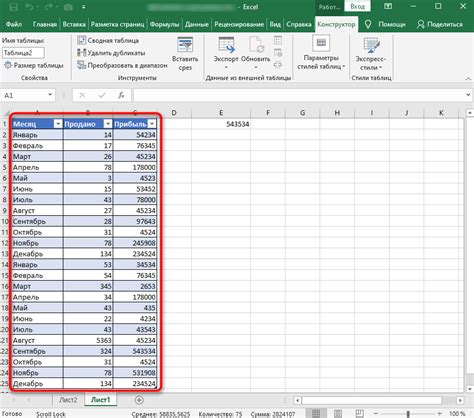
В Power Pivot есть возможность объединить календарную таблицу с другими данными для создания более полного отчета. Обычно календарная таблица содержит столбцы с датами, днями недели и т.д., а другие данные могут представлять собой продажи, заказы, клиентов и т.д.
Чтобы объединить календарную таблицу с другими данными, необходимо создать общий столбец, который будет использоваться как ключ для объединения. Например, можно создать столбец "Дата" как ключ для объединения с другими данными, которые также содержат столбец с датами.
Чтобы создать объединение, необходимо выполнить следующие шаги:
- Откройте Power Pivot и импортируйте календарную таблицу и другие данные, которые вы хотите объединить.
- Выберите вкладку "Реляционная модель" и нажмите на кнопку "Создать" рядом с разделом "Объединения".
- В открывшемся окне выберите календарную таблицу и другую таблицу, которую вы хотите объединить.
- Выберите общий столбец, который будет использоваться как ключ для объединения.
- Выберите тип объединения (внутреннее, левое, правое) и нажмите на кнопку "ОК".
- Power Pivot выполнит объединение таблиц и создаст новую таблицу, которая содержит данные из обеих таблиц.
- Вы можете использовать новую таблицу для создания отчетов и анализа данных.
Объединение календарной таблицы с другими данными позволяет создать более полную и информативную аналитическую модель. Вы можете анализировать данные и строить отчеты, используя информацию из календарной таблицы в сочетании с другими данными.
Примечание: При объединении таблиц в Power Pivot важно выбирать правильный тип объединения и общий столбец. Неправильный выбор может привести к некорректным результатам и ошибкам в отчетах и анализе.
Визуализация данных из календарной таблицы
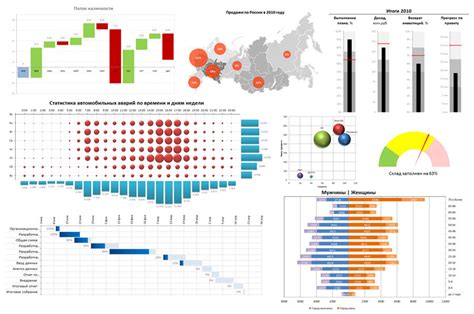
После создания календарной таблицы в Power Pivot, можно приступить к визуализации данных. Это позволяет визуально представить информацию и проанализировать ее с помощью графиков, диаграмм и других визуальных элементов.
Одним из самых распространенных способов визуализации данных является создание графика. Для этого достаточно выбрать нужные данные, например, колонку с датами и одну или несколько колонок с числами или другими значениями.
Power Pivot предоставляет множество возможностей для создания графиков. Например, можно создать гистограмму, линейный график, круговую диаграмму, секторную диаграмму и др. Для этого нужно выбрать соответствующий тип графика и настроить его параметры, такие как шкала значений, цвета, подписи и т.д.
Кроме того, можно создавать сводные таблицы, которые позволяют анализировать данные и сравнивать их по различным параметрам. Например, можно сгруппировать данные по годам, месяцам или другим периодам и посчитать суммарное значение или среднее значение для каждой группы. После этого можно построить график или диаграмму на основе полученных данных.
Кроме графиков и сводных таблиц, Power Pivot предлагает другие возможности для визуализации данных, такие как отчеты и дашборды. Отчеты позволяют создавать таблицы и графики на основе данных из календарной таблицы. Дашборды позволяют комбинировать различные элементы в одном окне, такие как графики, таблицы и диаграммы, для более наглядного представления информации.
В целом, визуализация данных из календарной таблицы в Power Pivot позволяет ясно и наглядно представить информацию и анализировать ее с помощью различных графических инструментов. Это делает процесс анализа данных более удобным и эффективным.