Калькуляторы являются незаменимыми инструментами для выполнения различных расчетов и операций. Программы, такие как Microsoft Excel, предоставляют возможность создания собственных калькуляторов, которые могут быть настроены и использоваться в соответствии с индивидуальными потребностями. Освоить базовые навыки создания калькулятора в Excel очень полезно, поскольку это позволяет автоматизировать процесс расчетов и повысить эффективность работы с данными.
В данном подробном руководстве мы покажем вам, как создать свой собственный калькулятор в Excel. Мы рассмотрим различные методы создания формул, добавления кнопок и настройки пользовательского интерфейса калькулятора. Мы также приведем примеры и объяснения, чтобы вы легко могли следовать нашим инструкциям и достичь желаемых результатов.
Не важно, являетесь ли вы новичком в использовании Excel или опытным пользователем, это руководство поможет вам создать функциональный калькулятор, который будет соответствовать вашим индивидуальным требованиям. Вы сможете использовать его для выполнения различных математических операций, таких как сложение, вычитание, умножение и деление, а также для решения более сложных задач, связанных с финансами, статистикой, анализом данных и другими областями.
Подготовка к созданию калькулятора в Excel
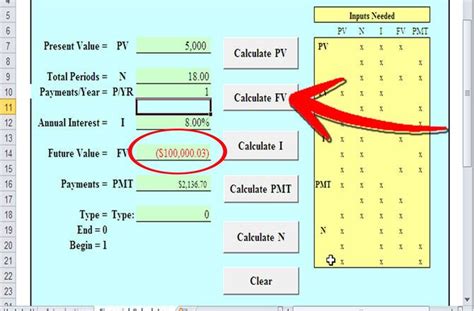
Вот несколько важных этапов подготовки:
1. Определите цель калькулятора:
Прежде всего, определите, для чего вам нужен калькулятор. Это может быть расчет бюджета, конвертер валют, или любые другие вычисления. Имейте ясное представление о том, какие данные и расчеты вам нужны.
2. Определите структуру таблицы:
Размышляйте о том, какую информацию вам нужно будет вводить в калькулятор и как она будет организована. Разбейте таблицу на удобные секции и определите заголовки для каждого столбца.
3. Задайте формулы:
Теперь определите формулы, которые будут использоваться для вычислений в калькуляторе. Убедитесь, что вы выбираете правильные формулы и учитываете все необходимые переменные и операции.
4. Ввод данных:
Решите, каким образом вы будете вводить данные в калькулятор. Это может быть вручную через ячейки или с использованием других инструментов, таких как выпадающие списки или кнопки.
Приготовьтесь к созданию калькулятора в Excel, выполнив эти предварительные шаги. Это поможет вам сохранить структурированность и функциональность калькулятора.
Выбор типа калькулятора

Перед тем, как приступить к созданию калькулятора в Excel, важно определить, какой тип калькулятора вам необходим. Тип калькулятора зависит от конкретной задачи, которую вы хотите решить. Ниже перечислены некоторые распространенные типы калькуляторов, которые могут пригодиться в различных ситуациях:
- Простой калькулятор: предназначен для базовых математических операций, таких как сложение, вычитание, умножение и деление.
- Финансовый калькулятор: позволяет выполнить расчеты связанные с финансами, такие как расчет процентов, амортизации, инвестиций и т. д.
- Научный калькулятор: обладает дополнительными функциями, такими как вычисление тригонометрических функций, логарифмов и степеней.
- Калькулятор времени: используется для выполнения операций со временем, такими как сложение, вычитание и конвертация временных единиц.
- Статистический калькулятор: позволяет проводить расчеты и анализ статистических данных, таких как среднее значение, дисперсия и коэффициент корреляции.
Выбор типа калькулятора должен основываться на вашей конкретной потребности. Различные типы калькуляторов могут иметь разные функции и возможности, поэтому важно определиться с тем, какие операции вы планируете выполнять с помощью калькулятора. Это поможет вам правильно спланировать структуру и функциональность вашего будущего калькулятора в Excel.
Создание шаблона калькулятора
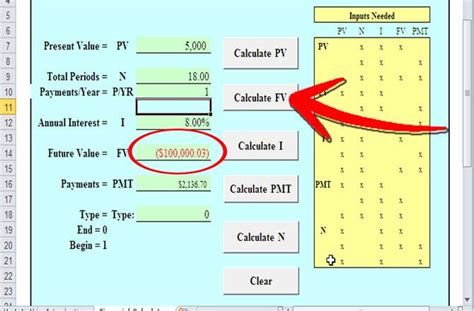
Перед созданием калькулятора в Excel необходимо спланировать его структуру и функциональность. Вам следует определить, какие операции вы хотите реализовать в калькуляторе и какие данные пользователь будет вводить.
Для начала создайте новый документ Excel и назовите его "Калькулятор". Затем разделите лист на две части: верхнюю для отображения вводимых данных и результатов, и нижнюю для размещения кнопок и клавиатуры калькулятора.
В верхней части листа создайте ячейки, в которые пользователь будет вводить числа и операторы. Например, вы можете создать ячейку A1 для первого числа, B1 для оператора и C1 для второго числа. В ячейке D1 будет располагаться формула для результата.
В нижней части листа создайте кнопки или клавиатуру, которые будут выполнять операции. Каждая кнопка или клавиша будет связана с определенным действием, например, сложение, вычитание и т. д. Для каждой кнопки или клавиши вы можете использовать функцию в Excel для выполнения соответствующей операции и обновления результата в ячейке D1.
Вам также может понадобиться добавить функции защиты данных, чтобы предотвратить случайное изменение формул и ячеек калькулятора. Это можно сделать, выбрав определенные ячейки и отключив для них возможность редактирования.
После создания шаблона калькулятора вы можете добавить дополнительные функции, такие как обработка ошибок или улучшение внешнего вида. Помните, что Excel предлагает широкий набор функций и возможностей для создания уникального и мощного калькулятора.
Ввод данных в калькулятор

Для начала создайте таблицу, в которой будут располагаться поля для ввода данных. Есть несколько способов сделать это:
1. Откройте новый документ Excel и создайте новый лист. Затем, используя инструменты форматирования Excel, создайте ячейки, в которые пользователь будет вводить числа и операции. Не забудьте добавить подходящие заголовки над каждой ячейкой для удобства понимания пользователем, какие данные нужно вводить.
2. Если вы уже имеете готовый шаблон калькулятора, откройте его и проверьте, есть ли в нем поля для ввода данных. Если нет, добавьте их, как описано в пункте 1.
После создания таблицы для ввода данных, убедитесь, что формат ячеек в ней соответствует тому, что вам нужно. Например, если вы ожидаете только целые числа, установите формат ячеек на "Число"
Пользователь будет вводить данные, двигаясь по ячейкам таблицы и вводя нужные значения. Чтобы облегчить этот процесс, в Excel можно настроить валидацию данных. Валидация данных позволяет определить, какие типы данных и значения допустимы для ввода. Например, вы можете настроить валидацию так, чтобы пользователь мог вводить только числа от 1 до 100 в определенном поле таблицы.
Чтобы настроить валидацию данных в Excel, выделите ячейку, в которой хотите настроить валидацию, затем перейдите на вкладку "Данные" и выберите "Правила данных". В появившемся меню выберите "Допустимые значения" и укажите нужные условия валидации.
Также вы можете настроить формулы для автоматического вычисления значений, введенных пользователем. Например, вы можете использовать функцию SUM для автоматического подсчета суммы чисел в определенных ячейках.
После настройки ввода данных и формул, ваш калькулятор Excel будет готов к использованию. Пользователь сможет вводить числа и операции, а вычисления будут производиться автоматически, в соответствии с заданными формулами.
Создание формул для расчетов
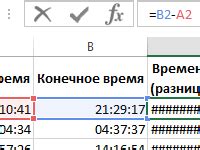
В Excel формулы используются для выполнения различных математических и логических операций. Чтобы создать формулу для расчетов в калькуляторе, необходимо использовать специальные функции и операторы.
Прежде чем приступить к созданию формулы, определите цель расчета и необходимые входные данные. Например, если вы хотите вычислить сумму двух чисел, необходимо знать значения этих чисел.
Для создания формулы в Excel вы можете использовать операторы для выполнения математических операций, таких как сложение (+), вычитание (-), умножение (*) и деление (/). Например, для вычисления суммы двух чисел, вы можете использовать формулу вида "=A1 + B1", где A1 и B1 - это ячейки, содержащие числа.
Кроме того, в Excel доступно множество функций, которые упрощают выполнение сложных математических операций. Например, функция "SUM" используется для суммирования значений в диапазоне ячеек, а функция "AVERAGE" - для вычисления среднего значения.
Чтобы добавить функцию в формулу, используйте следующий синтаксис: "=Название_функции(аргумент1, аргумент2, ...)", где "Название_функции" - это название функции, а "аргументы" - это значения или диапазоны ячеек, которые необходимо обработать.
Например, для вычисления суммы диапазона ячеек от A1 до A10, используйте формулу "=SUM(A1:A10)".
Помимо математических операций, вы также можете использовать логические операторы, такие как "IF" (если), "AND" (и), "OR" (или) и другие, для выполнения условных расчетов. Например, формула "=IF(A1 > 10, "Больше 10", "Меньше или равно 10")" выведет сообщение "Больше 10", если значение в ячейке A1 больше 10, и "Меньше или равно 10" в противном случае.
По мере продвижения в создании калькулятора в Excel, вы можете расширять и улучшать свои формулы, добавлять новые функции и операторы, а также использовать ссылки на другие листы или книги. Это позволит вам осуществлять более сложные и мощные расчеты.
Оформление калькулятора
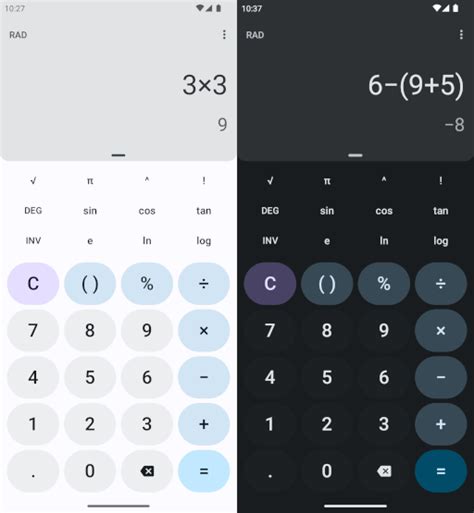
Как и любой другой проект, ваш калькулятор в Excel может быть улучшен с помощью некоторых элементов оформления. Это может помочь сделать ваш калькулятор более привлекательным и удобным в использовании.
Один из способов оформления калькулятора - использование таблицы. Вы можете создать таблицу, которая будет содержать все необходимые кнопки и поля для ввода данных. Каждый элемент калькулятора может быть представлен в виде ячейки таблицы, что делает его легким для отображения и организации данных.
Вы также можете использовать различные цвета для разных элементов калькулятора. Например, кнопки операций могут быть красного цвета, кнопки цифр - зеленого, а поле для ввода данных - белого. Это поможет сделать калькулятор более наглядным и интуитивно понятным для пользователя.
Не забывайте также добавить подписи к каждому элементу калькулятора. Например, над полем для ввода данных можно написать "Введите число", а над кнопкой "Сложение" - "Нажмите для сложения". Такие подписи помогут пользователям понять функциональность каждого элемента и использовать калькулятор без проблем.
Оформление калькулятора - это лишь дополнительная часть процесса создания его функциональности. Обратите внимание на детали и уделите время на создание привлекательного и удобного дизайна. Это поможет сделать ваш калькулятор более привлекательным для пользователей и повысить их удовлетворенность его использованием.
Проверка и исправление ошибок
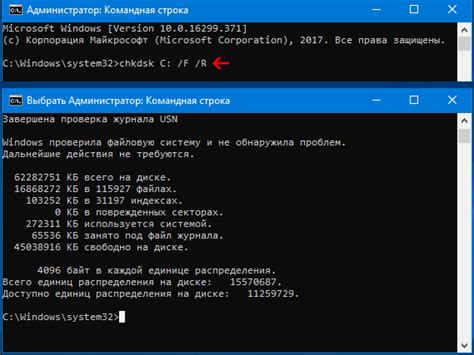
Когда вы создаете калькулятор в Excel, важно тщательно проверить формулы и данные, чтобы убедиться в их правильности. В этом разделе вы узнаете, как проводить проверку и исправлять ошибки в своем калькуляторе.
В Excel существуют различные способы проверки наличия ошибок:
- Выделение ячейки с ошибкой
- Использование функций проверки ошибок
- Просмотр формул
Когда вы обнаружите ошибку, можно приступить к ее исправлению. Некоторые распространенные ошибки включают неправильное использование операторов, неверную ссылку на ячейку или некорректный ввод данных.
Для исправления ошибок в Excel вы можете использовать следующие методы:
- Изменение формулы
- Проверка ссылок на ячейки
- Корректировка данных в ячейках
- Проверка форматирования данных
Важно помнить, что проверка и исправление ошибок являются важной частью процесса создания калькулятора в Excel. Регулярная проверка и исправление ошибок поможет сохранить точность и надежность вашего калькулятора.