Роблокс - одна из самых популярных платформ для создания и игры в виртуальные миры. В этой статье мы расскажем вам, как создать камеру от мышки в Роблоксе. Такой эффект позволит игрокам свободно вращать камеру и обзор в игре с помощью движений мышки, что делает игровой процесс более комфортным и реалистичным.
Для создания камеры от мышки в Роблоксе вам понадобится немного знаний о скриптинге. Но не волнуйтесь, процесс несложный, и мы расскажем вам каждый шаг.
Сначала создайте новую пустую модель, в которой будут находиться все элементы камеры. Добавьте в эту модель Part, который будет служить корневым элементом камеры.
Теперь создайте новый скрипт (Script), который будет отвечать за работу камеры. Добавьте этот скрипт в модель с камерой.
Установка и настройка Роблокс

Шаг 1: Загрузите Роблокс
Перейдите на официальный сайт Роблокс и нажмите на кнопку «Скачать» или «Play».
Шаг 2: Установите Роблокс
Запустите загруженный файл и следуйте инструкциям установщика Роблокс. Дождитесь окончания процесса установки.
Шаг 3: Создайте учетную запись
Перейдите в Роблокс и нажмите на кнопку «Регистрация». Заполните необходимые поля, включая свою дату рождения и адрес электронной почты. Придумайте пароль для своей учетной записи.
Шаг 4: Настройте свой профиль
После создания учетной записи вы можете добавить фото профиля, написать краткую информацию о себе и настроить параметры приватности.
Шаг 5: Играйте в Роблокс
Теперь вы готовы начать играть в Роблокс! Перейдите на главную страницу игры и выберите понравившуюся игру или создайте свою собственную.
Установка и настройка Роблокс - это всего лишь начало вашего путешествия в захватывающий мир креативности и развлечений. Получайте удовольствие от игры и встречайте новых друзей в Роблоксе!
Открытие редактора и создание модели персонажа

Чтобы создать камеру от мышки в Роблоксе, вам сначала понадобится открыть редактор. Для этого вам необходимо открыть программу Роблокс на своем компьютере и войти в свою учетную запись.
После успешного входа в программу Роблокс вы будете перенаправлены на главный экран. Оттуда вам потребуется нажать на кнопку "Создать", которая находится в верхнем меню.
Когда вы нажмете на кнопку "Создать", откроется редактор, который позволяет вам создавать игры и модели в Роблоксе. Чтобы создать модель персонажа, вы можете выбрать различные инструменты и элементы в редакторе, чтобы сделать вашего персонажа уникальным.
Один из самых важных инструментов для создания модели персонажа - это "Каталог". Нажав на кнопку "Каталог", вы можете просмотреть доступные элементы и аксессуары для вашего персонажа. Выберите нужные вам элементы и добавьте их к своей модели персонажа.
После того, как вы выбрали все необходимые элементы и добавили их к модели персонажа, вы можете приступить к настройке камеры от мышки. Для этого вам понадобится выбрать модель персонажа, нажать на нее правой кнопкой мыши и выбрать опцию "Настроить".
В окне настройки вы увидите различные параметры, связанные с персонажем. Один из этих параметров - это "Камера", который отвечает за управление камерой от мышки. Вы можете настроить позицию, вращение и другие параметры камеры, чтобы она работала так, как вам нужно.
После того, как вы настроите камеру, сохраните изменения. Теперь ваша модель персонажа будет обладать камерой от мышки, которая будет следовать за движениями мыши игрока.
| Шаги: | Действия: |
|---|---|
| 1 | Откройте программу Роблокс и войдите в свою учетную запись. |
| 2 | Нажмите на кнопку "Создать" на главном экране для открытия редактора. |
| 3 | Выберите инструменты и элементы в редакторе для создания модели персонажа. |
| 4 | Добавьте необходимые элементы и аксессуары к модели персонажа из "Каталога". |
| 5 | Выберите модель персонажа, нажмите на нее правой кнопкой мыши и выберите опцию "Настроить" для открытия окна настройки. |
| 6 | Настройте параметры камеры, связанные с моделью персонажа. |
| 7 | Сохраните изменения и теперь ваша модель персонажа будет иметь камеру от мышки. |
Добавление скриптов для управления камерой
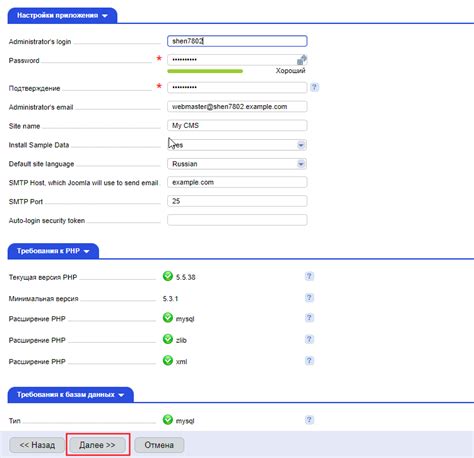
Чтобы создать камеру от мышки в Роблоксе, вам понадобятся некоторые скрипты для управления камерой. Вставьте следующий код в редактор скриптов в вашей игре:
local Players = game:GetService("Players") |
local Player = Players.LocalPlayer |
local Mouse = Player:GetMouse() |
local Camera = workspace.CurrentCamera |
local sensitivity = 0.1 |
local lastMousePosition = nil |
Mouse.Move:Connect(function() |
if lastMousePosition then |
local delta = Mouse.X - lastMousePosition |
Camera.CFrame = Camera.CFrame * CFrame.Angles(0, delta * sensitivity, 0) |
end |
lastMousePosition = Mouse.X |
end) |
В этом скрипте мы используем службу игроков, чтобы получить локального игрока, а затем получить доступ к его мыши. Затем мы получаем текущую камеру из рабочей области и устанавливаем чувствительность движения мыши равной 0.1.
Затем мы создаем прослушиватель события Move мыши, чтобы реагировать на движение мышью игрока. Внутри обработчика событий мы получаем разницу между текущей позицией мыши и предыдущей позицией мыши, и затем поворачиваем камеру на эту разницу. Мы также обновляем предыдущую позицию мыши для использования в следующем событии движения мыши.
Теперь у вас должна быть функциональная камера от мышки в вашей игре Roblox.
Создание камеры от мышки в режиме свободного взгляда

Роблокс предоставляет много возможностей для создания интерактивных игровых механик, в том числе и камеры от мышки, позволяющей игрокам свободно осматривать игровой мир. В этой инструкции мы покажем, как создать камеру от мышки в режиме свободного взгляда с использованием скриптов и плагинов.
Создайте часть "CameraScript" в режиме редактора "Workspace".
Внутри части "CameraScript" создайте скрипт "LocalScript".
Внутри скрипта "LocalScript" добавьте следующий код:
local camera = workspace.CurrentCamera
-- Запретите управление камерой по умолчанию
camera.CameraType = Enum.CameraType.Scriptable
-- Функция для обновления положения камеры
local function updateCamera()
local mouse = game.Players.LocalPlayer:GetMouse()
-- Получите положение мыши на экране
local mouseLocation = Vector2.new(mouse.X, mouse.Y)
-- Преобразуйте положение мыши в 3D-точку в мировом пространстве
local ray = camera:ScreenPointToRay(mouseLocation.X, mouseLocation.Y)
local _, position = workspace:FindPartOnRay(ray, camera.CFrame.p)
-- Переместите камеру в новую позицию
if position then
camera.CFrame = CFrame.new(camera.CFrame.p, position)
end
end
-- Вызывайте функцию обновления камеры каждый раз при обновлении кадра
game:GetService("RunService").RenderStepped:Connect(updateCamera)
Этот код создаст камеру от мышки, которая будет обновлять свое положение каждый кадр. Когда игрок перемещает мышь, скрипт будет преобразовывать положение мыши на экране в 3D-точку в мировом пространстве и перемещать камеру в эту новую позицию.
Добавьте этот скрипт к объекту "CameraScript" в Роблоксе, чтобы создать камеру от мышки в режиме свободного взгляда. После этого игроки смогут свободно смотреть вокруг и осматривать игровой мир, перемещая мышью.
Установка ограничений движения камеры

Чтобы установить ограничения на движение камеры для вашей игры в Роблоксе, вам понадобится использовать скрипт. Вот как это сделать:
- Откройте Роблокс Студио и выберите свою игру.
- Выберите объект, к которому вы хотите привязать камеру, например, игрового персонажа.
- Создайте новый скрипт и откройте его.
- Вставьте следующий код в ваш скрипт:
local camera = game.Workspace.CurrentCamera
local character = game.Players.LocalPlayer.Character
camera.CameraType = Enum.CameraType.Custom
camera.CameraSubject = character
local function clamp(value, min, max)
return math.max(math.min(value, max), min)
end
local function updateCamera()
local cameraPos = camera.CFrame.Position
-- Устанавливаем ограничения по горизонтали
cameraPos = Vector3.new(
clamp(cameraPos.X, -100, 100),
cameraPos.Y,
clamp(cameraPos.Z, -100, 100)
)
-- Устанавливаем ограничения по вертикали
cameraPos = Vector3.new(
cameraPos.X,
clamp(cameraPos.Y, 0, 100),
cameraPos.Z
)
camera.CFrame = CFrame.new(cameraPos)
end
game:GetService("RunService").RenderStepped:Connect(updateCamera)
В этом коде мы используем функцию clamp для ограничения позиции камеры в пределах определенных значений. Вы можете изменить значения ограничений, чтобы они соответствовали вашим потребностям.
Здесь мы также устанавливаем тип камеры на Custom и задаем CameraSubject игровому персонажу, чтобы камера следила за ним.
После вставки кода сохраните скрипт и запустите игру. Теперь ваша камера будет ограничена в своем движении, следуя заданным параметрам.
Настройка чувствительности камеры
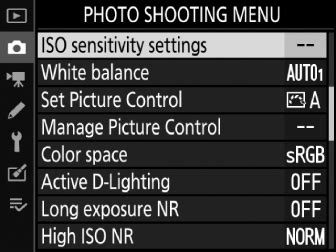
Чувствительность камеры в Роблоксе может быть настроена для обеспечения комфортного игрового опыта. Если камера слишком быстро поворачивается или движется, вы можете изменить ее чувствительность с помощью настроек.
Чтобы настроить чувствительность камеры в Роблоксе, выполните следующие шаги:
| Шаг | Действие |
|---|---|
| Шаг 1 | Откройте редактор Роблокса и выберите модель камеры. |
| Шаг 2 | Получите доступ к настройкам камеры, нажав правой кнопкой мыши на модели камеры и выбрав "Настройки". |
| Шаг 3 | В открывшемся окне настройки найдите параметр "Чувствительность" или "Sensitivity". |
| Шаг 4 | Измените значение параметра чувствительности в соответствии с вашими предпочтениями. |
| Шаг 5 | Нажмите кнопку "Применить" или "ОК", чтобы сохранить настройки. |
После выполнения этих шагов у вас будет возможность настроить чувствительность камеры в Роблоксе под ваши индивидуальные предпочтения и удобство игры. Попробуйте различные значения чувствительности, чтобы найти оптимальную для себя настройку.
Не забудьте сохранить все изменения и тестировать их в игре, чтобы убедиться, что камера работает как вам нужно. Удачной игры в Роблоксе!
Добавление эффектов и анимации камеры

После того, как вы создали камеру от мышки в Роблоксе, вы можете добавить различные эффекты и анимации для улучшения визуального опыта пользователя.
Один из способов добавления эффектов и анимации - использование модуля CameraScript. Вы можете найти его в библиотеке скриптов Роблокса. Загрузите и импортируйте этот модуль в ваш проект.
Далее вы можете использовать функции и методы модуля CameraScript для создания эффектов и анимации. Например, вы можете добавить плавное перемещение камеры при движении мыши или создать эффект зума при нажатии определенной кнопки.
Чтобы добавить плавное перемещение камеры, вы можете использовать метод SetCameraPanSpeed(). Этот метод принимает параметр скорости перемещения камеры. Например, вы можете установить скорость 0.2, чтобы создать плавное движение камеры.
Еще один способ добавления эффектов и анимации - использование встроенных функций Роблокса, таких как TweenService. Этот модуль позволяет создавать различные анимации для объектов, включая камеру.
Например, вы можете использовать TweenService для создания анимации зума камеры при нажатии кнопки. Для этого вы должны создать новую анимацию и указать начальное и конечное значение зума камеры, а затем запустить анимацию методом Play().
Не бойтесь экспериментировать с различными эффектами и анимациями, чтобы создать уникальный опыт для пользователей вашей игры в Роблоксе.
Тестирование и отладка камеры

После того, как вы создали и настроили камеру от мышки в Роблоксе, важно протестировать ее работу и убедиться, что она функционирует должным образом. В этом разделе будут описаны основные шаги, которые помогут вам протестировать камеру и выполнить ее отладку.
1. Запустите игру в Роблоксе и зайдите в место, где вы установили камеру от мышки.
2. Убедитесь, что камера отображается на экране и реагирует на движение мыши. Проверьте, правильно ли она следует за персонажем и как она изменяет свое положение при повороте игрока.
3. Проверьте, что камера правильно реагирует на другие действия игрока, такие как прыжки, стрельба из оружия или использование предметов. Убедитесь, что она остается в нужном месте и не отклоняется.
4. Внимательно просмотрите код, отвечающий за работу камеры, и убедитесь, что все строки написаны верно и нет опечаток или ошибок. Проверьте корректность написания названий переменных и функций.
6. Проведите тестирование камеры на разных устройствах и разрешениях экрана, чтобы убедиться, что она работает корректно в разных условиях.
Тестирование и отладка камеры от мышки в Роблоксе являются важными этапами создания игры. Они помогут вам убедиться, что камера функционирует правильно и обеспечивает комфортное игровое взаимодействие для игроков. Поэтому уделите достаточно времени на этапы тестирования и отладки, чтобы ваша игра была максимально качественной и удовлетворяла ожиданиям пользователей.
Публикация и использование камеры в игре

После создания камеры от мышки в Роблоксе, вы можете приступить к ее публикации и использованию в своей игре. Вот шаги по публикации и использованию камеры:
1. Загрузка камеры:
Чтобы опубликовать камеру в своей игре, вам необходимо открыть "Модель" в Роблоксе и загрузить туда созданную камеру от мышки. Нажмите на кнопку "Загрузить" и выберите файл с камерой, который вы сохранили на своем компьютере.
2. Размещение камеры:
После загрузки камеры от мышки вы должны разместить ее на сцене вашей игры. Выберите место, где вы хотите поместить камеру, и нажмите кнопку "Разместить". Камера будет размещена в выбранном вами месте.
3. Использование камеры:
Теперь, когда камера от мышки размещена на сцене, вы можете использовать ее в своей игре. Для этого вам понадобится написать скрипт, который будет управлять камерой и отслеживать движение мыши.
Например, вы можете создать скрипт, который будет поворачивать камеру в направлении, куда указывает мышь игрока. Вы также можете добавить эффекты плавного перехода и ограничить угол обзора камеры.
Пример скрипта:
local camera = game.Workspace.Camera
local mouse = game.Players.LocalPlayer:GetMouse()
camera.CameraType = Enum.CameraType.Scriptable
camera.FieldOfView = 70
game:GetService("RunService").RenderStepped:Connect(function()
local x = mouse.X
local y = mouse.Y
-- Поворот камеры по оси Y
camera.CFrame = CFrame.Angles(0, math.rad(x), 0) * CFrame.Angles(math.rad(y), 0, 0)
end)Вы можете использовать данный скрипт как отправную точку и настроить его под свои нужды.
Теперь вы знаете, как опубликовать и использовать камеру от мышки в Роблоксе. Не забудьте протестировать вашу игру, чтобы убедиться, что камера работает как ожидалось!