Гаррис Мод - это популярная видеоигра, которая предоставляет огромные возможности для творчества и модификаций. Одним из самых популярных запросов является создание камеры от третьего лица, чтобы получить более полное представление о своем персонаже и окружающем мире.
В этом пошаговом руководстве мы расскажем, как добавить камеру от третьего лица в Гаррис Мод.
Шаг 1: Зайдите в меню настроек в Гаррис Мод и найдите раздел "Управление".
Шаг 2: В разделе "Управление" найдите опцию "Камера" и выберите "Третье лицо".
Шаг 3: Подтвердите изменения и вернитесь в игру. Теперь вы сможете управлять камерой с помощью мыши и следить за своим персонажем из третьего лица.
Примечание: Возможно, вам понадобится выполнить дополнительные настройки для достижения желаемого вида камеры от третьего лица, таких как установка определенного угла обзора или расстояния от персонажа. Эти настройки обычно доступны в меню настроек, раздел "Камера".
Теперь вы знаете, как добавить камеру от третьего лица в Гаррис Мод! Наслаждайтесь игрой с более полным представлением о мире и своем персонаже.
Ориентирование камеры в Гаррис Мод

- Откройте игру Гаррис Мод и перейдите в настройки.
- В настройках найдите раздел "Управление" или "Контроль".
- В этом разделе найдите опцию "Настройка камеры" или "Camera Settings".
- Выберите опцию "Камера от третьего лица" или "Third Person Camera".
- Настройте параметры камеры, такие как высота, дистанция и угол обзора, чтобы получить желаемый вид.
- Сохраните изменения и закройте настройки.
Теперь ваша камера будет ориентироваться от третьего лица, что позволит вам легче управлять персонажем и лучше контролировать окружение в игре. Попробуйте разные настройки, чтобы найти оптимальный вариант, который наиболее удобен для вас. Удачной игры в Гаррис Мод!
Шаг 1: Открытие настроек
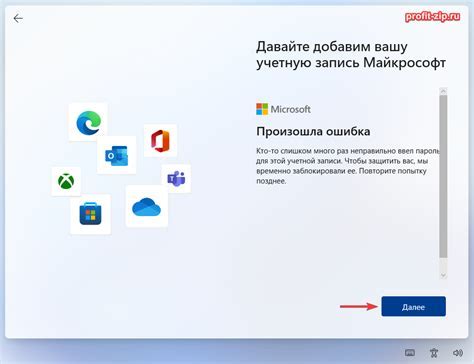
Прежде чем начать настройку камеры от третьего лица в Гаррис Мод, необходимо открыть настройки игры. Для этого следуйте инструкциям:
- Запустите Гаррис Мод на вашем компьютере.
- В главном меню игры найдите и нажмите на кнопку "Настройки" или "Options".
- Откроется окно с различными настройками игры.
После выполнения этих шагов вы будете готовы продолжить настройку камеры от третьего лица в Гаррис Мод.
Шаг 2: Выбор режима камеры
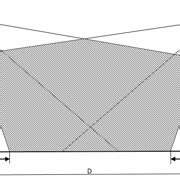
Теперь, когда мы настроили поле зрения камеры, давайте выберем режим камеры, который нас устраивает. В Garry's Mod доступны различные режимы камеры, и каждый из них имеет свои особенности.
1. Режим камеры от третьего лица - это наиболее популярный и удобный режим для большинства игроков. В этом режиме камера располагается за спиной вашего персонажа и немного вверху, что позволяет вам видеть как своего персонажа, так и его окружение.
2. Режим камеры от первого лица - это классический режим, в котором вы видите игровой мир глазами своего персонажа. Этот режим обычно используется в шутерах от первого лица, где точность и реализм играют важную роль.
3. Режим камеры от лица персонажа - это гибридный режим, который показывает игровой мир глазами вашего персонажа, но с небольшой приподнятой камерой. Этот режим обычно используется в играх с открытым миром, где важно видеть окружение и взаимодействовать с ним.
Выберите режим камеры, который вам наиболее удобен и соответствует вашим игровым предпочтениям. Помните, что вы всегда сможете изменить режим камеры позже, если захотите.
Шаг 3: Задание расстояния
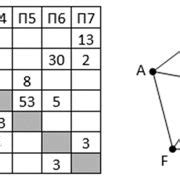
Теперь, когда объект камеры настроен и следует за персонажем, мы можем задать нужное расстояние между камерой и персонажем.
Для этого мы будем использовать переменную "distance", которую мы объявили ранее. Значение этой переменной будет определять расстояние между камерой и персонажем.
Чтобы установить расстояние, вам потребуется изменить значение переменной "distance" в соответствии с вашими предпочтениями. Большее значение переменной "distance" означает большее расстояние между камерой и персонажем, а меньшее значение - меньшее расстояние.
Вы можете экспериментировать с разными значениями переменной "distance", чтобы найти оптимальное расстояние для вашей игры. Например, вы можете установить значение "distance" равным 100 для более удаленной камеры или равным 50 для более близкой камеры.
Чтобы установить значение переменной "distance", добавьте следующий код в функцию "setupCamera" после строки, где вы задали значение для переменной "thirdperson".
| Код: | Описание: |
|---|---|
distance = 50; | Устанавливает значение переменной "distance" равным 50. |
Замените значение 50 на то, которое вам нужно.
Теперь, когда расстояние между камерой и персонажем задано, вы можете запустить вашу игру в режиме от третьего лица и наслаждаться новой перспективой!
Шаг 4: Установка угла обзора
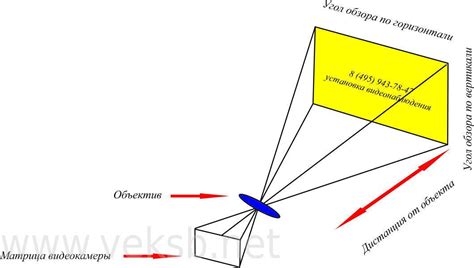
После выбора третьего лица для камеры в игре Garry's Mod, важно настроить угол обзора, чтобы получить наиболее комфортное и эффективное игровое восприятие.
Вот несколько шагов для настройки угла обзора:
- Откройте меню настроек в игре, нажав клавишу "Esc".
- Перейдите в раздел "Настройки камеры" или подобный ему.
- Найдите параметр, отвечающий за угол обзора или "Field of View" (FOV) и измените его значение.
- Начните с небольшого изменения значения и проверьте, как оно оказывает влияние на ваше игровое восприятие.
- Продолжайте настраивать угол обзора, пока не достигнете желаемого результата.
Обратите внимание, что каждая игра может иметь свои особенности и настройки камеры. Поэтому рекомендуется изучить информацию о конкретной игре или проконсультироваться с официальным сообществом разработчиков для более точной информации о настройке угла обзора.
Шаг 5: Настройка угла наклона
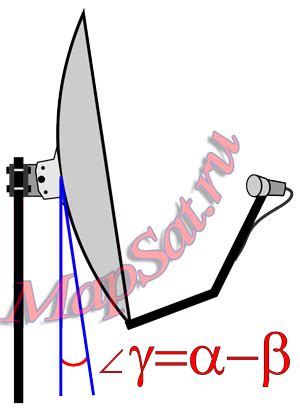
Чтобы создать камеру от третьего лица в Гаррис Мод, необходимо настроить угол наклона камеры. Это позволит определить, на сколько далеко камера будет отодвигаться от персонажа и под каким углом наклоняться.
Чтобы настроить угол наклона, откройте файл конфигурации вашего сервера или создайте новую конфигурацию, если у вас её ещё нет. Вставьте следующий код:
camera_offset_x 0 // сдвиг по оси X camera_offset_y 0 // сдвиг по оси Y camera_offset_z 50 // сдвиг по оси Z camera_angle_pitch 10 // угол наклона по оси Pitch camera_angle_yaw 0 // угол наклона по оси Yaw camera_angle_roll 0 // угол наклона по оси Roll
В этом примере камера будет находиться на расстоянии 50 единиц от персонажа и будет наклонена на 10 градусов вверх по оси Pitch. Если вам нужен другой угол наклона, измените значения в соответствующих строках.
После внесения изменений сохраните файл конфигурации и перезапустите сервер. Теперь у вас должна быть настроена камера от третьего лица в Гаррис Мод с углом наклона, который вы задали.
Шаг 6: Привязка камеры к объекту

Теперь, когда мы создали камеру, необходимо привязать ее к объекту, чтобы видеть игровой мир из перспективы третьего лица. В Гаррис Мод для этого используется скрипт Lua. Вот как это сделать:
- Откройте свой файл скрипта Lua в редакторе кода.
- Найдите функцию GM:CalcView, которая отвечает за создание представления игрового мира.
- Добавьте следующий код внутри функции:
cam.Start3D() -- Начало 3D преобразования камеры
cam.IgnoreZ(true) -- Игнорирование преград при визуализации
cam.StartDistance( 150 ) -- Установка расстояния от камеры до объекта
local view = {} -- Создание таблицы для хранения представления
-- Определение положения камеры
view.origin = self:GetPos() + Vector( 0, 0, 50 )
view.angles = self:GetAngles()
view.fov = 70 -- Установка угла обзора
return view -- Возвращение представления камеры
end
Пояснение кода:
- Функция cam.Start3D() начинает 3D преобразование камеры.
- Функция cam.IgnoreZ(true) указывает камере игнорировать преграды при визуализации.
- Функция cam.StartDistance( 150 ) задает расстояние от камеры до объекта. Вы можете изменить это значение по своему усмотрению.
- Создается таблица view, в которой хранятся данные о представлении камеры.
- Позиция камеры определяется с помощью функций self:GetPos() и Vector( 0, 0, 50 ). Вы также можете изменить эти значения.
- Угол обзора камеры устанавливается с помощью переменной view.fov. Значение 70 обычно дает хороший обзор игрового мира, но вы можете изменить его по своему усмотрению.
- Наконец, функция return view возвращает представление камеры.
Сохранив файл скрипта Lua, вы успешно привязали камеру к объекту в Гаррис Мод, и теперь вы сможете видеть игровой мир от третьего лица!
Шаг 7: Регулировка скорости движения
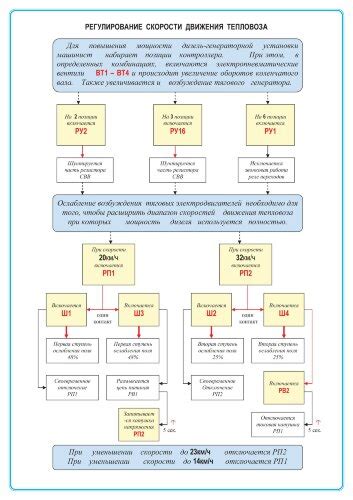
Чтобы удобнее было перемещаться от третьего лица, можно настроить скорость движения камеры. Для этого откройте папку с установленной игрой и найдите файл config.cfg.
Откройте этот файл в текстовом редакторе и выполните поиск по ключевому слову "camera". Найдите строчку "thirdperson_sensitivity" и измените ее значение на желаемое. Увеличивая это значение, вы увеличиваете скорость поворота камеры, а уменьшая наоборот.
После внесения изменений сохраните файл config.cfg и запустите игру. Теперь вы можете наслаждаться комфортным перемещением в игровом мире от третьего лица с настроенной скоростью движения камеры.
Шаг 8: Задание точки обзора
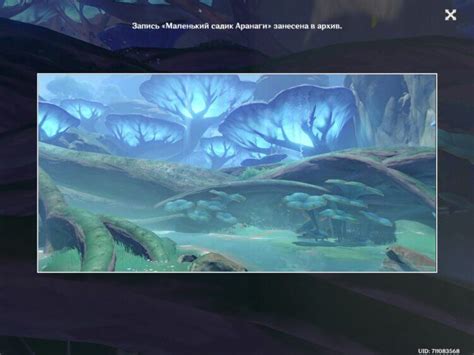
В данном шаге мы будем задавать точку обзора для камеры от 3 лица. Это позволит нам установить, откуда будем видеть игрового персонажа.
1. Откройте файл с кодом камеры от 3 лица (обычно это файл с расширением .lua).
2. Найдите строку, в которой создается камера, и добавьте следующий код:
cam:SetPos( Vector( X, Y, Z ) );
Здесь X, Y и Z - это координаты точки обзора. Их нужно задать в соответствии со своими предпочтениями. Например, если вы хотите, чтобы камера смотрела на игрового персонажа сзади, то можете поставить значение Y немного выше его позиции.
3. Сохраните файл и закройте его.
Теперь вы задали точку обзора для камеры от 3 лица. При запуске игры вы сможете видеть игрового персонажа и его окружение с выбранной вами позиции.
Шаг 9: Сохранение настроек
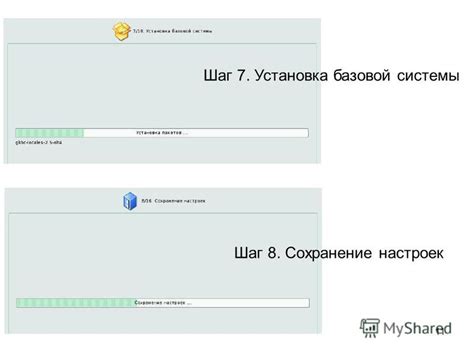
Чтобы сохранить все настройки камеры от 3 лица в Гаррис Мод, следуйте этим простым шагам:
- Откройте главное меню игры и выберите "Настройки".
- В разделе "Управление" найдите опцию "Камера от 3 лица".
- Нажмите на эту опцию, чтобы открыть подменю.
- В подменю вы можете настроить все параметры камеры по вашему вкусу.
- После того, как вы внесли все необходимые изменения, нажмите кнопку "Сохранить настройки".
Теперь все ваши настройки камеры от 3 лица будут сохранены, и вы сможете использовать их в игре. Если вам захочется изменить настройки позже, вы всегда сможете вернуться в меню "Настройки" и отредактировать их.