Роблокс - это платформа, которая позволяет пользователям создавать и делиться собственными играми. Если вы только начинаете разрабатывать игры в Роблоксе, одной из важных задач, с которой вы столкнетесь, будет создание камеры для вашей игры. В данной статье мы рассмотрим некоторые лучшие советы и инструкции для начинающих о том, как создать камеру в Роблоксе.
Первым шагом при создании камеры в Роблоксе является создание объекта камеры. Создание объекта камеры позволит вам настроить ее положение, поворот и другие параметры для создания желаемого вида. Чтобы создать объект камеры, вы можете использовать базовую модель камеры, предоставляемую Роблоксом, или создать собственную модель, используя инструменты встроенного редактора.
Далее вы должны настроить поведение камеры в игре. Это включает в себя установку ограничений на движение камеры, задание точек обзора и настройку ускорения и замедления при движении камеры. Вы также можете настроить эффекты, такие как размытие или затемнение, для создания более эффектного обзора.
Наконец, вы должны настроить управление камерой для игрока. Вы можете использовать простое управление мышью и клавиатурой, или создать собственные кнопки и управляющие элементы для пользователей. Важно обеспечить плавное и удобное управление камерой, чтобы игра была комфортной для игрока.
Итак, если вы хотите сделать камеру в Роблоксе, следуйте этим советам и инструкциям для начинающих. Создайте объект камеры, настройте его поведение и управление, чтобы создать потрясающий обзор для вашей игры. Удачи в разработке!
Как сделать камеру в Роблокс 2023

Камера в Роблоксе играет важную роль, позволяя игрокам получать уникальный взгляд на игровой мир. В этом разделе мы расскажем вам, как создать и настроить камеру в Роблоксе 2023.
1. Откройте Роблокс Студио и выберите нужный вам место на карте, где вы хотите разместить камеру.
2. Нажмите правой кнопкой мыши на месте, где хотите разместить камеру, и выберите "Вставить объект".
3. В поиске объектов введите "камера" и выберите нужный вам тип камеры.
4. Разместите камеру на выбранном месте в вашем игровом мире.
5. Нажмите на камеру, чтобы открыть настройки.
6. В настройках камеры вы можете задать различные параметры, такие как угол обзора, высоту и расстояние камеры от игрока.
7. Опционально, вы можете также добавить скрипт камеры, чтобы задать ей дополнительное поведение или анимацию.
Теперь у вас есть функциональная камера в вашем игровом мире Роблокс 2023! Вы можете настроить ее поведение и параметры, чтобы создать уникальные игровые впечатления для своих игроков.
Помните, что настройка камеры в Роблоксе может потребовать некоторых знаний программирования и опыта работы в Роблокс Студио. Если у вас возникнут трудности, вы всегда можете обратиться к документации или обучающим ресурсам Роблокса для получения дополнительной поддержки и помощи.
Лучшие советы и инструкции для начинающих

Если вы только начинаете свое путешествие в мир Роблокса и хотите настроить камеру для более комфортного геймплея, вот несколько полезных советов и инструкций, которые помогут вам:
1. Определите свои предпочтения
Перед тем как начать настраивать камеру, определитесь с тем, что именно вам нужно. Хотите ли вы видеть игровое поле с высоты птичьего полета или предпочитаете более близкий обзор? Размышления о предпочтениях помогут вам выбрать наиболее подходящие настройки камеры.
2. Изучите доступные настройки камеры
Прежде чем приступить к изменению настроек камеры, ознакомьтесь с возможностями, предоставляемыми Роблоксом. Изучите документацию и руководства, чтобы узнать, какие параметры можно изменить, и какие эффекты они могут иметь на игру.
3. Экспериментируйте с настройками камеры
Начните с базовых настроек, таких как расстояние камеры, угол обзора и скорость вращения. Постепенно тестируйте и изменяйте эти параметры, чтобы найти наиболее удобные настройки для себя. Помните, что каждый игрок имеет свои предпочтения, поэтому нет идеального рецепта для всех.
4. Используйте различные режимы камеры
Роблокс предлагает несколько режимов камеры, таких как "человек" и "вид от первого лица". Попробуйте каждый из них, чтобы определить, какой режим наиболее подходит для вашего стиля игры.
5. Уделяйте внимание конфигурации управления
Управление камерой часто зависит от настроек управления в игре. Проверьте настройки управления и удостоверьтесь, что они оптимальны для вас. Возможно, вам потребуется настроить клавиши или джойстики для лучшего контроля камеры.
Следование этим советам и инструкциям поможет вам настроить камеру в Роблоксе и сделать игру более удобной и приятной. Не бойтесь экспериментировать и находить свои наиболее комфортные настройки.
Начало работы

Разработка камеры в Роблокс может быть захватывающим и творческим процессом. В этом разделе мы рассмотрим основы работы с камерой в Роблоксе, чтобы вы могли начать создавать удивительные игровые сцены и эффекты.
1. Создание камеры
Первый шаг - создать камеру в вашей игре Роблокс. Для этого откройте Роблокс Studio и выберите "View" в верхней панели инструментов. Затем выберите "Explorer" во всплывающем меню. В окне "Explorer" найдите кнопку "Workspace" и щелкните правой кнопкой мыши по ней. В контекстном меню выберите "Insert Object" и затем "Camera".
2. Расположение и направление камеры
После создания камеры расположите ее в нужное место на вашей игровой сцене. Это можно сделать, выбрав камеру в "Explorer" и перетащив ее на нужное место. Затем можно настроить направление камеры, щелкнув на камере в окне "Explorer" и используя инструменты в верхней панели инструментов.
3. Регулировка настроек камеры
Чтобы добиться желаемого эффекта, можно настроить различные параметры камеры, такие как приближение, скорость движения камеры и ограничения движения. Чтобы это сделать, выберите камеру в "Explorer" и щелкните правой кнопкой мыши по ней. Во всплывающем меню выберите "Properties". В открывшемся окне вы можете регулировать настройки камеры с помощью доступных свойств.
4. Добавление управления камерой
Чтобы игрок мог управлять камерой в вашей игре, можно добавить управление камерой. Для этого можно использовать скрипты Lua. Откройте Роблокс Studio и выберите камеру в окне "Explorer". Затем откройте "Properties" и найдите свойство "Script". Дважды щелкните по свойству "Script" и введите скрипт, который будет управлять камерой.
Примечание: Если вы не знакомы с языком Lua, может потребоваться изучить его или обратиться к документации Роблокс для получения дополнительной информации о создании скриптов камеры.
Следуя этим простым шагам, вы сможете начать работу с камерой в Роблоксе и придать своей игре новую увлекательную динамику.
Выбор камеры

Существует несколько видов камер, из которых можно выбрать:
1. Ортографическая камера (Orthographic Camera). Этот тип камеры используется для создания прямоугольного и плоского вида игрового мира. Она подходит для игр платформеров, головоломок и других жанров, где не требуется глубины.
2. Перспективная камера (Perspective Camera). Этот тип камеры создает реалистичный вид игрового мира с эффектами глубины и перспективы. Она подходит для большинства игровых жанров, особенно для игр с видом от третьего лица.
3. Камера первого лица (First Person Camera). Этот тип камеры позволяет игроку видеть игровой мир глазами персонажа. Она используется в шутерах от первого лица и других играх, где важно прочувствовать окружающую среду через глаза персонажа.
4. Камера от третьего лица (Third Person Camera). Этот тип камеры позволяет игроку видеть персонажа и игровой мир из-за спины персонажа или из другого угла. Она широко используется в играх приключенческого жанра и играх с открытым миром.
Выбор камеры зависит от особенностей игровой механики и желаемого опыта игры. Важно помнить, что камера должна быть удобной для игрока и не мешать игровому процессу.
При выборе камеры необходимо также учесть требования к производительности игры. Некоторые камеры могут быть более ресурсоемкими, особенно если требуется обработка большого количества деталей и эффектов.
Исследуйте различные типы камер и экспериментируйте с настройками, чтобы найти оптимальное решение для вашей игры. Не бойтесь пробовать и инновировать!
Настройка камеры
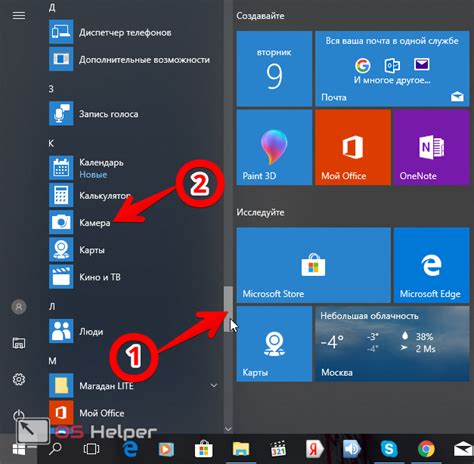
1. Определите требуемый тип камеры. В Роблокс доступно несколько типов камеры, таких как статичная камера, отслеживающая камера и камера от первого лица. Разберитесь, какой тип камеры больше всего соответствует вашей игре.
2. Установите начальное положение камеры. Важно определить, с какой позиции будет начинаться вид камеры. Попробуйте разные варианты и выберите наиболее удобный для игрока.
3. Задайте угол обзора. Это отвечает за угол, под которым камера смотрит на игровое пространство. Установите правильный угол обзора, чтобы игрок мог видеть все необходимое.
4. Определите ограничения движения камеры. Важно учесть, что камера не должна выходить за границы игровой зоны или позволять игроку видеть то, что не должно быть видно. Настройте ограничения движения камеры, чтобы поддерживать игровую логику и баланс.
5. Установите режим следования за персонажем. Если ваша игра требует, чтобы камера следила за движением персонажа, настройте соответствующий режим следования. Это поможет игроку более комфортно ориентироваться в игровом мире.
6. Проверьте работу камеры. После завершения настроек убедитесь, что камера функционирует корректно и соответствует заданным параметрам. Протестируйте игру, чтобы убедиться, что камера работает как ожидается.
В результате правильной настройки камеры в Роблокс 2023 вы создадите удобное и увлекательное игровое пространство, которое позволит игрокам наслаждаться вашей игрой. Следуйте советам и инструкциям в этом разделе, чтобы достичь наилучших результатов.
Добавление эффектов
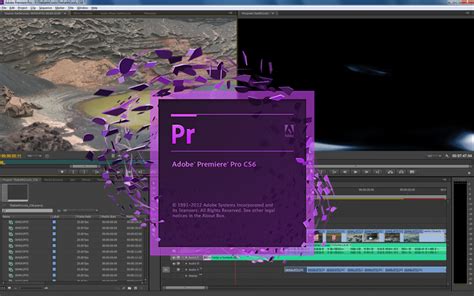
Добавление эффектов в камеру в Роблокс 2023 может значительно улучшить визуальный образ вашей игры и придать ей дополнительный шарм. В данной статье описаны несколько популярных способов добавления эффектов в камеру.
| Эффект | Описание |
|---|---|
| Цветовые фильтры | Один из самых простых способов добавить эффект в камеру - использование цветовых фильтров. Вы можете изменить цвета или добавить эффект постобработки, чтобы создать уникальную атмосферу в игре. |
| Размытость | Добавление размытости камеры может создать эффект мягкости или сосредоточить внимание на определенном объекте. Вы можете настроить размытие по вашему вкусу, чтобы создать желаемый эффект. |
| Глубина резкости | Глубина резкости позволяет создать эффект погружения в игру, непосредственно фокусируясь на определенных объектах и размывая фон. Этот эффект может сделать вашу игру более реалистичной и глубокой. |
| Эффекты света | Добавление эффектов света может значительно улучшить визуальное впечатление игры. Вы можете использовать различные эффекты света, такие как блики, отблески или динамические источники света, чтобы создать эффекты, которые подходят к вашему стилю игры. |
Использование этих эффектов в камере может значительно изменить визуальный стиль игры и повысить ее привлекательность. Экспериментируйте с различными эффектами и настройками, чтобы найти ту комбинацию, которая наилучшим образом соответствует вашей игре.
Трекинг движения
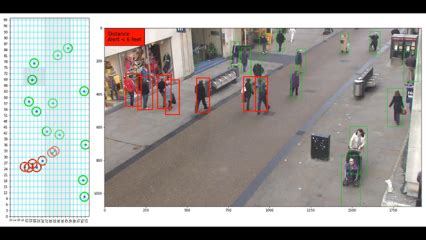
Для настройки трекинга движения в Роблоксе нужно выполнить несколько простых шагов:
- Выберите объект, за которым вы хотите следить. Это может быть персонаж игрока, другой игровой объект или любой другой элемент сцены.
- Добавьте скрипт камеры и напишите необходимый код для трекинга движения. Вам понадобится использовать функцию LookAt() для указания камере следовать за выбранным объектом.
local camera = game.Workspace.CurrentCamera local objectToTrack = game.Workspace.ObjectToTrack while true do camera:LookAt(objectToTrack.Position) wait() end - Настраивайте параметры трекинга по своему усмотрению. Вы можете регулировать скорость камеры, ограничивать ее движение в определенных пределах или добавить эффекты плавного перехода между кадрами.
- Проверьте работу камеры, запустив игру. Убедитесь, что камера следует за выбранным объектом и сохраняет его в центре кадра даже при его движении.
Теперь вы знаете, как настроить трекинг движения камеры в Роблоксе. Используйте эту функцию, чтобы улучшить визуальный опыт игрока и сделать игру более динамичной и захватывающей.
Публикация и обновление
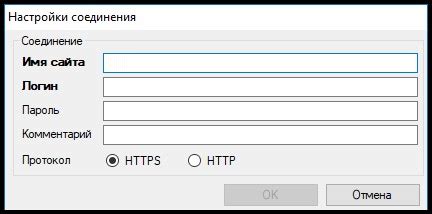
После создания и настройки камеры в Роблоксе, вам нужно опубликовать ваш проект, чтобы другие игроки могли им насладиться. Чтобы сделать это, следуйте этим простым инструкциям:
1. Регистрация и вход в аккаунт разработчика.
Прежде чем публиковать игру в Роблокс, вам потребуется зарегистрироваться и войти в аккаунт разработчика. Перейдите на официальный сайт Роблокса и выполните регистрацию или вход.
2. Создание нового места.
После входа в аккаунт разработчика перейдите в раздел "Мои создания" и выберите "Создать место". Затем следуйте инструкциям на экране для создания нового игрового места.
3. Размещение камеры.
Когда вы создаете новое игровое место, разместите свою камеру на нужной вам позиции. Используйте инструменты Роблокса для перемещения и поворота камеры так, чтобы она стояла там, где вам нужно.
4. Настройка камеры.
Важно настроить вашу камеру так, чтобы она работала правильно в игре. Вы можете регулировать чувствительность мыши, устанавливать ограничения на ее движение и настраивать другие параметры камеры, чтобы достичь желаемого эффекта.
5. Публикация игры.
Когда вы довольны результатом, нажмите кнопку "Опубликовать", чтобы опубликовать свою игру. Выберите имя и описание для игры, а также другие настройки, которые хотите установить.
6. Обновление игры.
Вы всегда можете обновить свою игру, чтобы внести изменения в камеру или другие аспекты проекта. Для этого просто откройте игру в редакторе Роблокса, внесите нужные изменения и повторно опубликуйте игру.
Следуя этим инструкциям, вы сможете легко опубликовать и обновить игру с камерой в Роблоксе, чтобы другие игроки могли насладиться вашим творчеством.