Виртуальный мир Roblox предоставляет огромное количество возможностей для разработки и создания собственных игр и приложений. Одной из важных составляющих многих проектов является функция видеонаблюдения. Камера видеонаблюдения позволяет игрокам контролировать события, происходящие в игровом мире, и обеспечивает увлекательный игровой процесс. В этой статье будет рассмотрено пошаговое руководство по созданию камеры видеонаблюдения в Roblox Studio.
Прежде чем начать, необходимо убедиться, что у вас установлен и настроен Roblox Studio. Roblox Studio - это специальный инструмент для создания и разработки игр и приложений в Roblox. После установки Roblox Studio, запустите его и создайте новый проект.
Для создания камеры видеонаблюдения в Roblox Studio, вам потребуется сделать несколько простых шагов. Во-первых, добавьте новый объект камеры в ваш проект. Воспользуйтесь панелью инструментов Roblox Studio, чтобы создать новый объект и выбрать тип "Camera". Затем, переместите созданный объект в нужную позицию на сцене игры.
После этого, вам потребуется добавить скрипт к вашей камере для обеспечения ее функциональности. Откройте окно "Explorer" в Roblox Studio, найдите вашу камеру в списке объектов и дважды щелкните на ней для открытия свойств. В разделе "Properties", найдите свойство "Script" и нажмите на кнопку "..." рядом с ним, чтобы открыть редактор скриптов.
Как создать камеру видеонаблюдения в Roblox Studio

- Откройте Roblox Studio и создайте новый проект.
- Добавьте камеру в ваш проект. Для этого нажмите на кнопку "Окно" в верхней панели и выберите "Панель объектов". В окне "Панель объектов" найдите категорию "Камеры" и нажмите на кнопку "Камера".
- Перетащите созданную камеру в вашу сцену.
- Настройте параметры камеры. Чтобы это сделать, выберите камеру в окне "Панель объектов" и настройте следующие параметры:
- Расположение: установите координаты X, Y, Z, чтобы определить место, где будет расположена камера.
- Направление: установите координаты X, Y, Z, чтобы определить направление, в котором будет направлена камера.
- Угол обзора: установите значение угла обзора, чтобы определить, сколько пространства будет видно в кадре камеры.
- Добавьте контроллер камеры. Чтобы позволить игрокам управлять камерой, вы можете добавить специальный контроллер. Для этого создайте новый объект в окне "Панель объектов" и выберите "Часть". Перетащите созданный объект в сцену. Выберите объект и настройте его параметры, чтобы установить ему размер и форму. Затем выберите камеру и в окне "Панель объектов" найдите параметр "CameraController" и установите в него объект контроллера.
- Настройте скрипт для камеры. Чтобы камера работала правильно, вам нужно добавить скрипт, который будет управлять ее движением и поворотом. Создайте новый скрипт в окне "Панель объектов" и установите его для камеры. Внутри скрипта вы можете использовать Lua, чтобы задать необходимую логику для камеры.
- Сохраните изменения и запустите вашу игру, чтобы увидеть созданную камеру видеонаблюдения в действии.
Теперь у вас есть все необходимые инструменты и знания, чтобы создать камеру видеонаблюдения в Roblox Studio. Используйте эти навыки, чтобы добавить интересные и реалистичные элементы в ваши проекты на Roblox. Удачи вам!
Выбор платформы и установка Roblox Studio

В настоящее время Roblox Studio поддерживает операционные системы Windows и Mac. Пользователям Windows рекомендуется установить версию Roblox Studio для Windows, а пользователям Mac - версию для Mac.
Чтобы скачать и установить Roblox Studio, необходимо перейти на официальный сайт Roblox (www.roblox.com) и найти кнопку "Скачать" или "Play". При этом система автоматически определит вашу операционную систему и предложит скачать соответствующую версию программы.
После завершения загрузки файла установки Roblox Studio, следуйте инструкциям по установке на вашем компьютере. В процессе установки вам, возможно, потребуется подключение к Интернету для загрузки дополнительных компонентов.
После завершения установки откройте Roblox Studio, используя ярлык на рабочем столе или в папке "Приложения".
Теперь у вас есть все необходимое для начала работы в Roblox Studio! Не забудьте зарегистрироваться на сайте Roblox, чтобы иметь возможность публиковать свои проекты и делиться ими с другими пользователями.
| Преимущества Roblox Studio: | Доступные платформы: |
|---|---|
| Мощный инструмент для создания игр и виртуальных миров | Windows |
| Обширная библиотека предметов и анимации | Mac |
| Простой и интуитивно понятный интерфейс | |
| Возможность публикации и обмена проектами |
Создание базового объекта камеры

Для создания камеры видеонаблюдения в Roblox Studio мы начнем с создания базового объекта камеры. Следуйте этим шагам, чтобы создать камеру:
- Откройте Roblox Studio и создайте новое место.
- В окне "Explorer" щелкните правой кнопкой мыши на папку "Workspace" и выберите "Insert Object".
- Выберите "Camera" из списка доступных объектов и нажмите кнопку "OK".
- Переместите новый объект камеры в позицию, которую вы предпочитаете.
- Установите размеры и ориентацию камеры, регулируя значения свойств "FieldOfView" и "CFrame".
Теперь у вас есть базовый объект камеры, который будет использоваться для видеонаблюдения в вашей игре в Roblox. В следующих разделах мы настроим функциональность камеры и добавим дополнительные элементы, чтобы сделать ее более полезной и интерактивной.
Добавление управления камерой

Для того чтобы добавить управление камерой в ваш проект на Roblox Studio, необходимо выполнить следующие шаги:
- Откройте редактор скриптов и создайте новый скрипт, который будет отвечать за управление камерой.
- Вставьте следующий код в созданный скрипт:
-- Получаем экземпляр игрока
local player = game.Players.LocalPlayer
-- Получаем экземпляр камеры игрока
local camera = game.Workspace.CurrentCamera
-- Функция для управления камерой
local function controlCamera()
-- Получаем местоположение игрока
local character = player.Character
local humanoid = character:WaitForChild("Humanoid")
local rootPart = character:WaitForChild("HumanoidRootPart")
local position = rootPart.Position
local cameraOffset = Vector3.new(0, 5, -10)
local targetPosition = position + cameraOffset
-- Устанавливаем позицию камеры
camera.CFrame = CFrame.new(targetPosition, position)
camera.Focus = CFrame.new(position, targetPosition)
end
-- Обновляем позицию камеры каждый кадр
game:GetService("Heartbeat"):Connect(controlCamera)
Этот код позволяет получить экземпляр игрока и экземпляр камеры игрока. Затем он определяет функцию controlCamera(), которая обновляет позицию камеры, основываясь на текущем положении игрока. Путем изменения значения переменной cameraOffset вы можете настроить смещение камеры.
После вставки этого кода, сохраните скрипт и запустите игру, чтобы убедиться, что управление камерой работает правильно.
Создание зоны видеонаблюдения
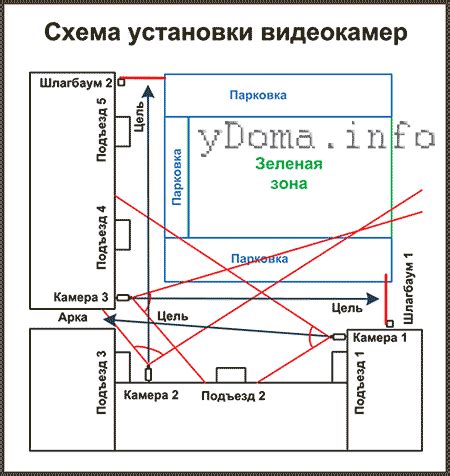
В начале, необходимо определить место расположения камеры видеонаблюдения. Выберите подходящую точку в своей игре, где необходимо установить камеру.
Далее, вам потребуется создать саму зону видеонаблюдения. Для этого, создайте новый объект в Roblox Studio, используя кнопку "Создать" в верхнем меню. Затем, выберите тип объекта "Part".
Разместите объект Part на нужном месте на своем игровом поле и отрегулируйте его размеры так, чтобы они соответствовали размерам необходимой зоны видеонаблюдения.
Для того, чтобы создать зону видеонаблюдения, измените цвет объекта Part на желаемый вами цвет, чтобы зона была легко заметна в игровом мире.
Далее, добавьте объекту Part скрипт, который будет следить за действиями внутри зоны видеонаблюдения. Выберите объект Part, затем в разделе "Свойства" найдите поле "Script". В это поле вставьте скрипт, который будет активироваться при прохождении игрока или объекта через зону видеонаблюдения.
Внутри скрипта вы можете определить различные действия, которые должны произойти при активации зоны. Например, вы можете записывать видео, фотографировать действия игрока или отправлять оповещение в чат. Используйте функции и методы языка Lua для реализации нужного функционала.
После завершения создания зоны видеонаблюдения, не забудьте протестировать ее в игровом мире, чтобы убедиться, что все работает корректно. Если есть необходимость, внесите корректировки в скрипт или размеры зоны.
Теперь у вас есть функциональная зона видеонаблюдения в вашей игре! Она поможет вам контролировать события и обеспечивать безопасность в игровом мире.
Добавление функционала записи и просмотра видео
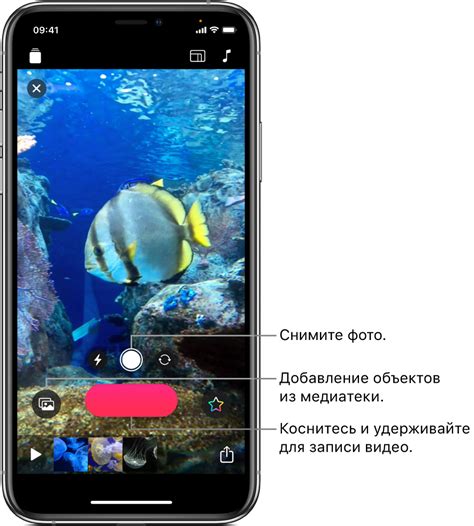
Чтобы добавить функцию записи и просмотра видео в вашу камеру видеонаблюдения, следуйте инструкциям ниже:
1. Включите функцию записи видео в настройках камеры. Добавьте переключатель, чтобы пользователь мог включить или выключить запись.
2. Создайте переменную, которая будет хранить статус записи видео. Назовите ее, например, "isRecording" и установите ее значение по умолчанию на false.
3. Добавьте условие, чтобы при включенной записи видео, каждый кадр сохранялся в массив или таблицу. Рекомендуется использовать таблицу, чтобы каждый кадр имел отдельный индекс.
4. Создайте функцию, которая будет воспроизводить сохраненное видео. В этой функции используйте цикл для прохода по таблице с кадрами и воспроизведению каждого из них в определенном порядке.
5. Добавьте кнопки для управления процессом записи и воспроизведения видео. Например, кнопка "Запись", чтобы включить или выключить запись видео, и кнопка "Просмотр", чтобы начать воспроизведение сохраненного видео.
6. Разместите кнопки на экране, чтобы пользователь мог легко найти и использовать их. Рекомендуется использовать таблицу для упорядочивания кнопок.
Следуя этим шагам, вы сможете добавить функционал записи и просмотра видео в вашу камеру видеонаблюдения в Roblox Studio.