YouTube предлагает разнообразные функции для создания интересного и привлекательного контента. Одной из таких функций является возможность добавления картинок в картинке. Это отличный способ привлечь внимание зрителей и подчеркнуть важные моменты в вашем видео.
Как же создать картинку в картинке на YouTube? Мы подготовили для вас простую пошаговую инструкцию.
Шаг 1. Запись и импорт видео
Прежде чем создавать картинку в картинке, вам необходимо записать видео или импортировать уже готовое. Загрузите свой контент на YouTube и откройте редактор видео в своем аккаунте.
Шаг 2. Выбор картинки
На панели инструментов редактора выберите вкладку "Картинка в картинке". Здесь вы найдете различные шаблоны и настройки для создания эффекта. Выберите желаемый шаблон и картинку для вставки.
Шаг 3. Размещение картинки
Перетащите выбранную картинку на нужное место на экране видео. Используйте инструменты для изменения размера и поворота картинки, чтобы достичь желаемого эффекта.
Шаг 4. Настройка продолжительности и эффектов
Установите продолжительность отображения картинки в видео с помощью регулятора времени. Также вы можете добавить различные эффекты, такие как затемнение или размытие, чтобы сделать картинку еще более привлекательной.
Шаг 5. Просмотр и сохранение
Просмотрите результат своей работы и убедитесь, что все выглядит так, как вы задумали. Если все устраивает, сохраните видео и поделитесь им с миром!
Теперь вы знаете, как создать картинку в картинке на YouTube. Не бойтесь экспериментировать и делать свои видео еще более уникальными с помощью этой замечательной функции.
Подготовка и настройка
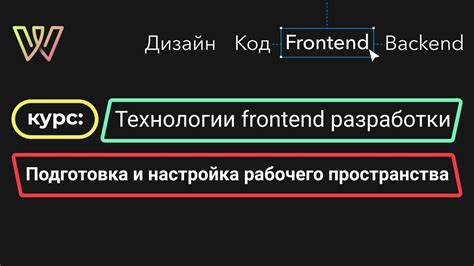
Перед тем как создать картинку в картинке на YouTube, вам понадобится выполнить несколько подготовительных шагов и настроек.
1. Подготовьте изображение, которое вы хотите использовать в качестве картинки в картинке. Обратите внимание на размеры изображения - они должны соответствовать требованиям YouTube для миниатюры.
2. Зарегистрируйтесь на YouTube и войдите в свой аккаунт.
3. Нажмите на иконку профиля в правом верхнем углу экрана и выберите пункт "YouTube Studio".
4. В левой панели выберите раздел "Трансляции".
5. Нажмите на кнопку "Создать" и выберите вариант "Картинка в картинке".
6. В открывшемся окне укажите название для трансляции и нажмите кнопку "Далее".
7. В следующем окне укажите настройки для картинки в картинке: выберите источник изображения, установите его размеры и положение на экране.
8. Дополнительно вы можете настроить другие параметры, такие как прозрачность, переходы и эффекты. Нажмите кнопку "Готово", когда закончите.
9. Настройте остальные параметры трансляции, такие как описание, ключевые слова и обложка. Нажмите кнопку "Создать".
10. После завершения создания трансляции вы можете начать ее просмотр или распространение на YouTube.
Теперь вы готовы создать картинку в картинке на YouTube и украсить свои видео интересными эффектами!
Выбор подходящей программы

Одним из самых популярных инструментов для создания и редактирования картинки в картинке является Adobe Photoshop. Эта программа предлагает огромный функционал и множество инструментов, которые позволяют создавать профессиональные и эффектные изображения. Однако, она является платной программой, поэтому если у вас нет возможности приобрести ее, можно воспользоваться альтернативными бесплатными программами.
Одной из таких программ является GIMP. Это бесплатное программное обеспечение с открытым исходным кодом, которое предоставляет множество инструментов редактирования, поддерживает различные форматы файлов и имеет возможность создания картинки в картинке. GIMP является отличной альтернативой Photoshop для тех, у кого нет возможности или желания платить за профессиональное программное обеспечение.
Если вы предпочитаете работать в браузере без загрузки программы на компьютер, вы можете воспользоваться онлайн-редакторами, такими как Canva или Pixlr. Эти программы предлагают удобный интерфейс и набор инструментов для создания и редактирования изображений. Они также имеют функцию создания картинки в картинке, что делает их отличным выбором для работы на YouTube.
При выборе программы обратите внимание на ее функционал, возможность редактирования и создания картинки в картинке, а также на ваш уровень владения компьютером и желания платить за программу. Выбрав подходящую программу, вы сможете легко создавать эффектные видеоролики с картинкой в картинке для вашего канала на YouTube.
Создание заготовки видео
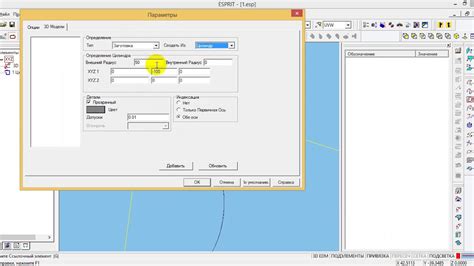
Прежде чем приступить к созданию картинки в картинке на YouTube, необходимо создать заготовку видео, в которую будем вставлять изображения и добавлять эффекты.
Вот несколько шагов, которые помогут вам создать заготовку видео:
- Выберите программу для редактирования видео. Можно использовать платные программы, такие как Adobe Premiere Pro или Final Cut Pro, или выбрать бесплатные программы, например, iMovie или DaVinci Resolve.
- Подготовьте материалы, которые хотите использовать в видео. Это могут быть изображения, видеоклипы, аудиофайлы и другие элементы. Не забудьте создать изображение, которое будет являться основным контентом в картинке в картинке.
- Запустите выбранную программу для редактирования видео и создайте новый проект.
- Импортируйте все подготовленные материалы в проект.
- Разместите изображение, которое будет использоваться в картинке в картинке, на временной шкале в программе для редактирования видео.
- Добавьте нужные эффекты и настройки, чтобы добиться желаемого вида и стиля видео.
- Определите длительность видео и режим его показа.
- Предварительно просмотрите видео и убедитесь, что все элементы на месте и работают корректно.
- Сохраните заготовку видео на жестком диске вашего компьютера или в облачном хранилище.
Теперь, когда у вас есть заготовка видео, вы можете приступить к созданию картинки в картинке на YouTube, используя эту заготовку как основу.
Размещение картинки в картинке
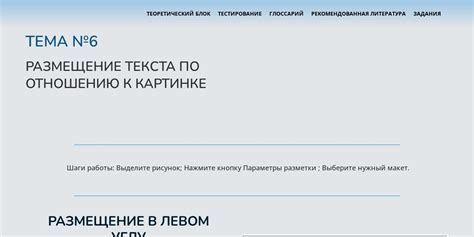
Чтобы разместить картинку в картинке на YouTube, следуйте этим шагам:
1. Подготовьте основную картинку
Выберите основную картинку, на которой вы будете размещать другую картинку. Обычно это фоновая картинка или изображение, которое вы хотите использовать в качестве основного элемента.
2. Создайте картинку, которую вы хотите разместить
Создайте или найдите подходящую картинку, которую вы хотите разместить на основной картинке. Обычно это небольшая иконка, логотип или другой декоративный элемент.
3. Откройте программу для редактирования изображений
Откройте любую программу для редактирования изображений, такую как Adobe Photoshop, GIMP или онлайн-редакторы, например Canva или Pixlr. Импортируйте основную картинку и картинку, которую вы хотите разместить.
4. Разместите картинку на основной картинке
С помощью инструментов программы, переместите и измените размеры добавляемой картинки так, чтобы она оказалась на нужном вам месте на основной картинке. Вы можете использовать функции масштабирования, поворота и прозрачности для достижения желаемого эффекта.
5. Сохраните полученную картинку
Когда вы довольны результатом, сохраните изображение в нужном формате и качестве. Обычно рекомендуется сохранять картинку в формате JPEG или PNG для наилучшего качества и совместимости с YouTube.
Теперь вы готовы загрузить полученную картинку на свой канал YouTube и использовать ее в своих видео. Используйте функции редактирования видео, чтобы точно настроить размещение картинки в картинке, добавить эффекты перехода и другие дизайнерские трюки, чтобы сделать ваш контент еще более привлекательным для зрителей.
Настройка параметров

После загрузки основного и внутреннего видео на YouTube, необходимо перейти к настройке параметров для создания картинки в картинке.
1. Откройте редактор видео, нажав на значок карандаша под загруженным видео.
2. Выберите вкладку "Вид" в верхней панели редактора видео.
3. В разделе "Эффекты" найдите опцию "Картинка в картинке" и кликните на нее.
4. Появится окно с настройками для картинки в картинке.
5. Настройте следующие параметры:
- Размер картинки в картинке: выберите желаемый размер или установите свои настройки.
- Положение картинки в картинке: выберите место, где должна располагаться внутренняя видеозапись.
- Прозрачность: регулируйте прозрачность внутренней видеозаписи для достижения желаемого эффекта.
- Время появления и исчезновения: установите моменты, когда внутренняя видеозапись будет начинать и заканчивать свое отображение.
6. После настройки параметров жмите кнопку "Применить", чтобы сохранить изменения.
Теперь вы готовы создать картинку в картинке на YouTube с помощью настроенных параметров.