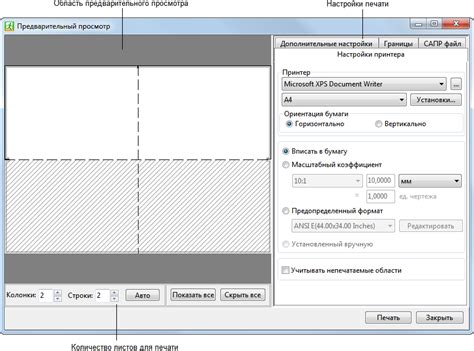AutoCAD 2023 – это одно из самых популярных программных решений в области проектирования и черчения. Его многогранный функционал позволяет создавать разнообразные 2D и 3D модели, а полученный в результате проект может быть использован для разных целей, начиная от нужд архитекторов и инженеров и заканчивая созданием трехмерных моделей.
Классический вид является одним из самых популярных и используемых видов в AutoCAD. Он представляет собой двумерное представление 3D модели и обычно используется для печати или для создания чертежей. Создание классического вида может казаться сложной задачей, особенно для новичков, но на самом деле это довольно простой процесс, который мы покажем в этом руководстве.
Импорт чертежа
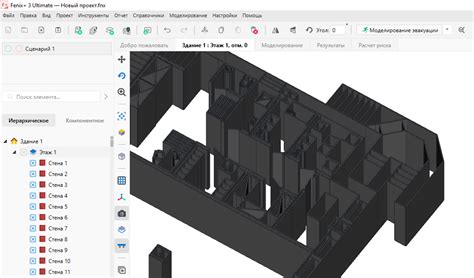
AutoCAD 2023 предоставляет возможность импортировать чертежи из различных форматов файлов. Это особенно полезно, когда вам нужно использовать уже существующие чертежи или сотрудничать с другими проектировщиками, которые работают в других программах.
Чтобы импортировать чертеж в AutoCAD 2023, выполните следующие шаги:
- Откройте AutoCAD 2023 и выберите вкладку "Вставка" в верхней панели инструментов.
- На панели инструментов "Вставка" выберите один из предлагаемых вариантов импорта файлов. Вы можете выбрать "Импортировать DWG" для импорта файлов формата DWG или "Импортировать другие форматы" для импорта файлов в других форматах, таких как DXF, PDF и т. д.
- Выберите файл, который вы хотите импортировать, и нажмите кнопку "Открыть".
- Настройте параметры импорта, если это необходимо. Например, вы можете выбрать единицы измерения и настроить масштаб импортируемого чертежа.
- Нажмите кнопку "OK", чтобы завершить импорт чертежа.
После завершения импорта чертеж будет отображаться на экране AutoCAD 2023, готовый к редактированию и дальнейшей работе.
Обратите внимание, что импортированный чертеж может потребовать дополнительной работы для выравнивания и оптимизации его для использования в AutoCAD 2023. Проверьте, что все элементы чертежа отображаются корректно и правильно масштабированы перед началом работы.
Импорт чертежей из других программ в AutoCAD 2023 является полезной функцией, которая позволяет вам сохранить время и ресурсы, используя уже существующие чертежи. Следуйте этому простому руководству, чтобы легко импортировать чертежи и начать работу с ними в AutoCAD 2023.
Размещение модели

Правильное размещение модели в AutoCAD 2023 играет важную роль для достижения классического вида чертежа. В этом разделе мы рассмотрим несколько советов и рекомендаций, которые помогут вам правильно разместить вашу модель в пространстве чертежа.
1. Перед началом работы, убедитесь, что масштаб чертежа правильно настроен. Используйте команду "Масштабирование", чтобы убедиться, что масштаб модели соответствует масштабу чертежа.
2. Определите центральную точку чертежа и разместите модель так, чтобы она была смещена относительно этой точки. Это позволит вам иметь возможность легко манипулировать моделью и вращать ее.
3. Используйте команду "Показать положение точек вставки" для отображения точек вставки блоков и объектов. Это поможет вам лучше понять расположение элементов модели и правильно разместить их на чертеже.
4. Внимательно следите за выравниванием объектов на чертеже. Используйте функции выравнивания, такие как "Выравнивание по границам" и "Выравнивание по центру", чтобы сделать вашу модель более симметричной и эстетичной.
5. Если вы работаете с большими моделями, рассмотрите возможность использования вида модели вместо вида пространства листа. Вид модели позволяет вам видеть всю модель в ее истинном масштабе и делать более точные измерения и редактирование.
6. Не забывайте сохранять изменения вашей модели после каждого шага. Используйте команду "Сохранить", чтобы сохранить текущую версию. Это защитит вашу работу от возможной потери данных и позволит вам восстановить предыдущую версию, если это необходимо.
Следуя этим рекомендациям, вы сможете правильно разместить вашу модель и создать классический вид в AutoCAD 2023. Помните, что правильное размещение модели - это ключевой фактор для достижения красивого и профессионального чертежа.
Настройка видовых экранов
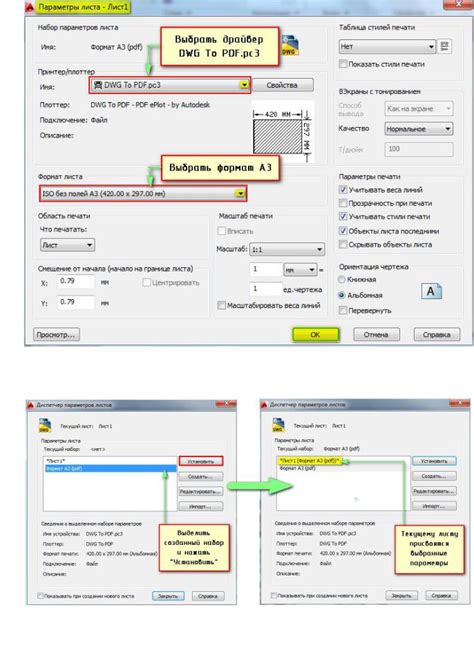
Для настройки видовых экранов в AutoCAD 2023 следуйте указанным ниже шагам:
- Выберите команду "Видовой экран" (Viewport). Эта команда откроет диалоговое окно, в котором можно настроить параметры видовых экранов.
- Выберите видовой экран, который нужно настроить. В AutoCAD 2023 можно создать несколько видовых экранов на одном чертеже. Выберите тот экран, который требуется настроить.
- Настройте параметры отображения. В диалоговом окне "Видовой экран" вы сможете настроить параметры отображения, такие как масштаб, видимость слоев, видимость объектов и т. д.
- Примените изменения. После настройки параметров отображения нажмите кнопку "ОК", чтобы сохранить изменения и закрыть диалоговое окно "Видовой экран".
После настройки видовых экранов вы сможете создавать классический вид чертежа, который будет содержать только необходимые элементы и будет отображаться в заданных параметрах.
Совет: Перед настройкой видовых экранов рекомендуется определить, какие элементы чертежа должны быть видимыми и какие слои должны быть отображены. Это поможет создать более эффективный и понятный вид чертежа.
Работа с масштабом
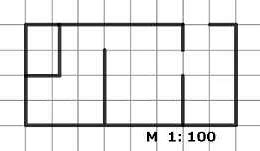
В AutoCAD 2023 вы можете легко управлять масштабом вашего чертежа для получения нужного вида. Масштаб определяет отношение между физическими размерами объектов на чертеже и их представлением на экране. Изменение масштаба позволяет увеличивать или уменьшать видимую область чертежа.
Один из способов изменить масштаб чертежа - использование команды ZOOM. Она позволяет выбрать различные опции масштабирования, такие как "Панорамирование" (перемещение вида в произвольное место чертежа), "Приблизить" (увеличение масштаба) или "Отдалить" (уменьшение масштаба).
Кроме того, вы можете задать масштаб явно, указав его в команде ZOOM или в поле "Масштаб" на панели инструментов. Например, чтобы установить масштаб 1:100, вы можете ввести "1xp100" или выбрать значение из выпадающего списка.
При работе с масштабом также полезно знать о командах PAN и REGEN. Команда PAN позволяет перемещать чертеж в зависимости от текущего масштаба, а команда REGEN перерисовывает чертеж с учетом новых настроек масштаба.
Использование правильного масштаба в AutoCAD 2023 позволяет увидеть детали вашего чертежа с нужной точностью и избежать ошибок при выполнении дальнейших операций. Учитывайте требования вашего проекта и выбирайте оптимальный масштаб для работы.
Добавление размеров и текста

В AutoCAD 2023 есть возможность добавить размеры и текст к вашим чертежам, чтобы сделать их более информативными и удобными для понимания.
Чтобы добавить размеры к объектам, вы можете использовать команду "DIMENSION". Сначала выберите объекты, к которым хотите добавить размеры, затем выберите точку для размещения размеров. AutoCAD автоматически создаст размеры и добавит их к вашему чертежу.
Чтобы добавить текст к вашему чертежу, вы можете использовать команду "TEXT". Выберите место, где хотите разместить текст, введите его и выберите настройки шрифта и размера. AutoCAD добавит ваш текст к чертежу.
Если вы хотите создать таблицу с текстом или размерами, вы можете использовать тег