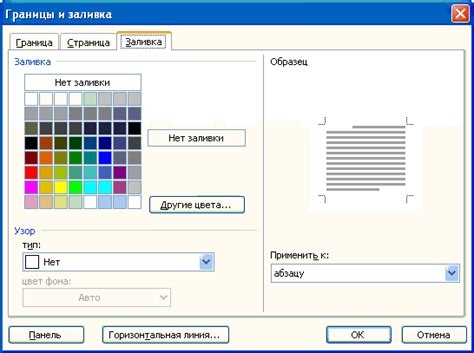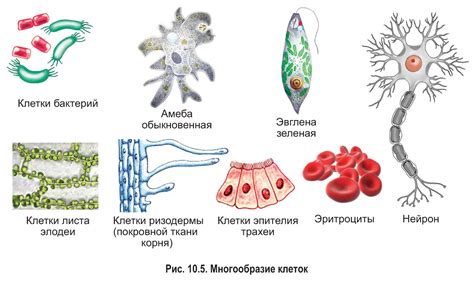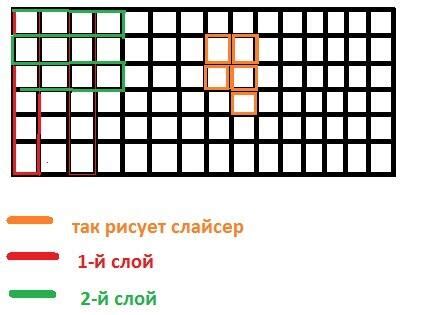Microsoft Word - мощный инструмент для создания и редактирования текстовых документов. Однако, если вам нужно создать клетку, как в обычной тетради, это может вызвать затруднение. В этой статье мы рассмотрим медоды, которые позволят вам создать клетку в Word и использовать ее для печати.
Шаг 1: Выбор размера клетки - перед тем, как создать клетку, вы должны определиться с размером. Вы можете выбрать стандартный размер клетки, как в обычной тетради, или настроить его самостоятельно. Для этого перейдите во вкладку "Разметка страницы" и выберите "Размер" поля. В появившемся меню выберите нужные параметры.
Шаг 2: Создание таблицы - создавайте таблицу в Word, используя функцию "Вставить" и выбирайте "Таблица". В появившемся окне укажите нужное количество строк и столбцов.
Шаг 3: Настройка границ клеток - после создания таблицы, вы можете задать границы клеток, чтобы они выглядели как клетка в обычной тетради. Выделите все клетки таблицы, нажмите правую кнопку мыши и выберите "Границы таблицы". В появившемся окне выберите стиль и ширину границы.
Теперь у вас есть клетка, как в обычной тетради, которую вы можете использовать для печати или работы с текстом. Не забудьте сохранить документ, чтобы у вас была возможность повторно использовать клетку в Word.
Настройка страницы
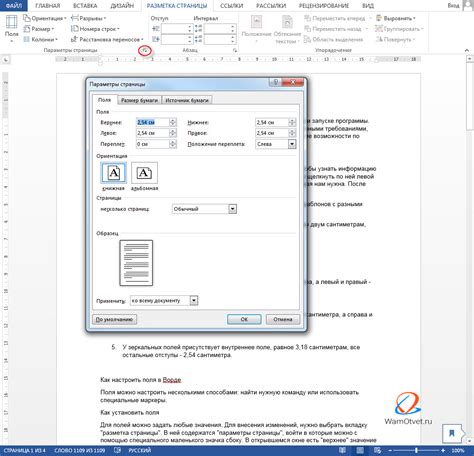
Перед созданием клетки в Word для печати, необходимо правильно настроить страницу. Для этого выполняются следующие шаги:
- Откройте документ в программе Microsoft Word.
- Выберите вкладку "Разметка страницы" в верхнем меню.
- В открывшемся меню выберите "Размер", чтобы задать нужные параметры страницы.
- Выберите нужный формат бумаги: A4, A5 и т.д.
- Установите нужные поля страницы: верхнее, нижнее, левое и правое. Обычно эти параметры устанавливаются в районе 2-3 сантиметров.
- Выберите ориентацию страницы: альбомная или книжная.
После выполнения всех этих действий, страница будет готова для создания клетки, которая будет напоминать клетку в тетради.
Для создания клетки необходимо использовать таблицу. Размер ячейки можно задать вручную, чтобы получилась нужная величина клетки. Рекомендуется устанавливать размер клетки примерно 1 сантиметр, чтобы вписывалось нужное количество текста. Для настройки таблицы следует выполнить следующие действия:
- Выберите вкладку "Вставка" в верхнем меню.
- В выпадающем меню выберите "Таблица" и задайте нужное количество строк и столбцов.
- Далее можно настроить параметры таблицы, такие как толщина границы, цвет фона, выравнивание текста и т.д.
После настройки таблицы, можно приступить к заполнению клеток текстом или другими необходимыми элементами. Также можно скопировать созданную клетку и повторять ее на других страницах документа.
Теперь вы знаете, как правильно настроить страницу для создания клетки в Word, которая будет напоминать клетку в тетради. Следуйте указанным выше инструкциям, чтобы создать удобный и аккуратный документ.
Работа со шрифтом

В Word предоставляется широкий выбор шрифтов, среди которых можно найти как классические варианты, так и более нестандартные решения. Популярными шрифтами для создания клеток в тетради являются Arial, Times New Roman и Calibri. Эти шрифты хорошо читаются и широко используются в разных отраслях.
При выборе шрифта также стоит обратить внимание на его размер. Размер шрифта может быть указан в точках или пунктах. Обычно для создания клетки в тетради используются размеры шрифта от 10 до 12 пунктов или 14 до 16 точек. Однако, оптимальный размер шрифта может зависеть от личных предпочтений и особенностей восприятия.
Также стоит помнить о интервале между строками. Интервал между строками можно устанавливать вручную или использовать стандартные значения - одинарный, полуторный или двойной интервал. Рекомендуется выбирать интервал, который обеспечивает достаточное пространство между строками, для улучшения читаемости и удобства заполнения клетки.
Кроме того, для добавления стиля и выделения отдельных элементов клетки можно использовать различные варианты форматирования текста. Режимы жирного и курсивного шрифта, подчеркивания, зачеркивания и изменение цвета текста позволяют создавать эффектные и акцентированные элементы. Однако не рекомендуется применять эти стили в избытке, чтобы не перегружать клетку и не снижать ее читаемость.
Создание таблицы
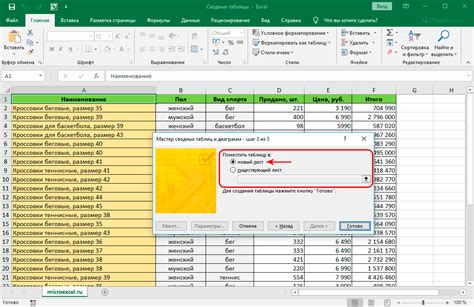
Пример создания таблицы:
<table> <tr> <td>Ячейка 1</td> <td>Ячейка 2</td> </tr> <tr> <td>Ячейка 3</td> <td>Ячейка 4</td> </tr> </table>
В данном примере создается таблица с двумя рядами и двумя ячейками в каждом ряду.
Для более сложных таблиц можно использовать атрибуты тегов <table>, <tr> и <td> для указания их ширины, высоты, цвета фона и других свойств.
Также можно добавлять разделители между ячейками с помощью тега <td>. Например:
<table> <tr> <td>Ячейка 1</td> <td> &Вставка границ и заливки

Для добавления границ и заливки в созданную клетку необходимо выполнить следующие действия:
- Выделите клетку или группу клеток, на которые хотите добавить границы и заливку.
- На вкладке "Рисование таблицы" (если ее нет, будет вкладка "Клетка") найдите раздел "Границы" и выберите необходимые параметры для добавления границ. Например, вы можете выбрать толщину линии, стиль линии и цвет.
- Также на вкладке "Рисование таблицы" или "Клетка" найдите раздел "Заливка" и выберите нужный цвет или текстуру фона для клетки.
Если вы хотите удалить границы и заливку у клетки, то следует выбрать соответствующие значения в настройках границ и заливки.
Помните, что при создании таблицы в Word можно применять границы и заливку не только к отдельным клеткам, но и к всей таблице или ее части. Это может быть полезным, когда необходимо выделить определенную область в таблице или подчеркнуть структуру данных.
Задание размеров клеток

Когда создаёте клетки в Word для печати, необходимо задать им определённые размеры, чтобы они в точности соответствовали клеткам в тетради. Всё начинается с выбора таблицы во вкладке "Вставка".
После создания таблицы вам нужно отредактировать её, чтобы задать размеры клеток. Для этого сделайте следующее:
- Выберите таблицу и нажмите правой кнопкой мыши на неё.
- В контекстном меню выберите "Свойства таблицы".
- В открывшемся окне перейдите на вкладку "Разметка".
- Здесь вы можете изменить размеры клеток, установив нужные значения в полях "Высота" и "Ширина".
- Если вам нужно задать одинаковые размеры всем клеткам, установите флажок "Применить размер ко всей таблице".
- После завершения редактирования размеров клеток нажмите "ОК".
Примечание: Если после установки размеров вы обнаружите, что клетки слишком маленькие или большие, попробуйте повторить процедуру, увеличив или уменьшив значения в полях "Высота" и "Ширина".
Печать сетки клетки

Для начала откройте документ Word, в котором вы хотите создать клетку. Затем перейдите на вкладку "Вид" в верхнем меню и выберите опцию "Сетка листа".
После этого на вашей странице появится сетка из равномерно расположенных клеток. Вы можете изменить размер и количество клеток с помощью инструментов, расположенных на вкладке "Вид".
Если вы хотите добавить текст или изображение в клетку, просто щелкните по нужной клетке и введите свой контент. Вы также можете скопировать и вставить содержимое из другого документа или изображения в клетку.
Когда вы закончите редактировать содержимое клетки, вы можете распечатать ваш документ, чтобы он выглядел как настоящая клетчатая тетрадь. Для этого выберите опцию "Печать" в верхнем меню или используйте сочетание клавиш Ctrl+P.
В появившемся окне печати убедитесь, что выбрана опция "Печатать сетку листа". После этого нажмите кнопку "Печать", чтобы распечатать ваш документ с сеткой клетки.
Теперь у вас есть готовая клетчатая страница, которую можно использовать для решения математических задач, создания графиков или любых других целей, требующих сетки клетки.