Ключи реестра являются важной частью операционной системы Windows, поскольку они хранят информацию о программном обеспечении, настройках системы и пользовательских настройках. Создание ключа в реестре может быть полезным для решения проблем, настройки программ или выполнения других задач. В этой инструкции рассказывается, как создать ключ в реестре в четырех простых шагах.
Шаг 1: Запуск редактора реестра
Первым шагом является запуск редактора реестра. Для этого откройте меню "Пуск", введите "regedit" в строку поиска и выберите приложение "Редактор реестра". Это откроет редактор реестра, где вы сможете создать новый ключ.
Шаг 2: Поиск нужного раздела
Вторым шагом является поиск нужного раздела, где вы хотите создать ключ. Разделы реестра имеют древовидную структуру, и каждый раздел имеет свой уникальный путь. Вы можете использовать дерево реестра слева в редакторе реестра, чтобы найти нужный раздел. Если вы знаете путь к разделу, вы также можете воспользоваться функцией "Найти" в редакторе реестра.
Шаг 3: Создание нового ключа
Когда вы найдете нужный раздел, щелкните на нем правой кнопкой мыши и выберите опцию "Создать" в контекстном меню. Затем выберите "Ключ" из выпадающего меню, и новый ключ будет создан внутри выбранного раздела. Назовите ключ так, чтобы он соответствовал вашей задаче или названию программы.
Шаг 4: Настройка нового ключа
После создания нового ключа вы можете настроить его свойства и значения. Щелкните на новом ключе правой кнопкой мыши и выберите опцию "Создать" в контекстном меню, чтобы добавить новое значение или подраздел внутри ключа. Затем введите имя и значение нового элемента. Вы также можете изменять или удалять существующие значения при необходимости.
Создание ключа в реестре может быть полезным инструментом для пользователей Windows, позволяющим настраивать операционную систему под свои потребности. Используйте эту простую инструкцию, чтобы создавать ключи в реестре и решать различные задачи.
Подготовка к работе с реестром

Перед тем, как создавать ключи в реестре, необходимо пройти несколько предварительных этапов, чтобы гарантировать успешное и безопасное выполнение операции. Вот несколько шагов, которые следует выполнить перед работой с реестром:
1. Бэкап реестра: До того, как приступить к изменению реестра, рекомендуется создать его резервную копию. Это позволит восстановить реестр, если что-то пойдет не так. Вы можете создать полный бэкап реестра с помощью системного средства восстановления или использовать сторонние программы.
2. Учетные данные администратора: Для изменения реестра потребуются права администратора. Убедитесь, что у вас есть соответствующие права доступа или авторизуйтесь на компьютере как администратор.
3. Определите точный ключ: Прежде чем создавать ключи, определите, где именно вы хотите их разместить. Реестр имеет иерархическую структуру, состоящую из различных ветвей, подразделов и значений. Определите, в какой ветви реестра вы хотите создать ключ, и убедитесь, что знаете точный путь к этой ветви.
4. Понимание возможных последствий: Изменение реестра может повлиять на работу вашей операционной системы и приложений. Если вы не уверены в том, что делаете, лучше обратитесь к специалисту или изучите дополнительную информацию о том, какие изменения могут быть внесены в реестр.
Запуск редактора реестра
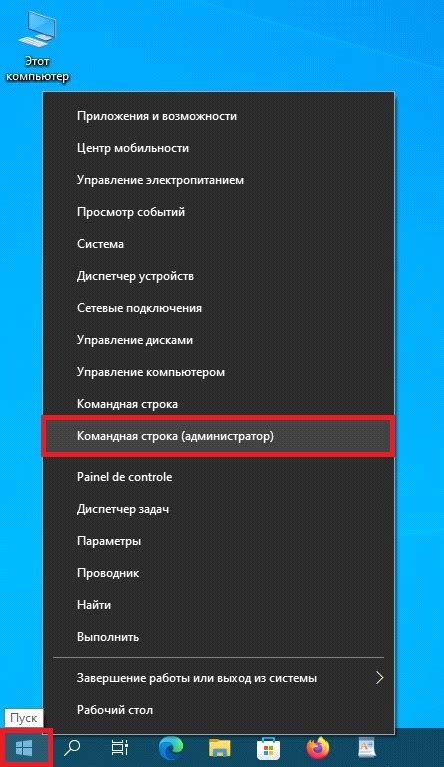
1. Нажмите клавишу Windows и откройте меню "Пуск".
2. В строке поиска введите "regedit" и нажмите клавишу Enter.
3. Появится предупреждение о том, что вы собираетесь открыть редактор реестра. Нажмите "Да", чтобы продолжить.
4. В окне редактора реестра вы увидите две панели: слева - дерево разделов реестра, а справа - содержимое выбранного раздела.
Теперь вы готовы создавать новые ключи в реестре и изменять существующие. Будьте осторожны при внесении изменений в реестр, так как ошибочные действия могут привести к непредсказуемым последствиям.
Выбор раздела для создания ключа
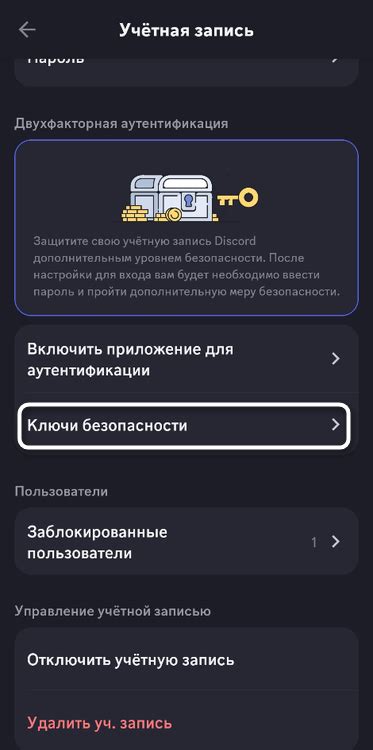
Перед тем как создавать новый ключ в реестре, нужно решить, в каком разделе вы хотите его создать. Реестр Windows состоит из нескольких основных разделов, в каждом из которых хранятся настройки, значения и ключи. Каждый раздел имеет свою уникальную структуру и определенное предназначение.
Одним из наиболее распространенных разделов является HKEY_CURRENT_USER, который содержит настройки пользовательского профиля текущего пользователя. В этом разделе находятся важные ключи, относящиеся к параметрам рабочего стола, интернету, звуку и другим настройкам, связанным с учетной записью пользователя.
Еще одним важным разделом является HKEY_LOCAL_MACHINE, который содержит настройки и данные, применимые ко всем пользователям на компьютере. В этом разделе находятся ключи, связанные с установленными программами, системными компонентами и другими общими настройками.
Также в реестре есть HKEY_CLASSES_ROOT, который хранит информацию о типах файлов и связанных с ними приложениях, а также HKEY_USERS, в котором хранятся настройки для всех пользователей компьютера.
Помимо этих основных разделов, в реестре могут быть и другие, такие как HKEY_CURRENT_CONFIG, HKEY_PERFORMANCE_DATA и HKEY_DYN_DATA, но они редко используются обычными пользователями и чаще всего предназначены для системных процессов и служб.
При выборе раздела для создания ключа важно определиться с тем, какие настройки или функциональность вы хотите изменить или добавить. Если нужно изменить настройки только для конкретного пользователя, то стоит выбрать HKEY_CURRENT_USER. Если же изменения должны затронуть все пользователей на компьютере, то лучше использовать HKEY_LOCAL_MACHINE или другие соответствующие разделы. Еще один вариант - использовать раздел HKEY_CLASSES_ROOT, если нужно настроить связи между типами файлов и программами.
Теперь, когда вы определились с разделом, можно переходить к созданию ключа в реестре.
Создание ключа в реестре
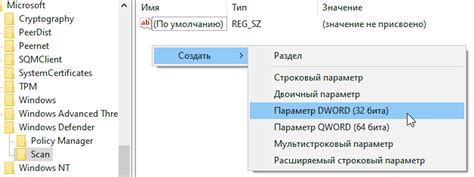
Шаг 1. Откройте редактор реестра.
Для этого нажмите клавиши Win + R, введите "regedit" и нажмите Enter. Это откроет окно редактора реестра Windows.
Шаг 2. Найдите место для создания нового ключа.
Реестр имеет структуру, состоящую из ключей и подключей. Каждый ключ представляет собой папку, в которой хранятся подключи и значения. Вам нужно выбрать место, где хотите создать новый ключ. Например, вы можете выбрать раздел "HKEY_CURRENT_USER\Software" для создания ключа в области программного обеспечения.
Шаг 3. Создайте новый ключ.
Щелкните правой кнопкой мыши на выбранном месте и выберите "Создать" -> "Ключ". Это создаст новый ключ с именем "Новый ключ". Вы можете переименовать ключ, чтобы он соответствовал вашим нуждам.
Шаг 4. Настройте ключ и добавьте значения.
Щелкните правой кнопкой мыши на созданном ключе и выберите "Создать" -> "Строковое значение" или "Двоичное значение", в зависимости от типа значения, которое вы хотите добавить в ключ. Затем введите имя значения и его значение.
Поздравляю! Вы только что создали ключ в реестре. Теперь вы можете использовать этот ключ для настройки вашей системы или программного обеспечения.
Заполнение значением нового ключа

Для заполнения значением нового ключа:
- Выберите созданный вами ключ в реестре.
- Щелкните правой кнопкой мыши по выбранному ключу и выберите "Создать" -> "Значение" в контекстном меню.
- Выберите тип данных для значения ключа (например, "Строковое значение" для текстовой строки).
- Введите значение ключа в соответствующее поле или выберите его из списка доступных опций.
После ввода значения ключа, сохраните изменения и закройте реестр. Новое значение ключа будет использоваться программами и службами, которые обращаются к реестру для доступа к данным.
Примечание: При заполнении значением нового ключа обратите внимание на тип данных, который выбран для значения. Некорректное или неподходящее значение может привести к неправильной работе программ или служб, которые зависят от этого ключа в реестре.
Проверка созданного ключа
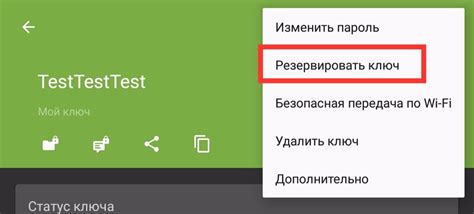
После того, как вы успешно создали ключ в реестре, важно проверить, что он был создан правильно. Следуйте инструкциям ниже, чтобы убедиться, что ваш созданный ключ был успешно добавлен:
- Откройте "Редактор реестра" (Registry Editor), нажав Win + R и введя "regedit".
- В левой панели экрана найдите путь к вашему созданному ключу, кликнув по нужным папкам.
- Проверьте содержимое вашего ключа. Если вы заметите все необходимые значения и настройки, значит, ваш ключ был успешно создан.
- Закройте "Редактор реестра" и перезагрузите компьютер, чтобы изменения вступили в силу.
В случае, если вы не видите ваш созданный ключ или замечаете какие-либо проблемы, обратитесь за помощью к специалисту или к сообществу поддержки, чтобы решить проблему и создать ключ правильно.
Помните, что редактирование реестра может иметь серьезные последствия для вашей системы, поэтому будьте осторожны и сохраняйте резервные копии важных данных перед внесением любых изменений в реестр.
Завершение работы с реестром

После того как вы создали необходимый ключ в реестре, важно правильно завершить работу с ним. Это позволит избежать возможных ошибок и проблем при использовании реестра.
В первую очередь, убедитесь, что вы сохраняете все изменения, которые вы внесли в реестр. Операционная система автоматически сохраняет изменения после каждого внесенного ключа или значения, но лучше всего убедиться в этом самостоятельно.
Если вы закончили работу с реестром и больше не планируете делать какие-либо изменения, вы должны правильно его закрыть. Для этого вам нужно просто выйти из редактора реестра.
Также рекомендуется регулярно создавать резервные копии реестра перед внесением каких-либо изменений. Это поможет вам восстановить реестр в случае возникновения проблем или ошибок.
Запомните, что работа с реестром – это ответственное дело, и следует проявлять осторожность при внесении изменений. Лучше всего иметь понимание того, какие изменения вы вносите в реестр и как они могут повлиять на работу вашей операционной системы.
Окончание работы с реестром требует аккуратности и дисциплины, но с правильным подходом вы сможете успешно создавать и управлять ключами в своем реестре.