KML (Keyhole Markup Language) - это формат файлов, используемый для представления географических данных в приложениях, таких как Google Earth и Google Maps. Создание kml файлов может показаться сложной задачей для новичков, но на самом деле процесс достаточно прост.
Для начала вам понадобится текстовый редактор, такой как Notepad++ или Sublime Text. Откройте новый файл и сохраните его с расширением .kml. Далее вам нужно создать начальный тег <?xml version="1.0" encoding="UTF-8"?>, чтобы указать, что файл является XML-документом. Этот тег должен быть первым в вашем файле.
Затем вы можете добавить тег <kml>, чтобы указать, что это KML-документ. Поместите его внутри тега <?xml...> и добавьте атрибут xmlns="http://www.opengis.net/kml/2.2". Теперь ваш файл готов к созданию географических данных.
Вы можете добавить различные географические объекты в ваш KML-документ, используя теги <Placemark>. Внутри каждого тега <Placemark> вы можете указать название объекта с помощью тега <name> и его описание с помощью тега <description>. Кроме того, вы можете добавить географические координаты с помощью тега <Point>.
После того, как вы добавили все необходимые географические объекты, закройте теги в обратном порядке. Сначала закройте тег <Placemark>, затем тег <kml>. И наконец, закройте тег <?xml...>. Теперь ваш KML-файл готов к использованию.
Важно понимать, что KML-файлы могут содержать более сложные структуры и могут быть использованы для представления полигональных областей, линий, маркеров и других географических данных. Изучив основы создания KML-файлов, вы можете создавать более сложные и интересные карты для своих проектов.
Что такое KML файлы и зачем они нужны

Сегодня KML формат широко используется в различных приложениях и сервисах, включая ГИС (географические информационные системы), карты и навигационные программы, веб-сервисы и многое другое. Он позволяет создавать интерактивные карты с различными слоями и элементами, которые могут быть визуализированы и редактированы в специализированных программных решениях.
Одной из основных причин использования KML файлов является их удобство и универсальность. Файлы KML легко открываются и редактируются с помощью различных программ, включая Google Earth, Google Maps, ArcGIS и многие другие. Они также могут быть встроены в веб-страницы и приложения, что делает их идеальным решением для создания интерактивных карт и географической визуализации данных.
Кроме того, KML файлы могут содержать различные типы данных, такие как метаданные, изображения, видео, аудио и даже 3D-модели. Это позволяет создавать богатые и информативные карты, которые могут быть использованы для различных задач, включая путеводители, туризм, образование, науку и многое другое.
Как установить программу для создания KML файлов

Если вы хотите создавать KML файлы, вам потребуется специальная программа. В этом разделе мы подробно расскажем о том, как установить такую программу на свой компьютер.
Шаг 1: Перейдите на официальный сайт программы. Как правило, вы можете найти ссылку на загрузку программы на главной странице или в разделе загрузки.
Шаг 2: Найдите раздел загрузки и выберите версию программы, соответствующую операционной системе вашего компьютера. Обычно доступны версии для Windows, Mac и Linux.
Шаг 3: Нажмите на ссылку загрузки и следуйте инструкциям на экране для установки программы. Обычно процесс установки состоит из нескольких шагов, таких как принятие лицензионного соглашения, выбор папки для установки и запуск установщика.
Шаг 4: Как только установка будет завершена, вы можете запустить программу. Как правило, она появится на рабочем столе или в меню "Пуск".
Теперь у вас есть установленная программа для создания KML файлов. Вы можете начинать создавать свои собственные файлы, используя различные инструменты и функции, предоставляемые программой.
Не забывайте сохранять файлы в формате KML, чтобы они были доступны для использования в других программах и сервисах, поддерживающих этот формат.
Как создать новый KML файл
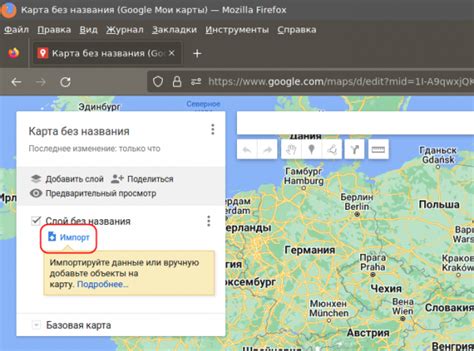
Создание нового KML файла несложно, если знать несколько основных шагов. Вот подробная инструкция для новичков:
- Откройте текстовый редактор или программу для создания и редактирования файлов KML. Например, вы можете использовать блокнот или специализированное программное обеспечение, такое как Google Earth или Google Maps.
- Начните с создания заголовка KML файла. Для этого используйте тег <?xml>, с указанием версии KML, например, <?xml version="1.0" encoding="UTF-8"?>.
- Создайте корневой элемент KML файла с помощью тега <kml>. Внутри этого элемента будут содержаться все остальные элементы вашего KML файла.
- Создайте элемент описания <Document>. Здесь вы можете указать основные сведения о вашем KML файле, такие как название, автор и описание.
- Добавьте элемент <Placemark> для создания метки на карте. Внутри этого элемента вы можете указать местоположение, описание и другую информацию о метке.
- Повторяйте шаги 5 и 6 для добавления дополнительных меток или других элементов, которые вы хотите включить в свой KML файл.
- Закройте все открытые элементы KML файла с помощью соответствующих тегов. Например, используйте </Document> для закрытия элемента Document и </kml> для закрытия элемента kml.
- Сохраните файл с расширением .kml.
Теперь у вас есть новый KML файл! Вы можете открыть его в Google Earth или другой программе, поддерживающей этот формат, чтобы увидеть ваши метки и другие элементы на карте.
Как добавить метку на KML карту

- Откройте KML файл в редакторе кода. Если у вас еще нет KML файла, создайте его с помощью текстового редактора или специализированного программного обеспечения.
- Вставьте следующий код, чтобы создать метку:
<Placemark>
<name>Название метки</name>
<Point>
<coordinates>долгота, широта</coordinates>
</Point>
</Placemark> - Замените "Название метки" на желаемое название метки.
- Замените "долгота, широта" на координаты точки, где вы хотите разместить метку. Координаты должны быть в формате "долгота, широта". Например, "37.6175, 55.75".
- Поместите этот код в нужное место внутри <Document> тега вашего KML файла.
- Сохраните KML файл.
После сохранения изменений вы сможете открыть KML файл в программе или сервисе, которые поддерживают KML формат. Метка будет отображаться на вашей KML-карте в указанном месте.
Теперь вы знаете, как добавить метку на KML карту. Используйте эту функцию, чтобы выделить важные места или точки интереса на своей карте!
Как изменить цвет метки на KML карте
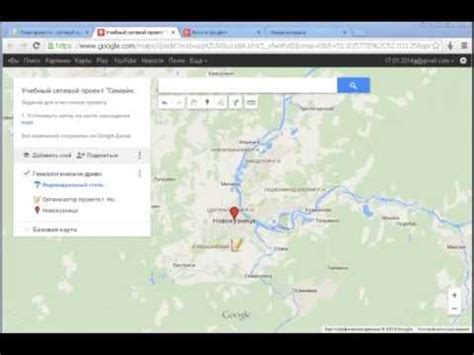
В KML файлах цвет метки на карте можно изменить с помощью определения свойства "iconStyle" для каждой конкретной метки.
Для начала необходимо определить желаемый цвет метки. Код цвета можно задать в формате шестнадцатеричного значения или названия цвета на английском языке.
Примеры форматов шестнадцатеричных значений:
| Цвет | Значение |
|---|---|
| Черный | #000000 |
| Красный | #FF0000 |
| Зеленый | #00FF00 |
| Синий | #0000FF |
После определения желаемого цвета, необходимо добавить соответствующие свойства в KML файл.
Пример атрибутов "iconStyle" для изменения цвета метки:
<Placemark> <name>Метка с цветом</name> <styleUrl>#iconStyle</styleUrl> <Style id="iconStyle"> <IconStyle> <color>ff00ffff</color> </IconStyle> </Style> <Point> <coordinates>37.617778,-122.391111</coordinates> </Point> </Placemark>
В данном примере метке будет присвоен свой стиль с определенным цветом, который задается в элементе "<color>". В данном случае, цвет метки будет являться полупрозрачным фиолетовым (значение "<color>ff00ffff</color>").
После внесения изменений в KML файл, сохраните его и загрузите на карту для просмотра результата.
Как добавить линию на KML карту
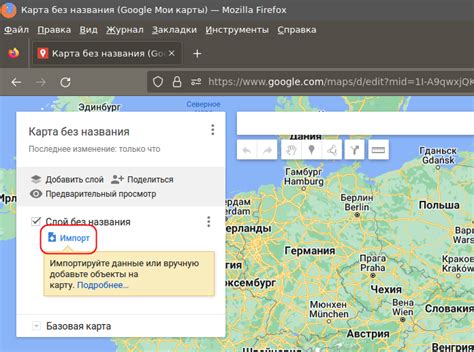
Добавление линии на KML карту позволяет визуализировать маршрут или границы конкретной области на карте. Для этого необходимо следовать нескольким простым шагам:
- Откройте KML файл с помощью текстового редактора или специализированного графического приложения, такого как Google Earth.
- Найдите раздел "Placemark" в файле KML, где будете добавлять линию. Если раздела "Placemark" не существует, добавьте его вручную.
- Внутри раздела "Placemark" добавьте элемент "LineString". Пример кода:
- Сохраните изменения в KML файле.
- Откройте KML файл в программе Google Earth или другом приложении для просмотра KML файлов, чтобы убедиться, что линия добавлена на карту.
<Placemark>
<name>Название</name>
<LineString>
<coordinates>
Долгота1,Широта1,Высота1 Долгота2,Широта2,Высота2
</coordinates>
</LineString>
</Placemark>
Вместо "Название" вставьте желаемое название для линии. В поле "coordinates" укажите координаты точек, через которые проходит линия. Здесь "Долгота1,Широта1,Высота1" и "Долгота2,Широта2,Высота2" представляют собой координаты двух точек, через которые проходит линия.
Теперь вы знаете, как добавить линию на KML карту. Используйте эту функцию для создания подробной визуализации маршрутов или границ на карте.
Как вставить изображение на KML карту
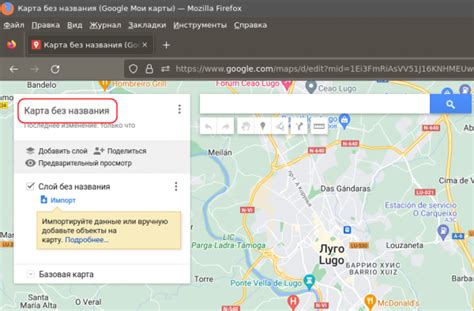
Вставка изображений на KML карту может быть полезна для визуализации различных объектов или для создания интерактивных карт. Вот пошаговая инструкция о том, как это сделать.
- Выберите изображение, которое вы хотите вставить на карту. Обычно, это может быть фотография, логотип, значок или любое другое изображение в формате JPG, PNG или GIF.
- Создайте новый каталог (папку) для хранения вашего KML файла и всех связанных файлов, включая изображение. Это поможет организовать ваш проект и сделает его легче переносимым.
- Скопируйте или переместите выбранное изображение в созданный каталог.
- Откройте свой KML файл в текстовом редакторе или специализированном редакторе для KML файлов.
- Вставьте следующий код в соответствующее место вашего KML файла:
<Placemark> <name>Название метки</name> <description>Описание метки</description> <styleUrl>#myStyle</styleUrl> <Point> <coordinates>Долгота,Широта</coordinates> </Point> <Icon> <href>имя_файла.расширение</href> </Icon> </Placemark>
Замените "Название метки" на желаемое название вашей метки.
Замените "Описание метки" на описание вашей метки (если нужно).
Замените "Долгота,Широта" на координаты места на карте, где нужно отобразить изображение.
Замените "имя_файла.расширение" на имя файла изображения, которое вы скопировали или переместили в каталог.
Сохраните и закройте ваш KML файл.
Проверьте работу вашего KML файла, открыв его в приложении или сервисе, способном отображать KML файлы с поддержкой изображений, таких как Google Earth или Google Карты.
Теперь вы знаете, как вставить изображение на KML карту! Это просто и может сделать ваши карты более наглядными и интересными.
Как добавить информационное окно на KML карту
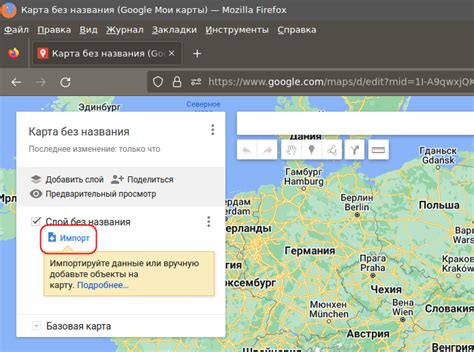
Для добавления информационного окна на карту KML, выполните следующие шаги:
- Откройте KML файл в любом текстовом редакторе.
- Найдите место, где хотите добавить информационное окно, и добавьте следующий код:
<Placemark> <name>Название места</name> <description>Описание места</description> </Placemark>
Замените "Название места" на желаемое название, а "Описание места" на соответствующее описание.
Можно также добавить другие элементы, такие как ссылки, изображения и стили, внутри тега <Placemark>, используя соответствующие теги.
Сохраните изменения в KML файле и откройте его в программе для просмотра карты, такой как Google Earth или Google Maps. Вы должны увидеть информационное окно, добавленное на карту.
Теперь вы знаете, как добавить информационное окно на KML карту. Это простой способ улучшить интерактивность и понятность вашей карты, предоставив дополнительные сведения о местоположении. Попробуйте добавить информационные окна к вашим KML файлам и улучшите визуальный опыт пользователя!
Как сохранить и экспортировать KML файл
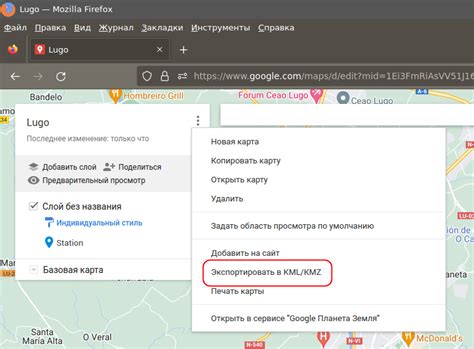
После того, как вы закончили создание и редактирование вашего KML файла, вы можете сохранить его на свой компьютер или экспортировать для использования в других приложениях или сервисах. В данном разделе мы приведем пошаговую инструкцию о том, как это сделать.
1. Нажмите на кнопку "Сохранить" или выберите опцию "Экспортировать" в меню вашего редактора KML.
2. В появившемся диалоговом окне выберите место, где вы хотите сохранить файл на вашем компьютере. Не забудьте указать название файла и добавить расширение ".kml" к нему, чтобы обозначить его как KML файл.
3. Нажмите на кнопку "Сохранить" или "Экспортировать", чтобы завершить процесс.
4. Теперь ваш KML файл сохранен на вашем компьютере и готов к использованию.
Вы также можете экспортировать KML файл для использования в других приложениях или сервисах. Например, если вы работаете с ГИС-системой, вы можете импортировать KML файл в эту систему для дальнейшего анализа и обработки геоданных. Для экспорта KML файла в другие форматы, такие как CSV или Shapefile, вы можете воспользоваться специальными конвертерами или инструментами, доступными в ГИС-приложениях.
Следуя этим простым инструкциям, вы сможете легко сохранить и экспортировать свои KML файлы, чтобы использовать их в различных приложениях и сервисах по вашему усмотрению.
Как открыть и просмотреть KML файл

Чтобы открыть и просмотреть KML файл, вам потребуется специальное программное обеспечение, такое как Google Earth Pro или QGIS.
Google Earth Pro - это мощное приложение, которое позволяет просматривать и взаимодействовать с географическими данными на 3D-глобусе. Для открытия KML файла в Google Earth Pro выполните следующие шаги:
- Запустите Google Earth Pro.
- Нажмите на меню "Файл" в верхнем левом углу программы.
- Выберите "Открыть" в выпадающем меню.
- Найдите и выберите нужный KML файл на вашем компьютере.
- Нажмите на кнопку "Открыть".
После выполнения этих шагов Google Earth Pro откроет выбранный KML файл. Вы сможете просмотреть его содержимое, включая места, линии и полигоны, а также взаимодействовать с ними.
Если вы предпочитаете бесплатное программное обеспечение, вы можете воспользоваться QGIS. QGIS - это открытый географический информационной систем, который позволяет просматривать, редактировать и анализировать географические данные. Для открытия KML файла в QGIS выполните следующие шаги:
- Запустите QGIS.
- Нажмите на кнопку "Открыть" на панели инструментов.
- Найдите и выберите нужный KML файл на вашем компьютере.
- Нажмите на кнопку "Открыть".
После выполнения этих шагов QGIS откроет выбранный KML файл. Вы сможете просмотреть его содержимое и работать с ним, включая редактирование и проведение анализа данных.
Теперь вы знаете, как открыть и просмотреть KML файлы с помощью Google Earth Pro и QGIS. Выберите программное обеспечение, которое наиболее удобно для вас, и наслаждайтесь работой с географическими данными в формате KML.