Роблокс Студио - это мощный инструмент для создания собственных игр и виртуальных миров. С его помощью вы можете реализовать свои творческие идеи и поделиться ими с другими игроками. Одним из важных элементов любой игры являются кнопки, которые позволяют игрокам взаимодействовать с игровым миром. В этой статье я расскажу вам, как создать кнопку в Роблокс Студио.
Шаг 1: Откройте Роблокс Студио и создайте новое место (Place) или откройте существующее. Затем откройте "Панель объектов" (Object Browser), которая находится в нижней части окна программы. В этой панели вы найдете все объекты, которые вы можете использовать для создания игры.
Шаг 2: Чтобы создать кнопку, щелкните правой кнопкой мыши в пустой области панели объектов и выберите "Create Object". Затем выберите "Part" из списка доступных объектов. Part - это объект, который можно использовать для создания различных элементов игры, в том числе и кнопок.
Шаг 3: Как только вы создали объект Part, откройте "Свойства" (Properties) этого объекта, которое находится в правой части окна. В поиске свойств введите "ClickDetector" и добавьте его к объекту Part. ClickDetector - это компонент, который позволяет использовать объект Part в качестве кнопки.
Шаг 4: Теперь вы можете настроить внешний вид и поведение кнопки. Измените размер и форму Part в режиме редактирования. Для этого щелкните по объекту Part в окне "Просмотр" (View) и используйте инструменты редактирования, чтобы изменить его параметры. Вы также можете изменить цвет, текстуру и другие атрибуты кнопки во вкладке "Свойства".
Шаг 5: Настройте скрипт для кнопки. Щелкните на объекте Part в "Просмотре" и откройте "Редактор скриптов" (Script Editor). В этом редакторе вы можете написать код, который будет выполняться при нажатии на кнопку. Например, вы можете создать функцию, которая будет изменять состояние игры или перемещать персонажа при нажатии на кнопку.
Шаг 6: Сохраните свою игру и протестируйте кнопку. Чтобы это сделать, нажмите на кнопку "Play" вверху окна программы и протестируйте вашу игру в Роблокс Студио. Попробуйте нажать на кнопку, чтобы убедиться, что она работает корректно.
Создание кнопок в Роблокс Студио может казаться сложной задачей, особенно для новичков, но с правильной инструкцией это становится гораздо проще. Следуйте этим шагам и вы сможете создавать свои собственные кнопки и добавлять их в ваши игры. Удачи в творчестве!
Создание проекта в Роблокс Студио

1. Запустите Роблокс Студио, нажав на иконку программы на рабочем столе или в меню «Пуск».
2. В открывшемся окне выберите пункт «Создать новое место», чтобы начать создание нового проекта.
3. Введите название проекта в поле «Название места» и выберите категорию, которая соответствует содержанию вашего проекта.
4. При желании, включите автоматическое сохранение изменений, поставив галочку напротив пункта «Авто-сохранение».
5. Нажмите кнопку «Создать место», чтобы создать новый проект в Роблокс Студио.
6. После создания проекта будет открыто основное окно Роблокс Студио, где вы можете начать работу над своим проектом.
7. В основном окне Роблокс Студио вы можете добавлять объекты, писать скрипты, настраивать игровые механики и многое другое, чтобы создать уникальный игровой мир.
8. Помните, что Роблокс Студио предлагает множество инструментов и возможностей для создания проекта. Исследуйте интерфейс программы, читайте документацию и экспериментируйте, чтобы раскрыть свой творческий потенциал.
Регистрация и авторизация на сайте Роблокс
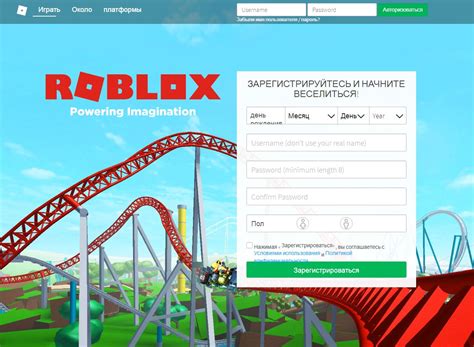
Для полноценной игры на сайте Роблокс вам потребуется создать аккаунт и авторизоваться на нем. Это позволит вам сохранять свой прогресс, общаться с другими игроками и пользоваться другими функциями сайта.
Чтобы зарегистрироваться на сайте Роблокс, выполните следующие шаги:
| Шаг 1: | Откройте сайт https://www.roblox.com/ в вашем браузере. |
| Шаг 2: | Нажмите на кнопку "Вход/Регистрация" в правом верхнем углу страницы. |
| Шаг 3: | Выберите вкладку "Регистрация" и заполните все необходимые поля, такие как имя пользователя, пароль и дата рождения. |
| Шаг 4: | Нажмите на кнопку "Продолжить" и следуйте инструкциям для завершения регистрации. |
Чтобы авторизоваться на сайте Роблокс после регистрации, выполните следующие шаги:
| Шаг 1: | Откройте сайт https://www.roblox.com/ в вашем браузере. |
| Шаг 2: | Нажмите на кнопку "Вход/Регистрация" в правом верхнем углу страницы. |
| Шаг 3: | Введите ваше имя пользователя и пароль в соответствующие поля. |
| Шаг 4: | Нажмите на кнопку "Войти" и вы станете авторизованы на сайте. |
Теперь вы знаете, как зарегистрироваться и авторизоваться на сайте Роблокс. Наслаждайтесь игрой и не забывайте сохранять свой прогресс!
Запуск Роблокс Студио и создание нового проекта

- Запустите Роблокс Студио на своем компьютере. Вы можете найти ярлык программы на рабочем столе или в меню «Пуск».
- После того как Роблокс Студио откроется, нажмите на кнопку «Создать новый проект». Это откроет окно создания нового проекта.
- Выберите тип проекта, который вы хотите создать. Роблокс предлагает несколько типов проектов, включая «Новую базу» и «Новую игру».
- Дайте проекту имя и выберите местоположение на вашем компьютере, где хотите сохранить проект. Затем нажмите кнопку «Создать».
Поздравляю! Вы только что создали новый проект в Роблокс Студио. Теперь вы можете начать работу над своей игрой, добавлять объекты и скрипты, создавать интересные сюжеты и взаимодействие. Пусть ваше воображение руководит вами!
Работа с пользовательским интерфейсом

Шаги создания кнопки:
- Откройте Роблокс Студио и выберите место на карте, где вы хотите разместить кнопку.
- Кликните по вкладке "View" (Просмотр) в верхней панели меню.
- Выберите опцию "Explorer" (Обозреватель).
- В обозревателе найдите раздел "Workspace" (Рабочая область) и нажмите правой кнопкой мыши на нем.
- В контекстном меню выберите опцию "Insert Object" (Вставить объект).
- В появившемся окне выберите "TextButton" (Текстовая кнопка) и нажмите "Ok" (Ок).
- Разместите созданную кнопку на выбранном месте на карте.
- Внесите необходимые изменения в свойства кнопки, такие как текст, размеры, цвет и т. д.
- Дополнительно можно добавить события и действия, которые будут выполняться при нажатии на кнопку.
Работа с пользовательским интерфейсом в Роблокс Студио может быть достаточно гибкой и мощной. Ознакомившись с основными принципами создания кнопок, вы сможете создавать разнообразные интерактивные элементы интерфейса для вашей игры.
Добавление базовых элементов на экран
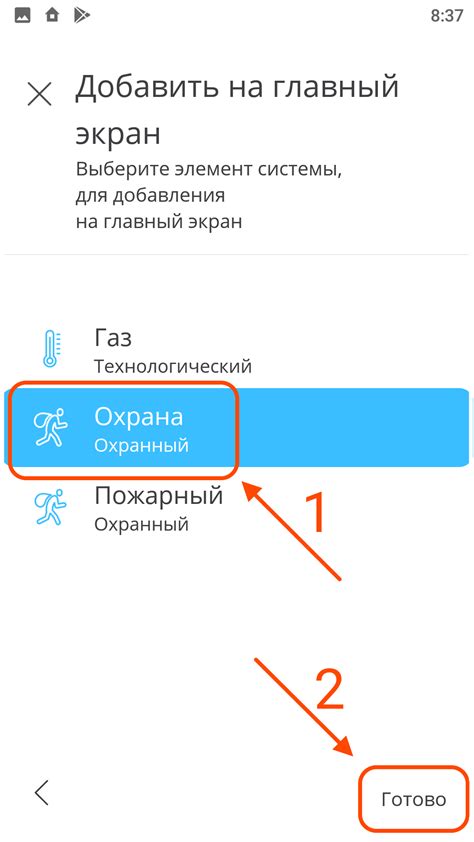
Процесс создания кнопки в Роблокс Студио начинается с добавления необходимых элементов на экран. В этом разделе мы рассмотрим, как добавить базовые элементы на вашу рабочую область.
1. Откройте Роблокс Студио
Первым шагом является открытие Роблокс Студио на вашем компьютере. Для этого просто запустите приложение и создайте новый проект или откройте уже существующий.
2. Выберите рабочую область
После открытия Роблокс Студио вы увидите множество различных панелей и инструментов. Чтобы добавить элементы на экран, выберите рабочую область в центре экрана. Здесь вы будете создавать и редактировать свою игру.
3. Откройте панель объектов
Чтобы добавить элементы на экран, вам понадобится панель объектов. Чтобы открыть ее, выберите в меню "Вид" (View) пункт "Объекты" (Objects). Панель объектов отобразится на боковой панели вашего рабочего окна.
4. Найти кнопку
В панели объектов вы найдете множество различных элементов, доступных для добавления на экран. Чтобы найти кнопку, прокрутите панель объектов вниз и найдите категорию "UI" или "Интерфейс" (UI/Interface). Здесь можно найти кнопку и другие элементы пользовательского интерфейса.
5. Перетащите кнопку на рабочую область
Когда вы найдете кнопку, просто перетащите ее на рабочую область. Можете разместить кнопку в любом месте на экране, где она будет видна для игрока.
6. Настройте свойства кнопки
После добавления кнопки на экран вы можете настроить ее свойства, такие как текст, цвет, размер и многое другое. Чтобы сделать это, выберите кнопку на рабочей области и откройте панель свойств, которая находится на боковой панели. Здесь вы можете внести нужные изменения.
Теперь, когда вы знаете, как добавить базовые элементы на экран, вы готовы приступить к созданию своей кнопки в Роблокс Студио!
Настройка параметров элементов
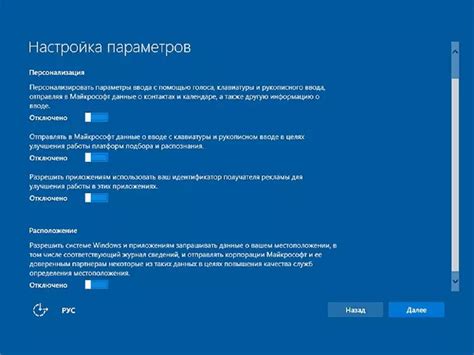
После создания кнопки в Роблокс Студио, вы можете настроить ее параметры, чтобы она соответствовала вашим требованиям и дизайну. Вот некоторые параметры, которые вы можете настроить:
Текст кнопки: Вы можете изменить текст, отображаемый на кнопке, выбрав кнопку и щелкнув на ее текст. Таким образом, вы можете указать, что произойдет, когда кнопка будет нажата.
Фоновый цвет: Вы можете изменить цвет фона кнопки, выбрав кнопку и щелкнув на ее фон. Это может помочь лучше вписаться в дизайн вашей игры.
Размер кнопки: Вы можете изменить размер кнопки, выбрав кнопку и изменяя ее размеры. Это полезно, если вам нужно, чтобы кнопка занимала больше или меньше места на экране.
Позиция кнопки: Вы можете изменить позицию кнопки на экране, выбрав кнопку и перемещая ее в нужное место. Таким образом, вы можете разместить кнопку в удобном для игрока месте.
Другие параметры: В зависимости от вашего редактора вы можете также настроить другие параметры кнопки, такие как шрифт, размер шрифта, тень и прозрачность. Используйте эти параметры, чтобы добиться точного визуального эффекта, который вы хотите.
Настройка параметров кнопки может занять некоторое время, но это позволит вам создать уникальный и профессиональный дизайн для вашей игры в Роблокс.