Кодировка в Microsoft Word очень полезный инструмент, который позволяет организовать информацию и облегчить ее поиск и сортировку. Создание собственной кодировки может быть особенно полезным, если вы работаете с большими объемами текста или часто возвращаетесь к определенным темам или категориям. В этом руководстве мы покажем вам, как создать и использовать свою собственную кодировку в MS Word.
Шаг 1: Планирование
Перед тем, как приступить к созданию кодировки, важно провести некоторое планирование. Определите темы и категории, которые вам нужно отслеживать, и размышляйте о наиболее удобных и интуитивно понятных метках или символах, которые вы можете использовать для каждой из них. Также рекомендуется создать список таблиц или документов, в которых вы будете использовать свою кодировку.
Шаг 2: Создание кодировки
После завершения планирования приступите к созданию кодировки в Word. Для этого откройте документ и выберите "Таблица" в верхней панели инструментов Word. Затем кликните на "Вставить таблицу" и выберите необходимое количество строк и столбцов для вашей кодировки. Название каждого столбца должно соответствовать категории или теме, которую вы хотите кодировать.
Шаг 3: Заполнение кодировки
После создания таблицы приступите к заполнению кодировки. Вставьте желаемые метки или символы в каждую ячейку, обозначающие определенную тему или категорию. Вы также можете использовать текст или цифры для кодирования информации. Не забывайте сохранять вашу кодировку в процессе заполнения.
Шаг 4: Использование кодировки
После завершения создания и заполнения кодировки вы можете приступить к ее использованию. Откройте новый документ в Word и начните вводить информацию. Когда вам нужно добавить кодировку, используйте соответствующие метки или символы из вашей таблицы. Вы также можете применить фильтры или выполнить поиск по кодировке, чтобы быстро найти нужную информацию.
Создание собственной кодировки в Word может значительно упростить организацию и поиск информации в больших объемах текста. Следуя тому, что описано в этом руководстве, вы сможете создать и использовать свою собственную кодировку в MS Word.
Как создать кодировку в Word

Word предоставляет удобные инструменты для создания кодировки, которая позволяет нумеровать различные элементы текста или документа. Следуя этим шагам, вы сможете создать свою собственную кодировку и применить ее к вашему документу в Word.
1. Откройте документ в Word, к которому вы хотите применить кодировку.
2. На верхней панели инструментов выберите вкладку «Расширения».
3. В группе «Нумерация» выберите «Многоуровневая нумерация».
4. В открывшемся окне «Многоуровневая нумерация» нажмите кнопку «Правка».
5. В окне «Правка многоуровневых списков» нажмите кнопку «Добавить уровень».
6. В поле «Формат номера» выберите нужный вид нумерации для вашей кодировки.
7. В поле «Начать с» укажите, с какого номера должна начинаться нумерация.
8. Нажмите «ОК» для сохранения настроек кодировки.
9. Вернитесь в документ и примените созданную вами кодировку, выделив нужный текст и выбрав созданную вами нумерацию во вкладке «Расширения».
10. Поздравляю! Теперь вы знаете, как создать кодировку в Word и применить ее к вашему документу.
Используя функцию кодировки, вы можете легко структурировать свой документ и делать его более понятным для других пользователей. Научитесь экспериментировать с различными стилями нумерации и применять их к нужным элементам документа.
Шаг 1: Откройте документ в Word
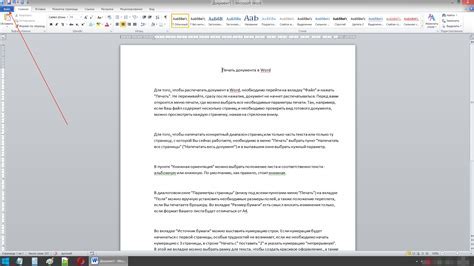
Если у вас уже есть созданный документ, откройте его с помощью команды "Открыть" в меню "Файл". Найдите файл на вашем компьютере и дважды щелкните по нему, чтобы открыть его в Word.
Если у вас нет созданного документа, вы можете создать новый, щелкнув на кнопку "Создать" в меню "Файл". Выберите "Новый документ" и выберите нужный тип документа, например, "Пустой документ" или "Шаблон".
Когда документ открыт, вы готовы перейти к следующему шагу и начать создание кодировки в Word.
Шаг 2: Выберите вкладку "Инсерт"
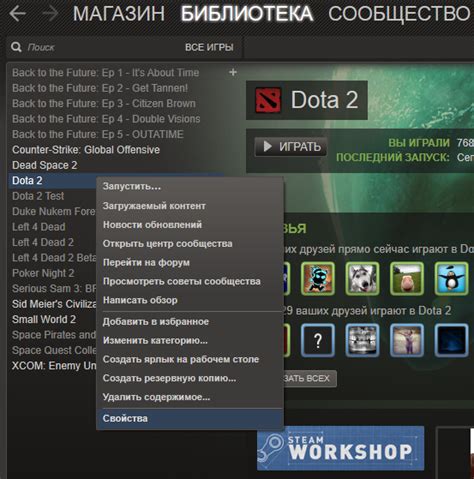
После того как вы открыли документ в программе Microsoft Word, вам необходимо выбрать вкладку "Инсерт" в верхней панели инструментов. Эта вкладка расположена между вкладками "Файл" и "Макет страницы".
При выборе вкладки "Инсерт" открывается панель инструментов, на которой вы найдете различные элементы, которые можно вставить в документ. Например, вы можете вставить таблицу, картинку, график, формулу, гиперссылку и многое другое.
Чтобы выбрать конкретный элемент для вставки, просто щелкните на нем левой кнопкой мыши. После выбора элемента он автоматически вставится в ваш документ на текущую позицию курсора.
Выбор вкладки "Инсерт" - это важный шаг, который открывает перед вами множество возможностей для создания кодировки в Word. Далее мы рассмотрим конкретные элементы, которые могут пригодиться при создании кодировки.
Шаг 3: Настройте кодировку
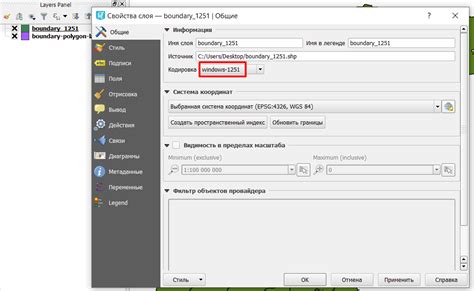
Чтобы настроить кодировку в документе Word, выполните следующие действия:
| Шаг | Описание |
| 1 | Откройте документ Word, в котором необходимо настроить кодировку. |
| 2 | Откройте вкладку "Файл" в верхнем меню Word. |
| 3 | Выберите пункт "Параметры", чтобы открыть диалоговое окно с настройками. |
| 4 | В диалоговом окне "Параметры" выберите вкладку "Расширенные". |
| 5 | Прокрутите вниз и найдите раздел "Параметры UTF-8 для языковых файлов". |
| 6 | Установите флажок рядом с опцией "Использовать кодировку UTF-8 для языковых файлов". |
| 7 | Нажмите кнопку "OK", чтобы сохранить изменения и закрыть диалоговое окно. |
После выполнения этих шагов кодировка в вашем документе Word будет настроена на UTF-8. Вы также можете выбрать другую кодировку, если она соответствует вашим потребностям.
Настройка правильной кодировки является важным аспектом создания кодировки в Word. Это поможет вам избежать проблем с отображением и взаимодействием с текстом на разных устройствах и программных платформах.