Excel - одна из самых популярных программ для работы со спредшитами. Она позволяет не только хранить и обрабатывать данные, но и представлять их в виде графиков и диаграмм. Координатные оси в Excel играют важную роль при визуализации данных и позволяют увидеть зависимости между различными переменными.
В этой статье мы рассмотрим пошаговую инструкцию о том, как создать координатные оси в Excel. От настройки данных до настройки внешнего вида, вы узнаете все, что необходимо для создания профессионально выглядящего графика с координатными осями.
Шаг первый: подготовка данных. Прежде чем мы начнем создавать график с координатными осями, необходимо иметь данные, которые будут отображаться на графике. Откройте новую книгу Excel и введите данные в две колонки - одна для оси Х, а другая для оси Y. Не забудьте присвоить заголовки каждой колонке, чтобы облегчить понимание данных на графике.
Выбор типа диаграммы и данных
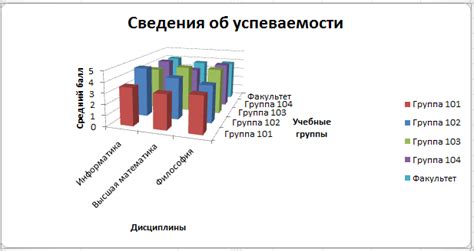
Прежде чем начать создание координатных осей в Excel, вам необходимо определиться с типом диаграммы, который наилучшим образом отразит ваши данные. В Excel доступно множество различных видов диаграмм, таких как гистограммы, круговые диаграммы, столбцовые диаграммы и др.
Правильный выбор типа диаграммы зависит от целей вашего анализа данных и особенностей самих данных. Например, если вам необходимо сравнить величины разных категорий, подойдет столбцовая диаграмма. Если вам нужно показать состав целого, то следует использовать круговую диаграмму. График с разбивкой по времени лучше всего будет отображаться на гистограмме.
Когда вы определитесь с типом диаграммы, вам необходимо выбрать данные, которые будут включены в график. Для этого выделите ячейки с данными, включая заголовки столбцов и строк. Лучше всего выбирать данные в виде прямоугольной таблицы без пустых строк и столбцов. Если вы планируете использовать данные из различных листов эксель файла, вы можете выбрать их, щелкнув по листам с зажатой клавишей Shift или Ctrl.
После того как вы выберете данные и тип диаграммы, вы будете готовы к созданию координатных осей в Excel.
Добавление данных в таблицу Excel
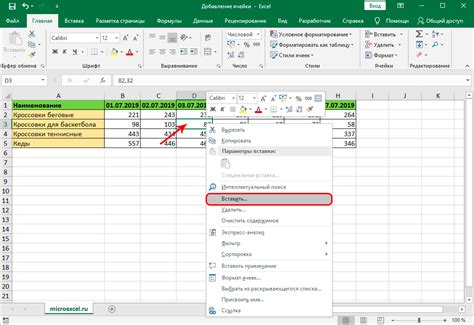
После того, как вы создали таблицу в программе Excel и настроили координатные оси, пришло время добавить данные в таблицу.
Чтобы добавить данные в Excel, выполните следующие шаги:
- Выберите ячейку, в которую хотите ввести данные.
- Наберите данные в выбранной ячейке.
- Нажмите клавишу Enter на клавиатуре, чтобы подтвердить ввод данных.
Вы также можете скопировать и вставить данные из другого источника, такого как текстовый документ или веб-страница, следуя этим шагам:
- Выделите данные, которые вы хотите скопировать.
- Нажмите правую кнопку мыши на выделенных данных и выберите опцию "Копировать" в контекстном меню.
- Перейдите к ячейке, в которую вы хотите вставить данные.
- Нажмите правую кнопку мыши и выберите опцию "Вставить" в контекстном меню.
Теперь у вас есть таблица с данными в программе Excel!
Выбор графика и открытие вкладки "Дизайн"
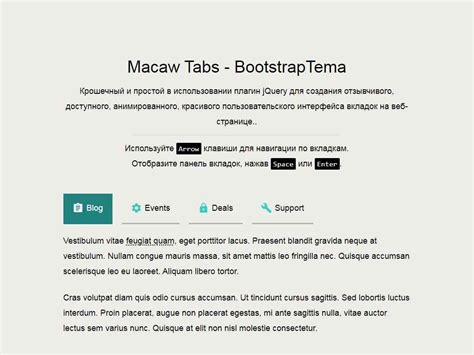
Для создания координатных осей в Excel необходимо выбрать подходящий график, который будет отображать данные. Для этого откройте файл с данными и выберите необходимый набор данных.
Чтобы открыть вкладку "Дизайн" с инструментами для настройки графика, щелкните правой кнопкой мыши на созданном графике или выберите его и перейдите на вкладку "Дизайн" в верхней части рабочей области Excel.
На вкладке "Дизайн" вы найдете различные инструменты для настройки внешнего вида и параметров графика. Здесь можно выбрать стиль, цвета, тип осей и легенду, а также изменить интервалы на оси и многое другое.
Настройка осей и масштабирование
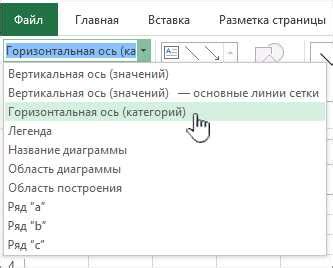
После создания координатных осей в Excel, вы можете настроить их внешний вид и масштабирование для удобного отображения данных.
- Изменение названия осей: Чтобы изменить названия осей X и Y на более понятные, выделите их и щелкните правой кнопкой мыши. Затем выберите «Изменение текста названия оси» и введите желаемое наименование.
- Изменение масштаба осей: Если ваши данные требуют более широкого или узкого масштаба, щелкните правой кнопкой мыши на значениях оси и выберите «Формат строки оси». Затем введите новые значения минимального и максимального диапазона для оси.
- Настройка делений осей: Вы можете настроить количество делений на оси, чтобы более точно отобразить данные. Щелкните правой кнопкой мыши на делениях оси и выберите «Формат делений оси». Затем установите желаемое количество делений и интервал.
- Добавление вспомогательной линии: Если вам необходимо добавить вспомогательную линию, чтобы проще считать значения на оси, выделите ось и выберите «Добавление линии сетки». Затем выберите тип и стиль линии.
- Изменение шкалы времени: Если вы работаете с временными данными, вы можете настроить ось времени. Щелкните правой кнопкой мыши на оси и выберите «Формат оси». Затем выберите формат времени, например, часы или дни, и установите желаемый интервал.
Настройка осей и масштабирование позволяют более точно отобразить данные и сделать график легко читаемым и понятным для анализа.
Настройка внешнего вида осей
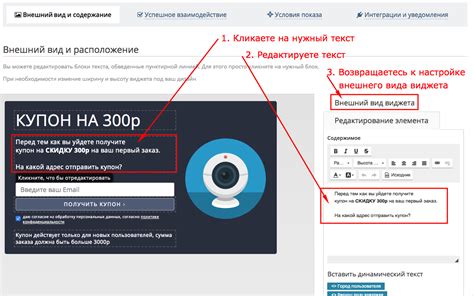
После создания координатных осей в Excel, вы можете настроить их внешний вид, чтобы они соответствовали вашим предпочтениям и требованиям.
1. Щелкните правой кнопкой мыши на оси, которую вы хотите настроить, чтобы открыть контекстное меню.
2. В контекстном меню выберите пункт "Формат оси", чтобы открыть диалоговое окно настройки оси.
3. В диалоговом окне настройки оси вы можете внести следующие изменения:
- Масштаб: Вы можете изменить масштаб оси, выбрав одну из предустановленных опций или введя свои собственные значения.
- Стиль: Выберите стиль линии, который будет использоваться для отображения оси.
- Цвет: Измените цвет оси, выбрав из доступных вариантов или введя свой собственный цвет.
- Толщина: Укажите толщину линии оси с помощью ползунка или вручную введя значение.
- Метки: Настройте отображение меток на оси, выбрав нужные опции.
4. После внесения необходимых изменений нажмите кнопку "ОК", чтобы применить их к оси.
Теперь вы можете настроить внешний вид осей в Excel, чтобы создать график, который отражает вашу информацию и представляет ее эффективно. Эти настройки позволяют вам изменить стиль, цвет, масштаб и толщину линии оси, а также настроить отображение меток на оси для обеспечения максимальной понятности вашего графика.
Добавление обозначений осей и названия диаграммы
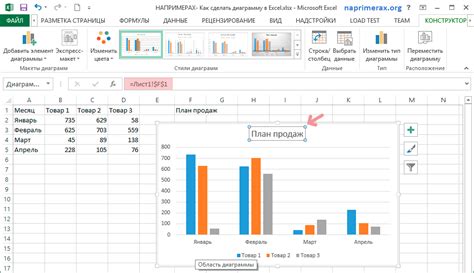
Когда вы создали координатные оси в Excel, важно добавить обозначения для каждой оси и название для всей диаграммы. Обозначения осей помогают разобраться, какие именно данные представлены на графике, а название диаграммы помогает понять ее контекст и суть.
Чтобы добавить обозначения осей и название диаграммы, выполните следующие шаги:
- Выделите готовый график, для которого нужно добавить обозначения.
- На главной вкладке ленты инструментов найдите группу "Общие" и нажмите на кнопку "Обозначения осей".
- Выберите нужную опцию для каждой оси: "Внешний" (обозначение будет находиться снаружи графика) или "Внутренний" (обозначение будет находиться внутри графика).
- Для каждой оси откроется меню с настройками. Введите нужное обозначение для каждой оси.
- Для добавления названия диаграммы найдите в группе "Общие" кнопку "Название диаграммы" и нажмите на нее.
- Выберите нужную опцию: "Название диаграммы" или "Заголовок листа". "Название диаграммы" добавит название непосредственно на график, а "Заголовок листа" добавит название вверху листа.
- Введите нужное название в открывшемся меню.
После завершения всех шагов, обозначения осей и название диаграммы будут добавлены к вашему графику. Вы всегда можете отредактировать их, повторно кликнув на соответствующие кнопки.
Изменение внешнего вида диаграммы
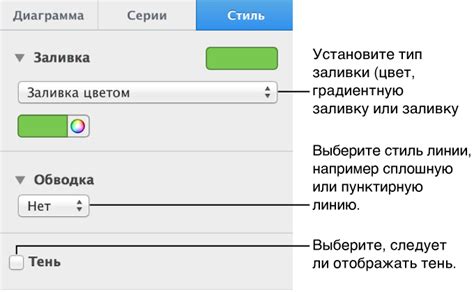
Когда вы создаете диаграмму в Excel, у вас есть возможность изменить ее внешний вид, чтобы сделать ее более читабельной и привлекательной для аудитории. Вот некоторые способы изменить внешний вид диаграммы:
1. Изменение цветов и шрифтов: Вы можете выбрать разные цвета для каждого элемента диаграммы, например, цвет фона, цвет осей и цвет данных. Также вы можете изменить шрифт и его размер, чтобы выделить основные элементы диаграммы.
3. Добавление легенды: Легенда помогает идентифицировать элементы диаграммы, особенно если она содержит несколько серий данных. Вы можете выбрать местоположение легенды и ее форматирование.
4. Изменение типа диаграммы: Excel предлагает различные типы диаграмм для представления ваших данных. Вы можете изменить тип диаграммы, чтобы подчеркнуть определенные аспекты данных.
5. Добавление данных подсказок: Вы можете добавить данные подсказки к вашей диаграмме, чтобы аудитория могла получить дополнительную информацию при наведении указателя мыши на элементы диаграммы.
Использование этих методов поможет вам сделать вашу диаграмму более интересной и понятной для аудитории.
Сохранение и экспорт диаграммы
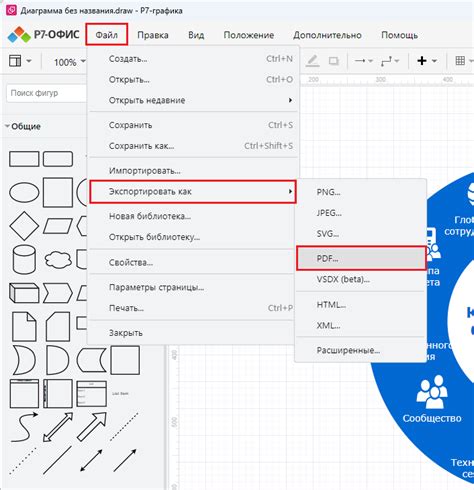
После создания и настройки координатных осей в Excel вы можете сохранить и экспортировать свою диаграмму в различных форматах для дальнейшего использования.
Чтобы сохранить диаграмму, следуйте этим простым шагам:
- Нажмите правой кнопкой мыши на диаграмму и выберите "Сохранить как изображение".
- Выберите путь, по которому хотите сохранить диаграмму, и задайте ей имя.
- Выберите формат файла (например, PNG, JPEG, GIF) и нажмите "Сохранить".
Теперь ваша диаграмма сохранена в выбранном формате и может быть использована в других программах или размещена на веб-странице.
Экспортирование диаграммы в Excel также очень просто:
- Выделите диаграмму, которую хотите экспортировать.
- Нажмите правой кнопкой мыши и выберите "Копировать".
- Откройте программу, в которой вы хотите вставить диаграмму (например, Microsoft Word или PowerPoint) и нажмите Ctrl+V, чтобы вставить ее.
Теперь у вас есть возможность сохранять и экспортировать свою диаграмму, созданную в Excel, чтобы использовать ее в различных контекстах и проектах.