Должны ли вы создать резервную копию DNS-сервера? Или вы только начинаете разбираться с DNS-серверами и хотите узнать, как их скопировать? В обоих случаях мы предоставим вам полезную информацию и подробную пошаговую инструкцию.
Перенос DNS-серверов может потребоваться по разным причинам. Например, вам может потребоваться создать точную копию DNS-сервера для улучшения производительности или создания резервной копии для обеспечения надежности вашей инфраструктуры. В любом случае, правильное копирование DNS-сервера является важным шагом, чтобы избежать потери данных и сбоев в работе системы.
Следуя нашей подробной пошаговой инструкции, вы сможете успешно скопировать DNS-сервер. Мы расскажем вам о необходимых инструментах, обсудим все этапы процесса и предоставим вам полезные советы и рекомендации. Готовы начать процесс копирования DNS-сервера? Давайте приступим!
Подготовка к копированию
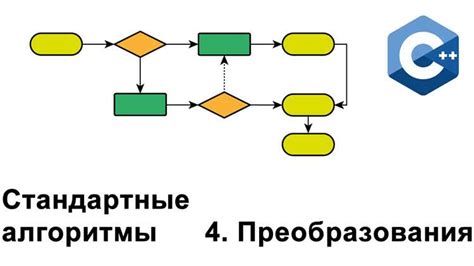
Перед тем, как начать процесс копирования DNS-сервера, важно подготовиться и убедиться в наличии необходимых ресурсов и прав.
- Убедитесь, что у вас есть доступ к исходному DNS-серверу и его настройкам.
- Запишите текущие настройки DNS-сервера, включая IP-адреса и список записей.
- Убедитесь, что вы имеете права администратора или полные права доступа к целевому серверу, на который будет скопирован DNS-сервер.
- Подготовьте список DNS-записей, которые вы хотите скопировать. Включите в него все необходимые записи, такие как A-записи, CNAME-записи и другие.
- Оцените доступность и производительность целевого DNS-сервера, чтобы убедиться, что он способен обрабатывать дополнительный трафик и обеспечить стабильную работу.
Проверка текущих DNS-настроек
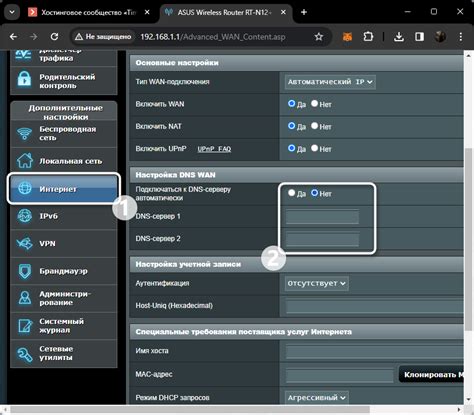
Перед тем, как скопировать DNS-сервер, важно убедиться в правильной настройке текущего DNS-сервера. Для этого нужно выполнить следующие шаги:
- Откройте командную строку, нажав Win + R и введя cmd.
- Введите команду nslookup и нажмите клавишу Enter.
- Введите доменное имя, для которого хотите проверить DNS-настройки, и нажмите Enter.
- Посмотрите результаты запроса. Если в разделе "Non-authoritative answer" отображается правильный IP-адрес, значит DNS-настройки работают корректно. Если же там отображается другой IP-адрес или ошибка, возможно требуется скопировать DNS-сервер.
Проверка текущих DNS-настроек поможет убедиться в том, что DNS-сервер работает правильно и дает корректные ответы. Если вы увидите несоответствия или ошибки, то скопирование DNS-сервера может помочь в решении проблемы.
Создание нового DNS-сервера
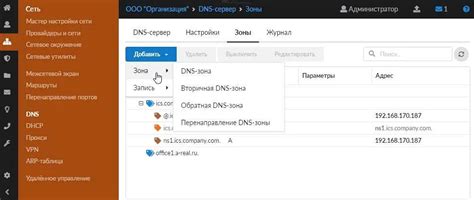
Шаг 1: Начните с выбора операционной системы, на которой вы хотите создать новый DNS-сервер. Это может быть Windows, Linux или другая ОС, поддерживающая DNS-серверы.
Шаг 2: Установите выбранную ОС на вашем компьютере или сервере. Установите все необходимые обновления и патчи для обеспечения безопасности и стабильности нового DNS-сервера.
Шаг 3: После установки ОС, установите программное обеспечение для DNS-сервера. Популярные программы для этого - BIND, Microsoft DNS Server, PowerDNS и другие. Следуйте инструкциям по установке, указанным в документации выбранного программного обеспечения.
Шаг 4: После установки DNS-сервера, настройте его. Откройте конфигурационный файл DNS-сервера и внесите необходимые изменения. Это может включать настройку зон DNS, добавление записей DNS и настройку параметров безопасности.
Шаг 5: Проверьте работоспособность нового DNS-сервера. Запустите DNS-сервер и выполните тесты, чтобы убедиться, что он правильно отвечает на DNS-запросы и выполняет свои функции.
Шаг 6: После проверки работоспособности DNS-сервера, настройте необходимые записи на исходном DNS-сервере, чтобы все DNS-запросы начали направляться на новый DNS-сервер.
Поздравляю! Вы успешно создали новый DNS-сервер. Теперь вы можете использовать его для ваших потребностей и скопировать на него информацию с исходного DNS-сервера, если это необходимо.
Копирование DNS-зон
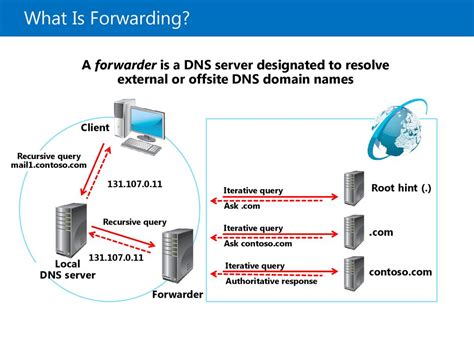
1. Войдите в аккаунт DNS-сервера и найдите раздел "Управление DNS-зонами".
2. Выберите зону, которую необходимо скопировать.
3. Нажмите на кнопку "Создать копию", чтобы создать копию выбранной зоны.
4. Введите новое имя для скопированной зоны, чтобы отличить ее от оригинала.
5. Проверьте и отредактируйте настройки скопированной зоны, если необходимо.
6. Сохраните изменения.
7. Повторите шаги 2-6 для каждой зоны, которую необходимо скопировать.
8. После завершения копирования всех зон, убедитесь, что они правильно сконфигурированы и функционируют.
Теперь вы знаете, как скопировать DNS-зоны. Этот процесс поможет вам сохранить все настройки и данные, связанные со старым DNS-сервером, на новом сервере. Если у вас возникнут вопросы или проблемы, не стесняйтесь обращаться к документации или поддержке DNS-сервера.
Проверка и тестирование нового DNS-сервера
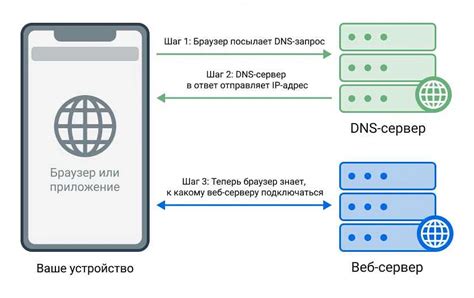
После того как вы успешно скопировали DNS-сервер, необходимо проверить его работоспособность и провести тестирование. В этом разделе мы рассмотрим основные шаги, которые помогут вам выполнить проверку нового DNS-сервера.
1. Проверьте настройки нового DNS-сервера. Убедитесь, что все настройки были скопированы правильно. Обратите внимание на IP-адреса, зоны ответственности и другие параметры.
2. Проверьте соединение с DNS-сервером. Убедитесь, что ваш компьютер или другое устройство может успешно подключиться к новому серверу.
3. Проверьте пересылку запросов. Отправьте запрос на новый DNS-сервер и убедитесь, что он корректно обрабатывает запросы и возвращает правильные ответы.
4. Проведите тестирование производительности. Используйте специализированные инструменты для тестирования производительности нового DNS-сервера. Оцените время отклика и пропускную способность.
5. Проверьте кеширование запросов. Отправьте несколько запросов на различные домены и убедитесь, что DNS-сервер корректно кеширует результаты и возвращает их при повторных запросах.
6. Проверьте лог-файлы сервера. Проанализируйте лог-файлы нового DNS-сервера, чтобы выявить возможные проблемы или ошибки.
7. Проведите тестирование DNS-резолюции. Попробуйте решить несколько доменных имен на новом DNS-сервере и убедитесь, что он успешно находит соответствующие IP-адреса.
8. Проверьте работу обратных DNS-записей. Проверьте, что обратные DNS-записи корректно ресолвятся на новом сервере.
9. Проведите тестирование на надежность. Проверьте, что новый DNS-сервер надежно работает даже при высоких нагрузках или при обрыве соединения с другими серверами.
10. Проверьте работу DNSSEC. Если вы используете DNSSEC, убедитесь, что новый DNS-сервер корректно обрабатывает подписи и верификацию.
| Шаг | Действие | Результат |
|---|---|---|
| 1 | Проверьте настройки нового DNS-сервера | Все настройки скопированы правильно |
| 2 | Проверьте соединение с DNS-сервером | Успешное подключение к новому серверуКонфигурация DNS-клиентов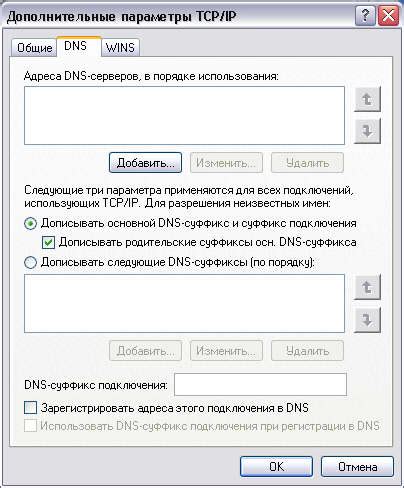 После настройки DNS-сервера необходимо настроить DNS-клиентов, чтобы они использовали новый сервер. Вот пошаговая инструкция:
После настройки DNS-клиентов они будут использовать новый DNS-сервер для всех своих запросов. Убедитесь, что новый DNS-сервер работает должным образом и что вы правильно настроили DNS-клиентов, чтобы избежать проблем с доступом к сети или интернету. |