Хотите научиться рисовать космос в программе SAI 2? Великолепно! Ведь рисование космоса - это потрясающий способ выразить свою творческую натуру и создать красивые и впечатляющие произведения искусства.
Использование программы SAI 2 для рисования космоса предлагает множество возможностей и кистей, которые помогут вам воплотить ваши самые смелые идей. В этой подробной инструкции мы расскажем вам, как начать создавать свой собственный космический пейзаж с нуля с помощью SAI 2.
Шаг 1: Позаботьтесь о правильных инструментах.
Прежде чем начать рисовать космос в SAI 2, вам понадобится набор правильных инструментов. Убедитесь, что у вас установлена последняя версия программы SAI 2 и у вас есть доступ к разнообразным кистям. Вы также можете скачать дополнительные кисти, чтобы расширить свои возможности.
Примечание: Если вы новичок в использовании программы SAI 2, рекомендуется ознакомиться с руководством пользователя или посмотреть онлайн-уроки, чтобы более подробно разобраться в функциях и возможностях программы.
Шаг 2: Создайте новый холст и определитесь с размерами.
Создайте новый холст, выбрав опцию "Файл" и "Создать новый холст" в меню SAI 2. Определите необходимые размеры холста, исходя из вашего предпочтения и требований проекта.
Подготовка рабочего пространства
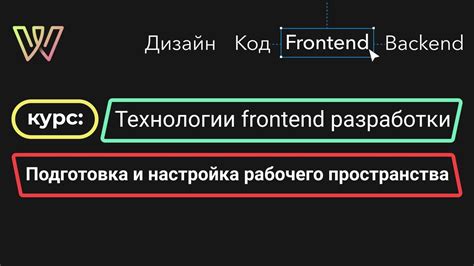
Прежде чем приступить к созданию космической иллюстрации в SAI 2, важно правильно подготовить рабочее пространство. Для этого следует выполнить следующие шаги:
- Откройте программу SAI 2 и создайте новый проект.
- Выберите нужный размер холста для вашей иллюстрации. Часто используется стандартный размер 1920x1080 пикселей.
- Установите режим Color и выберите цвет фона для вашей иллюстрации. Часто используется черный или темно-синий цвет фона, чтобы создать ощущение космоса.
- Настройте инструменты и слои. Выберите нужные кисти и настройте параметры инструментов для работы с деталями космического пространства.
- Создайте новый слой под основной иллюстрацией для работы с задним фоном.
Правильная подготовка рабочего пространства поможет вам удобно работать и достичь желаемых результатов в создании космической иллюстрации в SAI 2.
Создание основы космической сцены
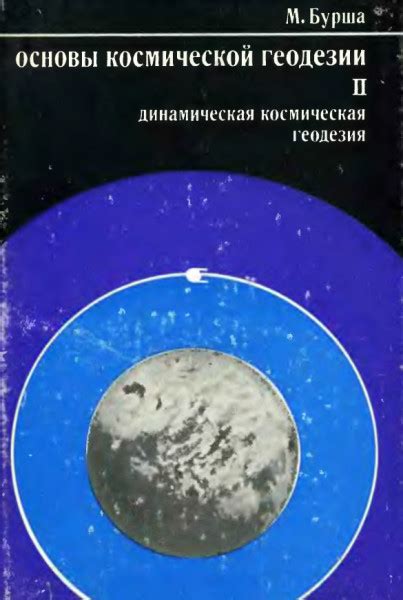
Для начала создадим основу для нашей космической сцены. Вам потребуется программа SAI 2, которая предоставляет все необходимые инструменты для рисования.
Шаг 1: Откройте программу SAI 2 и создайте новый файл.
Шаг 2: Выберите инструмент "Кисть" и установите нужный размер кисти.
Шаг 3: Создайте новый слой, на котором будем рисовать космическую сцену.
Шаг 4: Заполните слой черным цветом, используя инструмент "Заливка". Это создаст темную основу для нашей космической сцены.
Шаг 5: Создайте новый слой над темным слоем, на котором будем рисовать звезды и галактики.
Шаг 6: Для создания звезд используйте различные размеры кисти и белый цвет. Наносите точки на верхней части слоя, чтобы создать эффект звездного неба.
Шаг 7: Добавьте небольшие скопления звезд и галактики с помощью разных кистей и цветов. Это создаст иллюзию глубины и объема в нашей космической сцене.
Шаг 8: После того, как закончите рисовать звезды и галактики, сохраните вашу работу.
Поздравляю! Вы только что создали основу для космической сцены в программе SAI 2. Теперь вы можете добавить дополнительные элементы, такие как планеты или корабли, чтобы сделать вашу сцену еще более интересной и живописной.
Рисование планет и спутников
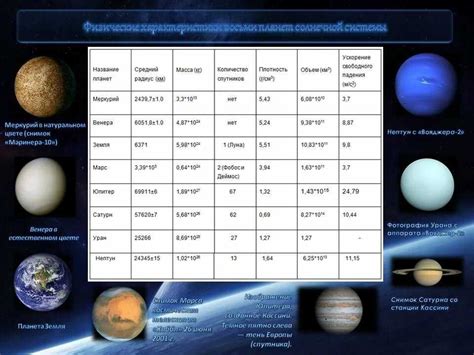
Для начала создания планеты можно использовать градиентный инструмент, выбрав соответствующие цвета и настройки. Нанесите градиент на пустой слой, чтобы можно было свободно изменять его параметры и варианты.
Далее можно использовать инструмент "Метка" и нанести на планету текстуру, имитирующую поверхность. Настройте размер и прозрачность этой текстуры, чтобы достичь нужного эффекта.
Чтобы создать спутник планеты, можно использовать инструмент "Круг" или "Эллипс", нарисовав нужную форму. Затем нанесите на спутник те же эффекты, что и на планету - градиент и текстуру поверхности.
Для придания особого эффекта планетам и спутникам можно использовать различные фильтры и настройки тонировки. Например, попробуйте применить фильтр "Размытие" или "Шум" для создания звездного или газового эффекта.
 |  |  |
В процессе рисования планет и спутников важно экспериментировать, использовать различные инструменты и эффекты, чтобы достичь нужного эффекта. Не стесняйтесь делать несколько версий и вариантов, пока не будете довольны результатом. И помните, что в SAI 2 есть множество инструментов, которые могут помочь вам в создании удивительных космических изображений!
Добавление звездного фона

Для создания эффекта звездного неба в космосе, можно использовать кисть с текстурой звезд. В SAI 2 есть множество таких текстурных кистей, которые легко можно найти в панели инструментов.
1. Выберите нужную текстурную кисть, которая подходит для звездного фона. Обычно такие кисти помечены звездой или имеют название, указывающее на текстуру.
2. На новом слое нанесите кисть на холсте, создавая маленькие точки, которые будут изображать звезды. Можно наносить кисть случайным образом или следовать определенной композиции.
3. Для создания эффекта глубины и пялементного освещения можно использовать разные оттенки белого или светло-серого цвета. Также можно добавить немного космической пыли на фоне, чтобы создать дополнительную атмосферу.
4. Управляйте непрозрачностью кисти и ее размером, чтобы достичь нужного вам эффекта звездного неба. Не забывайте сохранять изменения и экспериментировать с разными настройками, чтобы добиться желаемого результата.
5. Постепенно добавляйте звезды на всю область холста, учитывая перспективу и освещение, чтобы создать реалистичный фон космоса.
6. После завершения работы с звездным фоном можно перейти к созданию дальнего и ближнего плана, добавлять планеты, галактики и другие космические объекты, чтобы завершить рисунок и создать впечатляющий эффект космического пространства.
Использование эффектов и текстур для создания глубины

Для создания реалистичного изображения космоса в SAI 2 можно использовать различные эффекты и текстуры, чтобы придать изображению глубину и объем. Вот несколько способов, которые помогут вам достичь этого эффекта:
1. Используйте градиенты: создайте новый слой с градиентом от темного цвета внизу до светлого цвета вверху. Это поможет создать иллюзию глубины и пространства.
2. Добавьте звезды: используйте кисть с формой звезды и белой краской, чтобы добавить несколько маленьких звезд на задний план изображения. Это придаст изображению ощущение бескрайнего пространства.
3. Примените текстуры: выберите подходящую текстуру (например, текстуру космической пыли или галактики) и наложите ее на изображение с помощью инструмента "Режим наложения". Это создаст ощущение сложности и многомерности космоса.
4. Используйте эффект размытия: добавьте размытие на фоновый слой, чтобы сделать дальние объекты менее четкими и придать изображению глубину.
5. Экспериментируйте с цветовыми фильтрами: добавьте некоторые цветовые фильтры на изображение, чтобы придать ему дополнительную атмосферу и оттенки.
Важно помнить, что каждое изображение космоса уникально, и вам следует экспериментировать с различными эффектами и текстурами, чтобы достичь желаемого результата. Используйте вдохновение из фотографий и художественных работ, чтобы создать настоящий космический пейзаж в SAI 2.
Завершение и отделка работы

Когда вы закончили рисование космической сцены, важно подумать об отделке работы. Завершение и детализация могут придать вашей работе глубину и реалистичность. Вот несколько советов для завершения вашей работы:
1. Добавьте детали
Рассмотрите возможность добавления дополнительных элементов космоса, таких как звезды, планеты или следы космического корабля. Это поможет создать ощущение пространства и подчеркнет глубину вашей работы.
2. Работа с текстурами
Попробуйте использовать текстуры для создания эффектов, таких как холодный металлический отблеск или пыльные облака. Это добавит интересных деталей и сделает вашу работу более реалистичной.
3. Используйте свет и тени
Создание света и теней - отличный способ подчеркнуть форму и объем объектов в вашей работе. Используйте плавные переходы и освещение, чтобы создать глубину и реалистичность.
4. Добавьте динамику
Расставьте объекты в космической сцене таким образом, чтобы создать ощущение движения и динамики. Это можно сделать, например, добавив следы от движущегося космического корабля или рассеянные звезды, которые показывают перемещение через пространство.
5. Не бойтесь экспериментировать
Наконец, не бойтесь экспериментировать и пробовать новые идеи. Возможности программы PaintTool SAI 2 очень широки, поэтому вы можете играть с различными эффектами и инструментами, чтобы создать уникальную и запоминающуюся работу.
Следуя этим советам, вы сможете завершить свою работу по рисованию космической сцены в программе PaintTool SAI 2. Не забывайте, что самый важный аспект - это ваша креативность и воображение, поэтому не ограничивайте себя и наслаждайтесь процессом творчества!
Экспорт и сохранение работы в высоком разрешении
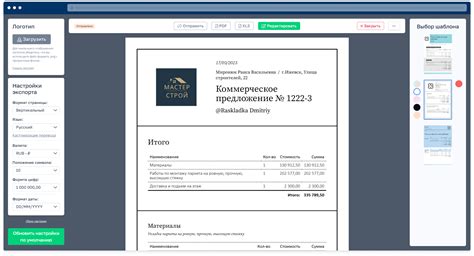
Когда вы закончили создание своего космического рисунка в программе PaintTool SAI 2, вы можете экспортировать и сохранить его в высоком разрешении для получения качественного изображения. Вот, как это сделать:
- Щелкните на меню "Файл" в верхней части окна SAI 2 и выберите "Экспорт" или нажмите клавишу "Ctrl + E".
- Выберите формат, в котором вы хотите сохранить свою работу, например, JPEG или PNG.
- Укажите путь сохранения файла и выберите имя для вашей работы.
- Настройте параметры сохранения, например, качество изображения или прозрачность (если применимо).
- Установите нужное разрешение для вашей работы. Вы можете выбрать высокое разрешение, например, 300 dpi, чтобы получить детальное изображение.
- Щелкните на кнопку "ОК", чтобы начать экспорт и сохранение вашей работы.
- Дождитесь, пока процесс экспорта завершится.
Теперь вы можете найти сохраненную работу в выбранном вами формате и высоком разрешении. Это позволит вам увидеть все детали вашего космического рисунка и поделиться им с другими людьми в высоком качестве.