В современном мире, где эффективность работы становится все важнее, невозможно обойтись без методов оценки производительности. Одним из таких методов является использование KPI (Key Performance Indicators) – ключевых показателей эффективности.
KPI позволяют определить, насколько успешно исполняются обязанности сотрудника. Создание KPI в Excel является простым и эффективным способом оценки производительности сотрудников. В данной статье мы рассмотрим процесс создания KPI в Excel, который поможет определить, какие задачи и обязанности должны выполняться сотрудниками.
Первым шагом при создании KPI в Excel является определение конкретных целей и задач, которые должен выполнить сотрудник. Ключевые показатели эффективности должны быть связаны с обязанностями и ответственностями сотрудника. Необходимо четко определить, какие результаты должны быть достигнуты и как они будут измеряться.
Далее следует разработка метрик для измерения KPI. Метрики должны быть количественными и измеримыми. Например, если цель состоит в увеличении продаж, метрикой может быть количество продаж за определенный период времени. Также необходимо определить критерии успешности – значения, которые покажут, что цель достигнута. Например, если цель состоит в увеличении клиентской базы, успешность можно определить как достижение определенного количества новых клиентов.
Как создать KPI в Excel
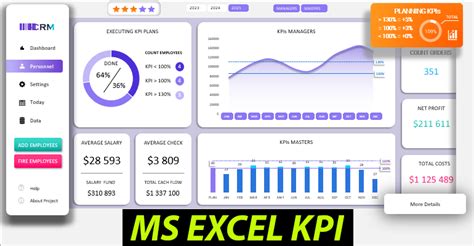
Вот несколько шагов, которые помогут вам создать KPI в Excel:
- Определите цели и задачи: Прежде чем приступить к созданию KPI, необходимо определить конкретные цели и задачи, которые вы хотите достичь. Одним из ключевых аспектов при определении KPI является их связь с целями организации и важностью выполнения конкретной задачи для достижения этих целей.
- Выберите подходящие метрики: Затем необходимо выбрать метрики, которые помогут измерить выполнение задач и целей. Важно выбрать метрики, которые будут ясно отражать прогресс и успех в выполнении задач. Обращайте внимание на качественные и количественные показатели, которые можно измерить.
- Создайте таблицу: В Excel создайте таблицу для отслеживания показателей. В первом столбце укажите названия KPI, а в последующих столбцах разделите столбцы для различных временных интервалов (неделя, месяц, квартал и т.д.). В строках таблицы укажите обязанности сотрудников или процессы, которые вы будете отслеживать.
- Запишите показатели: Запишите значения показателей в соответствующие ячейки таблицы. Можно использовать формулы для автоматического расчета показателей.
- Анализируйте результаты: Регулярно анализируйте результаты, сравнивайте выполнение KPI с поставленными целями и выявляйте необходимые улучшения. Используйте графики и диаграммы, чтобы визуализировать данные и лучше понять тренды и показатели.
- Вносите коррективы: Если KPI показывают недостаточное выполнение целей, рассмотрите возможность внесения коррективов в план действий. Проводите встречи и разговоры с сотрудниками, чтобы изучить причины низкой производительности и найти способы улучшения результатов.
Создание KPI в Excel может помочь вам и вашей организации достичь поставленных целей и повысить эффективность работы. Не забывайте, что KPI должны быть конкретными, измеримыми и достижимыми, чтобы они были действенным инструментом для управления процессами и оценки успеха.
Определение обязанностей сотрудников
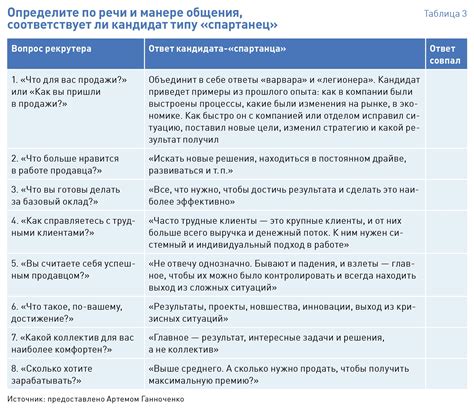
Для определения обязанностей сотрудников можно использовать метод создания KPI в Excel. KPI (Key Performance Indicators) – это ключевые показатели эффективности, которые используются для измерения и оценки производительности работы сотрудников. Создание KPI в Excel позволяет ясно определить цели и задачи сотрудника, а также разработать систему метрик для оценки его работы.
При определении обязанностей сотрудников с помощью KPI в Excel необходимо учитывать следующие шаги:
1. Анализ бизнес-процессов
Анализ бизнес-процессов позволяет понять, какие задачи выполняет сотрудник в рамках своей должности. Это включает в себя анализ текущих процессов, выявление слабых мест и потенциал для улучшения.
2. Составление списка обязанностей
На основе анализа бизнес-процессов можно составить список обязанностей, которые должен выполнять сотрудник. Этот список может включать такие пункты, как административные задачи, выполнение проектов, обязательства перед клиентами и т.д.
3. Формулировка KPI
Для каждой обязанности можно сформулировать соответствующий KPI. Например, для административных задач KPI может быть связан с соблюдением сроков выполнения заданий или минимизацией количества ошибок.
4. Определение метрик
Для каждого KPI необходимо определить метрики, которые будут использоваться для измерения производительности. Например, для KPI, связанного с соблюдением сроков, метрикой может быть процент выполнения заданий в срок.
Создание KPI в Excel позволяет организовать процесс определения обязанностей сотрудников более структурированно и эффективно. Он помогает работодателю и сотруднику иметь ясное представление о том, что от них ожидается, и обеспечивает достижение целей и результативности в работе организации.
Определение ключевых показателей эффективности

Создание KPI в Excel - это удобный и гибкий способ отслеживания и анализа данных, связанных с производительностью сотрудников. Для определения KPI необходимо следующее:
- Определить цели и задачи сотрудника. Это может включать такие аспекты, как объем продаж, уровень клиентского обслуживания, сроки выполнения проектов и другие ключевые компоненты работы.
- Выбрать соответствующие метрики. Для каждой цели нужно выбрать конкретные измерения, которые помогут понять, достигнута ли цель.
- Установить целевые значения метрик. Целевые значения метрик должны быть амбициозными, но реалистичными, чтобы сотрудник мог их достичь.
- Создать таблицу в Excel. В таблице указываются метрики, целевые значения и фактические значения, которые позволяют отслеживать достижение целей.
- Автоматизировать отслеживание. В Excel можно использовать различные формулы и графические инструменты для автоматического отслеживания и анализа данных.
Создание KPI в Excel поможет не только определить обязанности сотрудников, но и сделать процесс управления более прозрачным и структурированным. Регулярное отслеживание KPI позволяет обнаруживать проблемы и принимать необходимые меры для достижения целей компании.
Создание таблицы KPI в Excel
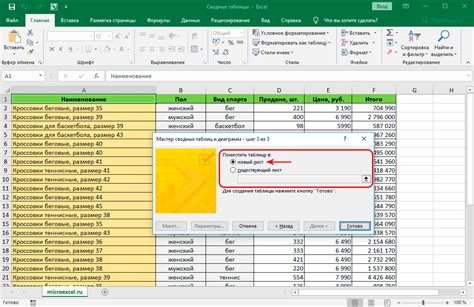
Для успешного определения обязанностей сотрудников и измерения их результативности часто применяется методика KPI (Key Performance Indicators). Создание таблицы KPI в Excel позволяет удобно отслеживать и анализировать выполнение поставленных целей и метрик.
Ниже приведена простая инструкция по созданию таблицы KPI в Excel:
- Откройте новый документ в Excel и создайте заголовки для каждого столбца.
- Первый столбец может содержать имена сотрудников или названия задач.
- Создайте столбцы с KPI, в которых будут указаны конкретные метрики для оценки выполнения задач. Например, это может быть количество выполненных заказов, время реакции на обращения клиентов, объем продаж и т.д.
- В следующих столбцах можно указать целевую величину KPI для каждого сотрудника или задачи.
- Добавьте столбцы с текущими значениями KPI и отслеживайте их обновление по мере выполнения задач.
- Если нужно, добавьте столбцы с прогнозируемыми значениями и фактическими результатами KPI.
- Используйте формулы Excel для автоматического расчета процента выполнения по каждому KPI и общий показатель эффективности.
Таблица KPI в Excel обеспечивает удобную визуализацию и анализ выполнения поставленных задач и обязанностей сотрудников. Постепенное заполнение таблицы и анализ данных позволяют определить успешность работы каждого сотрудника и обеспечить эффективное управление процессами в организации.
Используя Excel, вы можете создать особую вкладку или отдельный документ для каждого сотрудника или отдела. Также можно добавить графики и диаграммы для визуализации результатов и сравнения с заданными целями.
Таким образом, создание таблицы KPI в Excel является удобным инструментом для определения обязанностей сотрудников и оценки их результативности. Этот подход позволяет эффективно управлять процессами в организации и достигать поставленных целей.
Установка целей и показателей KPI для каждого сотрудника
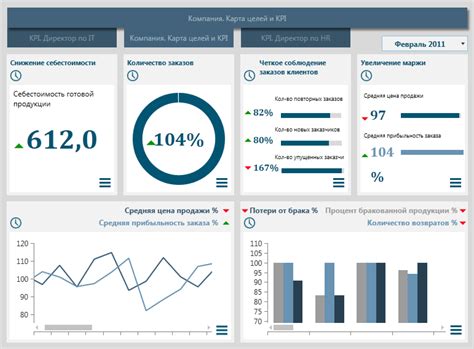
Первым шагом в установке целей и показателей KPI является определение обязанностей каждого сотрудника. Руководители должны четко определить, какие задачи должны выполняться каждым сотрудником, чтобы достичь общей цели.
Далее необходимо определить конкретные цели для каждого сотрудника. Цели должны быть SMART (специфичные, измеримые, достижимые, релевантные и ограниченные по времени). Это поможет сотрудникам четко понять, что от них ожидается, и измерить свой прогресс в достижении этих целей.
Показатели KPI являются инструментами для измерения прогресса в достижении целей. Они должны быть конкретными и измеримыми. Например, если цель сотрудника заключается в увеличении продаж, показателем KPI может быть количество закрытых сделок или объем продаж за определенный период времени.
Помимо установки целей и показателей KPI, руководители должны обеспечить сотрудникам поддержку и ресурсы для достижения этих целей. Они должны проводить регулярные обзоры процесса достижения целей и предоставлять обратную связь для улучшения работы сотрудников.
Установка целей и показателей KPI для каждого сотрудника является важной частью успешного управления. Она помогает сотрудникам понять, что от них ожидается, и мотивирует их достигать высоких результатов. Компании, которые уделяют внимание этому процессу, обычно имеют более эффективных и продуктивных сотрудников.
Расчет и анализ данных KPI

Одним из основных инструментов для расчета данных KPI является использование формул и функций Excel. В таблице ниже приведены основные функции, которые могут быть полезны при расчете KPI:
| Функция | Описание |
|---|---|
| SUM | Суммирует заданный диапазон ячеек |
| AVERAGE | Находит среднее значение заданного диапазона ячеек |
| MAX | Находит максимальное значение в заданном диапазоне ячеек |
| MIN | Находит минимальное значение в заданном диапазоне ячеек |
| COUNT | Находит количество значений в заданном диапазоне ячеек |
| COUNTIF | Находит количество ячеек, удовлетворяющих заданному условию |
После расчета данных KPI необходимо провести их анализ. В Excel для анализа данных KPI можно использовать различные графические инструменты, такие как гистограммы, диаграммы и диаграммы рассеяния. Эти инструменты помогут наглядно представить результаты анализа и выявить закономерности и тренды в данных.
Основные шаги анализа данных KPI в Excel:
- Визуализация данных с помощью графиков.
- Выделение ключевых показателей производительности.
- Сравнение текущих результатов с целевыми значениями KPI.
- Идентификация причин отклонений от целевых значений.
- Разработка плана мероприятий по улучшению KPI.
Важно отметить, что анализ KPI должен проводиться регулярно, чтобы иметь возможность оперативно реагировать на изменения ситуации и корректировать бизнес-процессы. Кроме того, необходимо учитывать контекст и особенности конкретного бизнеса при определении и анализе KPI, чтобы они отражали реальную эффективность работы сотрудников.
Визуализация результатов KPI с помощью диаграмм и графиков

Существует множество способов визуализации результатов KPI с помощью Excel. Один из самых популярных способов - это создание графиков столбцов или гистограмм. Этот тип графика позволяет сравнить результаты разных KPI на одной диаграмме и выявить тенденции и отклонения.
Для создания графика столбцов в Excel, вам нужно выбрать данные, которые хотите визуализировать, затем нажать на вкладку "Вставка" и выбрать соответствующий тип графика. После этого вам нужно настроить оси и подписи, чтобы сделать график более понятным и информативным.
Еще один способ визуализации результатов KPI - это диаграмма "линия". Этот тип графика отображает изменение показателей KPI во времени и позволяет выявить тренды и паттерны. Вы можете создать диаграмму "линия" в Excel, выбрав нужные данные и нажав на соответствующий тип графика. Затем вы можете настроить оси и подписи, чтобы сделать диаграмму более информативной.
Кроме того, в Excel вы можете создать круговую диаграмму, которая позволяет визуализировать процентное соотношение различных KPI. Эта диаграмма помогает быстро увидеть, какие KPI преобладают и в какой степени они влияют на общий результат.
Важно отметить, что KPI и их результаты нужно регулярно обновлять и анализировать. Визуализация результата KPI с помощью диаграмм и графиков - это прекрасный инструмент для лучшего понимания и анализа эффективности сотрудников и всей организации.
Мониторинг и контроль выполнения KPI

Существует несколько методов и инструментов, которые можно использовать для мониторинга и контроля выполнения KPI:
1. Регулярные отчёты и обновления. Руководители должны требовать от подчиненных регулярные отчеты о выполнении KPI. Это позволяет отслеживать прогресс и своевременно реагировать на отклонения от плана. Кроме того, необходимо установить регулярные сроки предоставления отчетов и обновлений, чтобы быть в курсе текущей ситуации.
2. Визуализация показателей в графическом виде. Для более удобного восприятия информации, KPI можно представить в виде графиков, диаграмм или дашбордов. Это позволяет наглядно увидеть какие показатели находятся в зоне успеха, а какие требуют внимания и дополнительных усилий.
3. Ежедневные, еженедельные и ежемесячные встречи. Регулярные встречи с сотрудниками позволяют обсудить текущий прогресс и выявить препятствия, которые могут затруднять достижение KPI. В ходе встреч можно обсудить вопросы, поделиться лучшими практиками и предложить рекомендации для улучшения работы.
4. Оценка и обратная связь. Регулярная оценка выполняемой работы поможет понять, насколько сотрудник успешно достигает своих KPI. Необходимо проводить анализ результатов, выявлять сильные и слабые стороны, а также давать конструктивную обратную связь для дальнейшего улучшения работы.
5. Автоматизация процесса мониторинга. Использование специальных программ и систем управления позволяет автоматизировать процесс мониторинга и контроля KPI. Это упрощает сбор и анализ данных, а также предоставляет возможность получать уведомления об отклонениях и изменениях в реализации показателей.
Следуя указанным методам и используя соответствующие инструменты, вы сможете эффективно мониторить и контролировать выполнение KPI сотрудниками, что поможет достичь поставленных целей и повысить общую эффективность работы команды.
Определение причин недостижения целей KPI

Недостигнутые показатели KPI могут возникать по разным причинам, и важно их анализировать, чтобы предотвратить их повторение в будущем. Рассмотрим некоторые основные причины не достижения целей KPI:
- Несоответствие поставленных целей реальным возможностям и ресурсам сотрудников. Если цели слишком амбициозны или нереалистичны, невозможно достичь хороших результатов, что может привести к разочарованию и потере мотивации.
- Отсутствие ясного плана действий. Если сотрудники не имеют четкого плана, как достичь поставленные цели, они могут теряться и не знать, с чего начать. Это может привести к отклонениям от KPI и недостаточной продуктивности.
- Неадекватная оценка ресурсов. Если сотрудникам не хватает необходимых ресурсов (например, времени, оборудования, материалов), достижение целей KPI может быть затруднено или невозможно.
- Отсутствие поддержки руководства. Если руководство не проявляет достаточный интерес и поддержку в отношении поставленных целей KPI, сотрудники могут терять мотивацию и не прилагать достаточных усилий для их достижения.
- Недостаточная коммуникация и обратная связь. Если сотрудники не получают достаточной коммуникации и обратной связи от руководства или коллег, они могут не знать, как именно повысить свою производительность и достичь поставленных целей.
Анализ причин недостигнутых показателей KPI поможет выявить слабые места и улучшить эффективность работы компании. Это позволит определить необходимые изменения, требующиеся для достижения более высоких результатов и повышения мотивации сотрудников.
Оптимизация и корректировка KPI в Excel
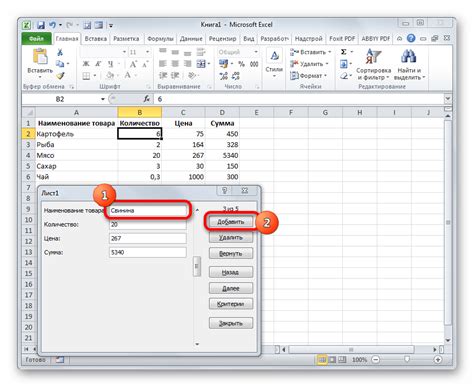
Оптимизация KPI позволяет выявить и устранить недостатки в существующей системе оценки производительности, улучшить ее адаптивность к изменениям внешней среды и потребностям бизнеса. Корректировка же KPI позволяет внести изменения в существующие показатели, учитывая новые требования и цели компании.
Для оптимизации и корректировки KPI в Excel рекомендуется использовать следующий подход:
- Анализ существующих KPI. Необходимо проанализировать существующие KPI, выявить их актуальность, релевантность и соответствие стратегическим целям компании. Оценить их эффективность и достаточность для измерения производительности сотрудников.
- Уточнение целевых показателей. В случае необходимости, произвести уточнение целевых показателей KPI, чтобы они отражали текущие приоритеты и стратегические цели компании.
- Установка реалистичных целей. Определить реалистичные и достижимые цели для сотрудников, которые будут способствовать достижению общих целей организации. Чрезмерно низкие или высокие цели могут негативно сказаться на мотивации сотрудников.
- Измерение и мониторинг. Обеспечить систематическое измерение и мониторинг показателей KPI в Excel. Это позволит отслеживать прогресс в достижении целей, выявлять отклонения и принимать корректирующие меры вовремя.
- Своевременная корректировка KPI. Проводить регулярный анализ и оценку KPI, чтобы выявить необходимость их корректировки. Изменения во внешней среде, бизнес-процессах или стратегии компании могут потребовать соответствующих изменений в KPI.
Оптимизация и корректировка KPI в Excel является важным шагом в процессе управления и оценки производительности сотрудников. Этот подход позволяет создать эффективную систему измерения производительности, которая будет отражать реальные потребности и цели компании.
| Преимущества оптимизации и корректировки KPI в Excel: |
|---|
| - Улучшение точности измерения производительности сотрудников; |
| - Адаптивность к изменениям внешней среды и стратегии компании; |
| - Улучшение мотивации и конкретности целей для сотрудников; |
| - Отслеживание прогресса и выявление отклонений вовремя; |
| - Улучшение общей результативности и эффективности работы организации. |