Создание оригинальной рамки для документа в Microsoft Word может придать вашей работе уникальный и привлекательный вид. Особенно великолепно это смотрится на праздничные документы. В этой статье мы расскажем вам, как создать рамку в форме елочки в программе Word.
Для начала откройте документ в Microsoft Word, в котором вы хотите создать рамку в форме елочки. Затем выберите вкладку "Вставка" в верхней панели меню и нажмите на кнопку "Рамка страницы". В появившемся окне выберите "Оформление страницы" и перейдите на вкладку "Эффекты страницы".
В разделе "Рамки страницы" вы найдете различные варианты рамок. Чтобы создать рамку в форме елочки, выберите опцию "Изображение" и нажмите на кнопку "Другое изображение". В появившемся окне найдите изображение елочки на вашем компьютере и щелкните на нем дважды.
Настройте параметры рамки, если необходимо, и нажмите кнопку "ОК". Вернитесь к основному документу и убедитесь, что рамка в форме елочки отображается корректно. Теперь вы можете сохранить документ и поделиться им с коллегами или друзьями.
Что такое рамка елочки в Word?

Чтобы создать рамку елочки в Word, можно воспользоваться различными способами. Например, можно использовать специальные шаблоны или элементы дизайна, которые уже имеют готовые оформления с елочками. Также можно создать рамку елочки самостоятельно, используя инструменты форматирования и редактирования документов в Word.
Создание рамки елочки в Word позволяет придать документу праздничности и уникальности. Этот декоративный элемент может быть использован для оформления различных типов документов, таких как открытки, поздравления, приглашения и т.д. Внесение рамки елочки в документ помогает усилить эмоциональную составляющую и передать праздничное настроение.
Подготовка документа

Для создания рамки елочки в Word сначала необходимо подготовить документ, в котором будет размещена рамка. Для этого можно использовать пустой документ или открыть уже существующий. Важно учитывать, что рамка елочки будет занимать определенную область на странице, поэтому рекомендуется предварительно задать размер страницы и выбрать соответствующие настройки макета.
Для настройки размера страницы и макета документа в Word нужно выполнить следующие действия:
- Откройте вкладку "Разметка страницы" в верхней панели меню.
- Выберите пункт "Размер" и укажите нужные параметры размера страницы: ширина, высота и ориентация (портретная или альбомная).
- Выберите пункт "Макет", чтобы настроить поля страницы, ориентацию и расположение текста.
После того, как размер страницы и макет документа были настроены, можно приступать к созданию рамки елочки.
Выбор шаблона
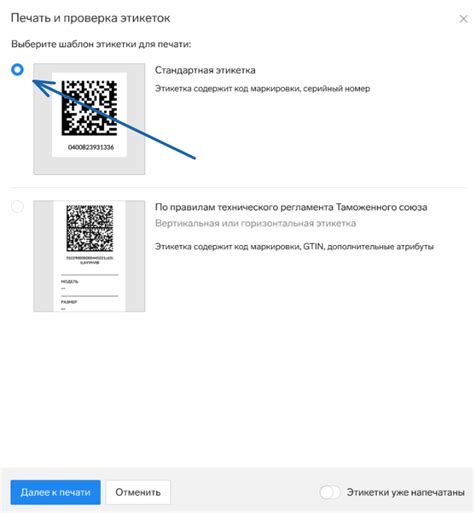
Для создания рамки елочки в программе Word необходимо выбрать подходящий шаблон. Шаблон представляет собой готовый дизайн, который можно использовать для создания рамки.
Шаблоны можно найти в следующих местах:
- Встроенные шаблоны в программе Word. Для доступа к ним нужно открыть программу Word и выбрать раздел "Файл" в верхнем меню. Затем нужно выбрать пункт "Новый" и в открывшемся окне выбрать раздел "Поиск шаблонов". В поисковой строке следует ввести ключевое слово "рамка" или "елочка" и перейти по ссылкам, чтобы просмотреть доступные шаблоны.
- Интернет-ресурсы. В интернете можно найти множество сайтов, которые предлагают бесплатные шаблоны для различных программ, в том числе и для Word. На таких сайтах можно выбрать категорию "рамки" или "картинки" и найти интересующий шаблон елочки. Не забудьте проверить, что выбранный шаблон совместим с программой Word.
- Создание своего шаблона. Если вы не нашли подходящий шаблон, вы всегда можете создать свой собственный. Для этого можно использовать инструменты программы Word, такие как линии, фигуры и шрифты, чтобы нарисовать уникальную рамку в форме елочки.
Не забывайте выбирать шаблон, который соответствует вашему предпочтению и требованиям для создания рамки елочки в программе Word.
Создание рамки елочки

Для создания рамки елочки в Word следуйте следующим шагам:
- Откройте документ, в который вы хотите добавить рамку елочки.
- Выделите нужную область, в которой будет располагаться рамка елочки.
- На панели инструментов выберите вкладку "Форматирование границ", чтобы открыть настройки рамки.
- Выберите стиль рамки. Чтобы создать эффект рамки елочки, можно выбрать стиль "Волнистая линия" или "Точечная линия".
- Выберите толщину линий рамки, чтобы придать ей желаемый вид.
- Выберите цвет линий рамки. Для создания эффекта елочки можно выбрать зеленый или золотистый цвет.
- Примените настройки рамки, нажав кнопку "ОК".
Поздравляю! Вы успешно создали рамку елочки в Word. Теперь ваш документ выглядит стильно и празднично.
Совет: Чтобы добавить больше праздничности к рамке елочки, вы можете использовать символы елочек или звездочек из панели символов.
И помните, что рамка елочки - это простой способ сделать документ более заметным и интересным, особенно при оформлении поздравительных открыток или приглашений на новогодние мероприятия. Попробуйте создать рамку елочки в Word и украсьте свои документы праздничным настроением.
Использование формы "Прямоугольник"

- Откройте документ в Word, в котором вы хотите создать рамку елочки.
- На вкладке "Вставка" выберите "Формы" в группе "Рисунки".
- В выпадающем списке выберите "Прямоугольник".
- Нажмите левую кнопку мыши на месте, где вы хотите разместить верхнюю часть елочки.
- Удерживая левую кнопку мыши, перетащите курсор вниз, чтобы создать форму треугольника для верхней части елочки.
- Отпустите левую кнопку мыши и настройте цвет, ширину и стиль границы формы "Прямоугольник" в соответствии с вашими предпочтениями.
- Повторите шаги с 4 по 6 для создания остальных частей елочки.
- После того, как вы создали все части елочки, вы можете изменять их размер и расположение, чтобы получить желаемый вид.
Использование формы "Прямоугольник" позволяет создать рамку елочки в Word с высокой точностью и настроить ее внешний вид в соответствии с вашими требованиями. При необходимости вы всегда можете изменить форму или удалить ее.
Настройка внешнего вида рамки
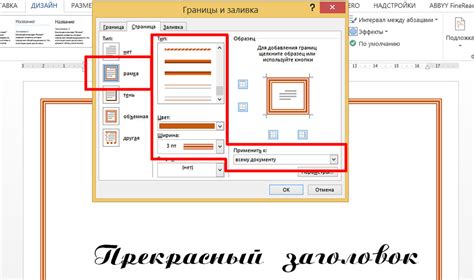
После того, как вы создали рамку елочки в Word, вы можете настроить ее внешний вид, чтобы она соответствовала вашим предпочтениям и требованиям:
- Смените цвет рамки, выбрав нужный цвет из палитры или указав свой собственный цвет.
- Измените толщину рамки, выбрав нужное значение толщины.
- Измените стиль рамки, выбрав нужный стиль из предложенных вариантов (непрерывная, пунктирная и т. д.).
- Добавьте эффекты к рамке, такие как тени, градиенты или текстурные заливки.
- Измените форму рамки, примените скругленные углы или другие варианты формирования рамки.
Экспериментируйте с различными параметрами, чтобы достичь желаемого вида рамки. Не забывайте, что настройка внешнего вида рамки может быть важным элементом в создании уникального и интересного дизайна вашего документа.
Выбор цвета и толщины линий
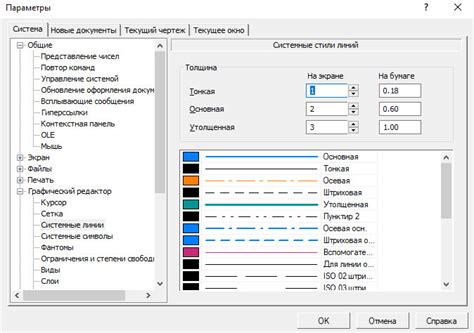
Для выбора цвета линий в Word можно использовать палитру цветов, которая представлена в программе. Чтобы открыть палитру цветов, необходимо выделить рамку и дважды щелкнуть на значке "Цвет линий", который находится на панели форматирования.
В открывшемся окне палитры цветов можно выбрать нужный цвет для рамки. Для этого необходимо кликнуть по нужному цвету или ввести его код в поле "Код цвета". После выбора цвета линий рамка автоматически применится к выделенному тексту или разделу документа.
Также в Word можно установить толщину линий. Для этого необходимо выделить рамку и выбрать нужную толщину линий на панели форматирования, в разделе "Толщина линий". Это может быть тонкая линия, средняя или толстая, в зависимости от желаемого эффекта.
Выбор цвета и толщины линий рамки в Word позволяет создать оригинальный и стильный дизайн для елочки. Это поможет сделать документ более привлекательным и уникальным.
Добавление элементов внутри рамки
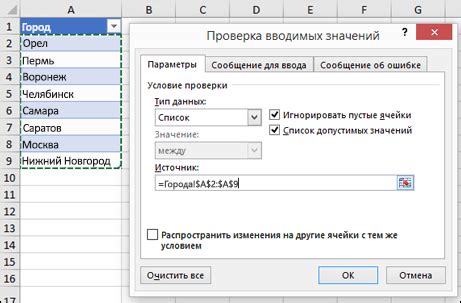
После создания рамки елочки в Word можно начинать добавлять элементы внутри нее. Это может быть текст, изображения или любые другие объекты.
Для добавления текста внутрь рамки следует просто кликнуть на нее и начать печатать. Вы также можете скопировать текст из другого документа или вставить его из буфера обмена.
Чтобы добавить изображение внутрь рамки, сначала щелкните на нее, чтобы установить курсор внутри нее. Затем выберите вкладку "Вставка" и нажмите на кнопку "Изображение" в группе "Иллюстрации". Выберите нужное изображение на вашем компьютере и нажмите на кнопку "Вставить". Изображение будет автоматически помещено внутри рамки.
Кроме текста и изображений, вы также можете добавить таблицы, графики и другие объекты внутрь рамки елочки. Для этого выберите соответствующий объект на вкладке "Вставка" и следуйте инструкциям.
Используйте эти инструкции для добавления всех необходимых элементов внутрь рамки елочки и создания уникального и красивого дизайна. Помните, что вы всегда можете редактировать или удалять любой элемент внутри рамки, чтобы достичь нужного результата.