Уважаемые пользователи Microsoft Word!
Вы, наверняка, знакомы с тем, что в принятой русской пунктуации кавычки называются «елочками». Они являются неотъемлемой частью письменного текста и играют важную роль в оформлении диалогов, цитат, примеров и других элементов текста, выделяя их смысловую нагрузку. Если кавычки-елочки некорректно расставлены, это может приводить к неправильному пониманию текста.
В этой статье мы расскажем вам о том, как правильно поставить кавычки-елочки в Microsoft Word, чтобы ваш текст выглядел профессионально и соответствовал грамматическим правилам.
Мы подробно рассмотрим два основных способа постановки кавычек-елочек в Word: посредством стандартных сочетаний клавиш и с помощью специальных символов, доступных в программе. Вы сможете выбрать наиболее удобный для вас способ и использовать его для своих документов.
Подготовительные действия для поставки кавычек-елочек в Word
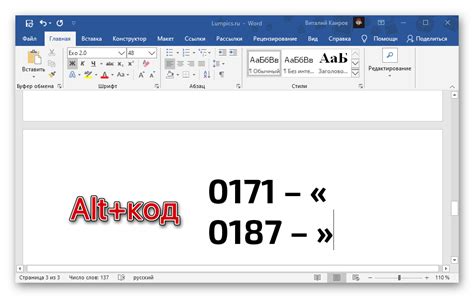
Перед тем, как начать ставить кавычки-елочки в Word, необходимо выполнить несколько подготовительных действий. Вот список шагов:
- Откройте документ, в котором нужно поставить кавычки-елочки.
- Перейдите в режим редактирования текста.
- Выделите текст или отдельную фразу, в которой нужно заменить обычные кавычки на кавычки-елочки.
- Кликните правой кнопкой мыши на выделенном тексте и выберите пункт "Форматирование" в контекстном меню.
- Выберите вкладку "Форматирование" и найдите раздел "Кавычки".
- В выпадающем списке выберите опцию "Кавычки-елочки".
- Нажмите кнопку "OK", чтобы применить изменения. Кавычки-елочки будут автоматически заменены в тексте.
После выполнения этих подготовительных действий вы сможете поставить кавычки-елочки в Word без проблем.
Установка нового шрифта для кавычек
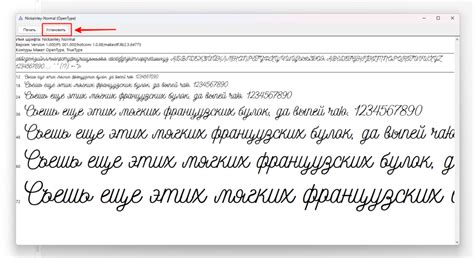
Когда вы создаете документ в Word и хотите использовать красивые кавычки-елочки, вам может понадобиться установить новый шрифт. Это поможет вам создавать документы с профессиональным и эстетичным видом.
Вот шаги, которые вам нужно выполнить, чтобы установить новый шрифт для кавычек в Word:
| Шаг | Действие |
|---|---|
| 1 | Откройте документ в Word и выберите вкладку "Шрифт". |
| 2 | Нажмите на кнопку "Выпадающий список" рядом с полем выбора шрифта. |
| 3 | Выберите новый шрифт для кавычек из списка, например, "Times New Roman". |
| 4 | Нажмите на кнопку "Установить по умолчанию", чтобы сделать выбранный шрифт шрифтом по умолчанию для кавычек. |
| 5 | Нажмите на кнопку "OK", чтобы сохранить изменения. |
Поздравляю! Теперь вы установили новый шрифт для кавычек в Word. Вы можете использовать этот шрифт для создания документов, которые будут выглядеть стильно и профессионально.
Открытие документа в Word
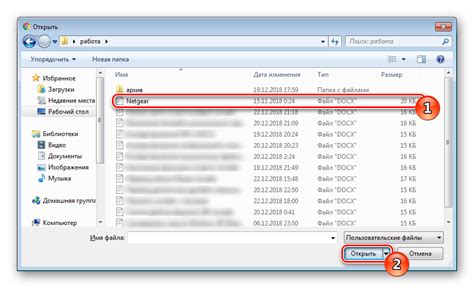
Чтобы открыть документ в программе Word, выполните следующие действия:
- Шаг 1: Запустите программу Word на вашем компьютере. Для этого щелкните на ярлыке программы на рабочем столе или найдите ее в меню "Пуск".
- Шаг 2: В верхней части экрана программы Word, нажмите на кнопку "Открыть". Она находится слева от кнопки "Сохранить", и имеет значок папки.
- Шаг 3: В появившемся окне выберите файл, который вы хотите открыть. Список файлов на вашем компьютере будет отображаться в окне "Открыть". Найдите нужный файл, выделите его, и нажмите на кнопку "Открыть" внизу окна.
Теперь выбранный документ будет открыт в программе Word, и вы сможете начать работу с ним.
Удачного использования программы Word!
Выбор места для поставки кавычек-елочек
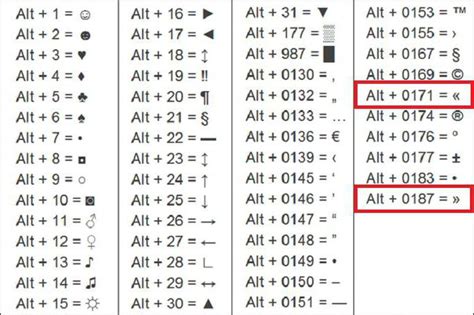
Правильное размещение кавычек-елочек в тексте имеет свои правила. В первую очередь, кавычки-елочки ставятся перед и после выделенной части текста. Они должны быть одинаковыми и выпуклыми внутрь. Также важно помнить о симметричности кавычек-елочек в предложении.
Наиболее часто кавычки-елочки употребляются в следующих случаях:
1. Для обозначения прямой речи: «Я люблю эти кавычки-елочки».
2. Для выделения цитат: Он сказал: «Ты не представляешь, насколько это важно».
3. Для подчеркивания иностранных слов или фраз: В ее речи отчетливо прозвучали слова «Je t'aime».
4. Для указания внутренних мыслей героя в литературных произведениях: Он подумал: «Что, если я ошибся?».
Не рекомендуется использовать кавычки-елочки вместо других видов кавычек, таких как "", '', «», „“, во избежание путаницы. Используйте правильные кавычки-елочки для создания четкого и понятного текста.
Вставка первой кавычки-елочки
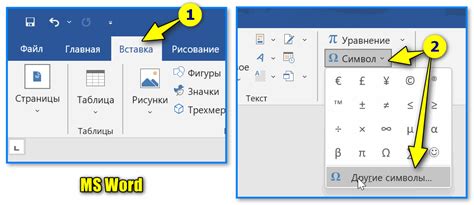
Для вставки первой кавычки-елочки в Word, нужно выполнить следующие шаги:
| Шаг 1: | Откройте документ Word, в который хотите вставить кавычку-елочку. |
| Шаг 2: | Установите курсор в том месте, где хотите разместить кавычку-елочку. |
| Шаг 3: | Нажмите клавишу "Ctrl" и удерживая ее, нажмите клавишу "V" на клавиатуре. |
| Шаг 4: | В появившемся контекстном меню выберите "Вставить". |
| Шаг 5: | Найдите символ кавычки-елочки в таблице символов или используйте сочетание клавиш "Alt" и код символа (код символа кавычки-елочки: 8220). |
| Шаг 6: | Выберите символ кавычки-елочки и нажмите кнопку "Вставить". |
Теперь первая кавычка-елочка будет вставлена в указанное вами место в документе Word.
Вставка второй кавычки-елочки
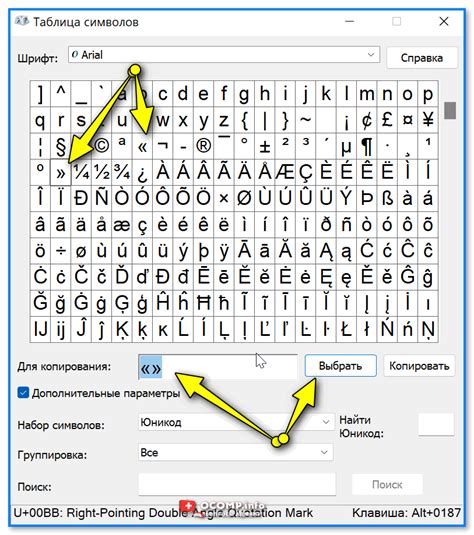
Когда вы хотите вставить вторую кавычку-елочку после текста в Word, вам нужно следовать определенной последовательности:
- После текста, перед которым нужно вставить вторую кавычку-елочку, нажмите пробел или переход на новую строку.
- Затем нажмите клавишу "Shift" и клавишу кавычка (').
- После этого курсор переместится внутри двойных кавычек.
- Введите текст, который должен быть заключен внутри двойных кавычек, например: "Пример текста".
- Нажмите клавишу "Shift" и клавишу двойная кавычка (").
После выполнения этих шагов, вторая кавычка-елочка будет вставлена и текст будет заключен внутри двойных кавычек "Пример текста".
Проверка правильности поставки кавычек-елочек
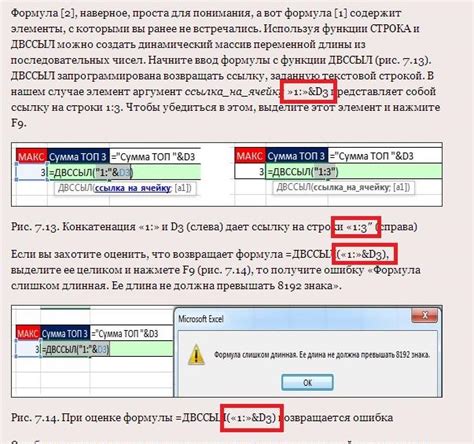
После того, как вы правильно поставили кавычки-елочки в Word, необходимо выполнить проверку и убедиться в их правильности. Прежде всего, следует обратить внимание на то, что кавычки имеют различные формы в зависимости от их расположения в тексте.
Одним из способов проверить правильность постановки кавычек-елочек является использование функции "Поиск и замена" в Word.
- Выберите все кавычки-елочки в документе и выполните поиск с помощью функции "Поиск и замена".
- Установите курсор в строке "Найти" и введите символ кавычки-елочки.
- Установите курсор в строке "Заменить" и введите символ кавычки-елочки, который должен использоваться в данном контексте.
- Нажмите кнопку "Заменить все", чтобы автоматически исправить все проблемные кавычки-елочки в документе.
В процессе проверки правильности поставки кавычек-елочек следует обратить внимание на следующие моменты:
- Проверьте, что открывающая и закрывающая кавычка-елочка имеют одинаковую форму (например, « » или „ “).
- Убедитесь, что кавычки-елочки правильно окружают цитируемый текст или фразу.
- Следите за тем, чтобы кавычки-елочки не были использованы в других контекстах, например, как знаки препинания или символы декорации.
Проверка правильности постановки кавычек-елочек является важным шагом в оформлении текста и помогает обеспечить его читаемость и грамотность.
Убедитесь в правильности использования кавычек-елочек и наслаждайтесь элегантным видом вашего текста в Word!
Сохранение изменений документа

Как только вы внесли все нужные изменения в свой документ в Word, важно сохранить его, чтобы не потерять проделанную работу. Для сохранения изменений в документе следуйте этим простым шагам:
1. Нажмите на вкладку "Файл" в верхнем левом углу окна программы.
2. В открывшемся меню выберите пункт "Сохранить как".
3. В появившемся окне выберите место, где хотите сохранить свой документ.
4. Введите название для файла в поле "Имя файла".
5. Нажмите на кнопку "Сохранить".
После выполнения этих шагов ваши изменения будут сохранены и доступны для дальнейшего использования. Не забудьте сохранять документы регулярно, чтобы избежать потери данных в случае неожиданного сбоя программы или компьютера.
Следуя этим простым инструкциям, вы сможете сохранить свои изменения в документе в Word и быть уверенными в сохранности своей работы.
Использование кавычек-елочек в других программах
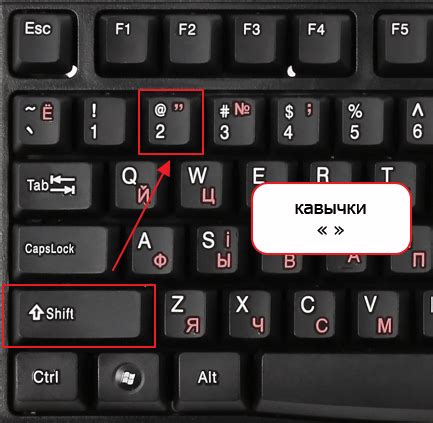
Навык использования кавычек-елочек не ограничивается только программой Word. Вы также можете использовать их в других программах, чтобы придать тексту эффектности и выразительности. Вот несколько примеров:
1. Excel
В программе Excel вы можете использовать кавычки-елочки, чтобы выделить отдельные слова или фразы в ячейке. Для этого просто введите символы «» вокруг нужного текста. К примеру, если вы хотите выделить слово "важно", просто напишите «важно» в нужной ячейке. Это сделает вашу таблицу более читабельной и интересной.
2. PowerPoint
В программе PowerPoint кавычки-елочки могут использоваться для создания эффектных и запоминающихся заголовков слайдов. Вы можете разместить текст внутри кавычек-елочек и изменить его шрифт или цвет, чтобы подчеркнуть его значение. Такой стиль заголовка сделает вашу презентацию более заметной и привлекательной для аудитории.
3. Photoshop
Даже в графическом редакторе Photoshop можно использовать кавычки-елочки. Если вы создаете дизайн с текстом, вы можете добавить кавычки-елочки вокруг отдельных слов, чтобы привлечь внимание к ним. Это особенно полезно в рекламных материалах или постерах, где нужно акцентировать внимание на ключевых идеях или фразах.
Таким образом, использование кавычек-елочек не ограничивается только программой Word - вы можете использовать их в различных программах и ситуациях для создания эффектных и выразительных текстовых элементов.
1. Используйте кавычки-елочки для выделения диалога:
Кавычки-елочки применяются для обозначения реплик говорящих в тексте диалога. Вместо обычных кавычек они придают тексту более эстетический вид. Кроме того, кавычки-елочки автоматически корректно отображаются в разных языках и стилях.
2. Используйте сочетание клавиш для быстрого постановки кавычек:
В программе Microsoft Word можно быстро поставить кавычки-елочки с помощью сочетания клавиш Ctrl + (на английской раскладке клавиатуры). Это позволяет сэкономить время при работе с большим объемом текста.
3. Проверьте язык и стиль
Перед началом работы с редактором Word, убедитесь, что выбранный язык и стиль подходят для использования кавычек-елочек. Определенные языковые настройки могут влиять на внешний вид кавычек и их правильное отображение.
4. Определите свой собственный стиль кавычек-елочек
Word предлагает несколько вариантов стилей кавычек-елочек. Вы можете выбрать наиболее подходящий вариант для своих текстов или создать собственный стиль. Это позволит придать вашим текстам индивидуальность и уникальность.