Excel - это один из наиболее популярных инструментов для создания и форматирования таблиц. Он предлагает множество возможностей для оформления данных, делая их более наглядными и привлекательными. Но как создать красивую таблицу в Excel без лишних усилий?
Прежде всего, важно выбрать подходящий дизайн для таблицы. В Excel есть множество готовых стилей, которые с легкостью можно применить к таблице. Выберите стиль, который соответствует вашим потребностям и эстетическим предпочтениям. Помните, что простота и читаемость являются основными принципами при оформлении таблицы.
Далее, уделив внимание шрифтам и цветам, вы можете придать таблице индивидуальность. Выделите заголовки и основные данные с помощью полужирного шрифта или используйте цвета, чтобы сделать информацию более выразительной. Не забывайте, что цвета должны быть гармонично сочетаться и не затруднять восприятие информации.
Кроме оформления, также важно правильно выравнивать данные в таблице. В Excel можно настроить выравнивание для каждой ячейки отдельно или для всего столбца, сохраняя тем самым четкую и понятную структуру таблицы. По умолчанию, данные выравниваются влево, но вы всегда можете изменить это с помощью нескольких кликов мыши.
Красивые таблицы в Excel: простой способ и полезные советы

Один из самых простых способов создать красивую таблицу в Excel - это использование готовых шаблонов. В Excel представлено множество готовых стилей таблиц, которые можно применить одним кликом. Вы можете выбрать подходящий стиль для вашей таблицы и применить его к выделенной области данных. Это позволит сразу изменить внешний вид таблицы и сделать ее более привлекательной.
Кроме готовых стилей, в Excel также доступны различные инструменты для настройки внешнего вида таблицы. Вы можете изменить шрифт и размер текста, добавить заливку или границы ячеек, изменить цвет и толщину линий. Используйте эти инструменты, чтобы создать таблицу, соответствующую вашим потребностям и предпочтениям.
Одним из полезных советов при создании красивых таблиц в Excel является использование формул и функций для автоматизации расчетов и анализа данных. Вы можете добавить формулу в ячейку, которая будет автоматически вычислять значения на основе других ячеек. Это позволяет создать более динамическую и информативную таблицу, которая будет обновляться при изменении входных данных.
Не забывайте также об использовании заголовков и подзаголовков, чтобы сделать вашу таблицу более понятной и легкой в использовании. Выделите основные заголовки ячеек и отметьте важные данные с помощью форматирования или подчеркивания.
И наконец, не забывайте о простоте и чистоте дизайна. Избегайте перегруженных таблиц с излишними элементами и цветовыми акцентами. Старайтесь использовать минимум цветов и простые, но эффективные стили, которые помогут сосредоточить внимание на самой информации в таблице.
Следуя этим простым советам, вы сможете создать красивые и функциональные таблицы в Excel, которые будут привлекать внимание и легко прочитываться.
Выбор стиля таблицы
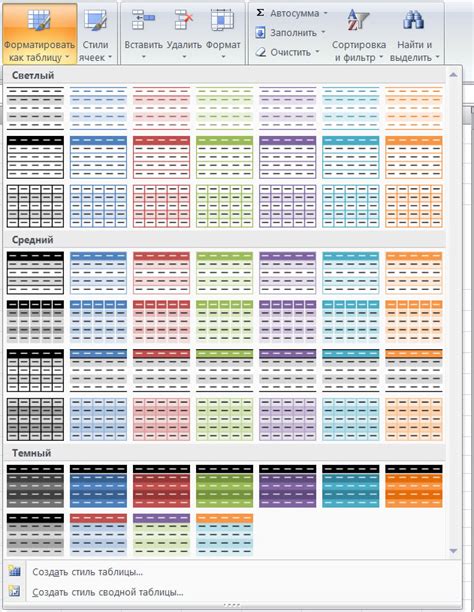
Когда вы создаете новую таблицу в Excel, у вас есть возможность выбрать один из предопределенных стилей таблицы или настроить свой собственный стиль. Предопределенные стили в Excel позволяют быстро придать таблице профессиональный вид, не тратя время на настройку каждой отдельной ячейки.
Однако, если вы хотите создать уникальный стиль таблицы, соответствующий вашим потребностям и предпочтениям, вы можете настроить стиль таблицы самостоятельно. Для этого вам понадобятся некоторые знания о форматировании ячеек, такие как изменение шрифта и цвета, добавление границ и заливки.
Важно помнить о том, что выбор стиля таблицы должен соответствовать целям и содержанию таблицы. Например, если вы создаете таблицу с финансовыми данными, стиль таблицы может быть формальным и профессиональным. Если же вы создаете таблицу с данными о модных трендах, стиль таблицы может быть более ярким и стильным.
Также стоит учитывать удобство чтения таблицы при выборе стиля. Обязательно проверьте, что текст и значения в таблице четко видны, а границы и заливка не создают лишнего шума и не отвлекают от основной информации.
Не бойтесь экспериментировать с различными стилями таблицы, чтобы найти наиболее подходящий для вашей работы. И помните, что стиль таблицы может быть изменен в любое время, если вам потребуется внести изменения или исправить ошибки.
Настроенные заголовки и подписи ячеек
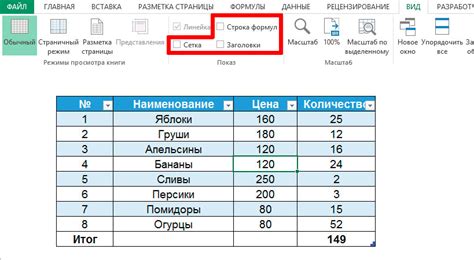
Для создания заголовка ячейки можно использовать выделение текста жирным шрифтом или установку другого формата шрифта. Также можно добавить цветовую заливку для выделения заголовков.
Подписи ячеек могут содержать дополнительную информацию о данных, представленных в таблице. Например, при работе с финансовыми данными можно указать, что значения в ячейке представлены в тысячах или миллионах. Подписи могут быть написаны в скобках или добавлены справа или снизу от данных, чтобы не перекрывать основную информацию.
Кроме того, подписи могут содержать формулы для расчета сумм или других статистических показателей, основываясь на данных таблицы. Это позволяет увидеть результирующие значения прямо в таблице, без необходимости выполнять дополнительные расчеты.
Настроенные заголовки и подписи ячеек помогают сделать таблицу более понятной и информативной. Они повышают удобство ее использования и упрощают восприятие данных. Используйте эти методы, чтобы сделать свои таблицы в Excel более привлекательными и функциональными.
Использование условного форматирования
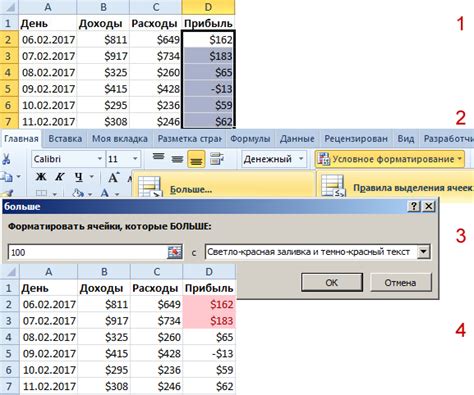
Для использования условного форматирования в Excel, необходимо выбрать диапазон ячеек, на которые хотите применить условное форматирование, затем вкладку "Главная" на панели инструментов выбрать "Форматирование условного":
- Выберите нужное условие из списка или создайте свое собственное условие.
- Выберите цвет или другие атрибуты для применения к ячейкам, если условие истинно.
- Повторите шаги для других условий и атрибутов, если необходимо.
- Нажмите "ОК" для применения условного форматирования.
После применения условного форматирования Excel автоматически будет следить за данными и применять указанные форматы к ячейкам, когда условия будут выполняться. Например, вы можете настроить Excel таким образом, чтобы ячейка автоматически меняла цвет на красный, если значение в ней превысит определенный порог.
Условное форматирование можно использовать для различных целей, например:
- Выделение ячеек с минимальным или максимальным значением.
- Выделение ячеек, содержащих определенный текст или число.
- Выделение ячеек, удовлетворяющих определенным арифметическим условиям (например, больше, меньше, равно и т. д.).
Условное форматирование отлично помогает визуализировать информацию и делает таблицы в Excel более наглядными и понятными для анализа.
Создание графических элементов
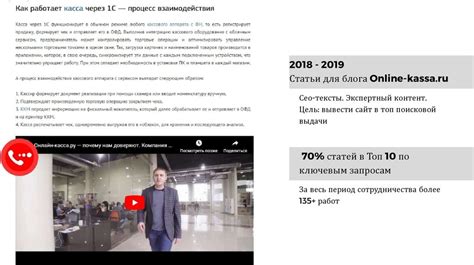
Excel предоставляет широкие возможности для создания красивых и понятных графических элементов. Графики, диаграммы и инфографики помогут визуально представить данные, сделать таблицы более наглядными и улучшить восприятие информации.
Для создания графических элементов в Excel существует множество инструментов и функций. Один из самых простых и популярных способов - использование готовых шаблонов и элементов дизайна. В Excel есть галерея стилей, которая предлагает различные варианты форматирования таблиц, графиков и диаграмм. Выбрав подходящий стиль, можно легко изменить внешний вид таблицы и сделать ее более привлекательной.
Кроме стандартных элементов дизайна, в Excel можно создавать собственные элементы, используя форматирование и настройки. Например, вы можете добавить цветные заливки, рамки, тени, эффекты и другие декоративные элементы к ячейкам или фигурам. Также можно настроить размеры и расположение элементов, изменить шрифт и цвет текста.
Один из самых удобных инструментов для создания графических элементов в Excel - это инструменты рисования. С помощью них можно создавать простые фигуры, рисовать линии и стрелки, добавлять текст и другие элементы. Инструменты рисования позволяют создавать креативные и уникальные элементы, которые будут соответствовать вашим потребностям и задачам.
Для создания графических элементов в Excel также можно использовать специализированные функции и формулы. Например, с помощью функции "Условное форматирование" можно автоматически изменить цвет или стиль ячейки в зависимости от значения в ней. Также можно использовать формулы для создания диаграмм и графиков на основе данных таблицы.
Независимо от выбранного способа создания графических элементов, важно помнить о том, что они должны быть понятными и информативными. Не забывайте, что главная цель таблицы - передать информацию четко и наглядно. Поэтому стоит использовать графические элементы с умом, сочетая их с различными типами данных и дополняя таблицу подходящими текстовыми описаниями.
Применение цветовой схемы
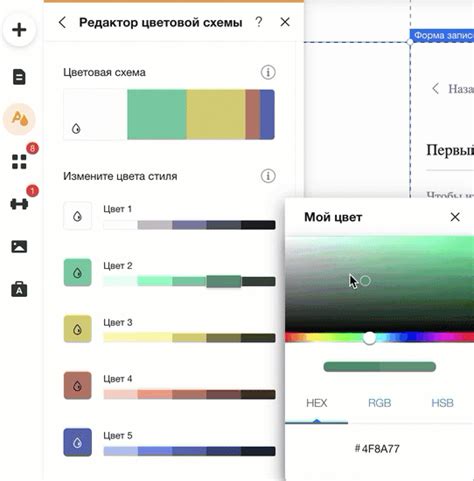
Цветовая схема может значительно улучшить внешний вид таблицы в Excel и помочь выделить определенные данные или разделы. Рекомендуется выбирать цвета, которые ярко отличаются друг от друга, чтобы легко различать данные при просмотре таблицы.
Для применения цветовой схемы в Excel, вы можете использовать форматирование ячеек. Нажмите правой кнопкой мыши на ячейку или диапазон ячеек, которые вы хотите отформатировать. Выберите пункт "Формат ячеек" в контекстном меню.
Во вкладке "Заполнение" вы можете выбрать цвет фона ячейки, а также цвета границы и текста. Выберите желаемый цвет и нажмите "ОК", чтобы применить его к ячейкам.
Вы также можете использовать условное форматирование для применения цветовой схемы к данным в таблице. Чтобы использовать условное форматирование, выберите диапазон ячеек, на которые вы хотите применить условия. Затем выберите вкладку "Условное форматирование" и выберите одно из предложенных условий или создайте свое собственное.
Например, вы можете настроить условное форматирование так, чтобы все значения выше определенного числа были отображены зеленым цветом, а все значения ниже - красным цветом. Это позволяет визуально выделить важные данные и быстро их анализировать.
Цветовая схема может также использоваться для создания градиента в таблице. Вы можете применить разные оттенки одного цвета к ячейкам в диапазоне, чтобы создать плавный переход цветов. Это может быть полезно, когда вы хотите отразить изменение данных по какому-либо показателю, например, времени или степени значимости.
Загрузите свою таблицу в Excel и начните экспериментировать с цветовыми схемами, чтобы создать красивые и информативные таблицы.
| Преимущества цветовой схемы в Excel: | Советы по выбору цветов: |
|---|---|
| Помогает выделить важные данные | Выбирайте яркие цвета, которые хорошо отличаются друг от друга |
| Улучшает визуальное впечатление | Используйте цвета, соответствующие теме таблицы или предметной области |
| Улучшает читабельность таблицы | Избегайте использования слишком ярких или насыщенных цветов, которые могут быть раздражающими для глаз |
Импорт данных из других источников
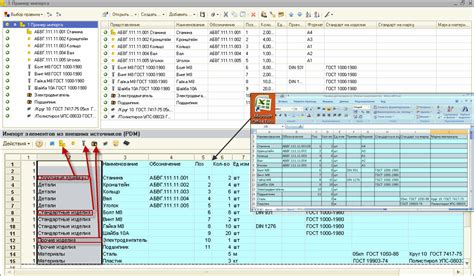
Существует несколько способов импорта данных в Excel. Один из них - использование команды "Открыть" для импорта данных из файлов различных форматов, таких как CSV, TXT, XML и т.д. Просто выберите нужный файл и Excel автоматически распознает его формат и загрузит данные в таблицу.
Еще один способ - использование специальных внешних источников данных, таких как базы данных или веб-сервисы. С помощью соответствующих инструментов Excel можно легко подключиться к базе данных и заполнить таблицу данными без необходимости копировать их вручную.
Импорт данных из других источников особенно полезен, когда нужно обновлять таблицу автоматически. Например, если ваша таблица содержит информацию о продажах, вы можете настроить импорт данных из базы данных, чтобы каждый раз, когда появляются новые данные, таблица обновлялась автоматически.
При импорте данных в Excel важно правильно настроить параметры импорта, чтобы таблица выглядела аккуратно и читаемо. Не забудьте проверить, что все данные были загружены корректно, и при необходимости внести правки в таблицу. Также можно применить различные стили и форматирование, чтобы сделать таблицу более привлекательной.
Использование функции импорта данных из других источников позволяет вам значительно сэкономить время и усилия при создании таблиц в Excel. Не стесняйтесь экспериментировать с различными источниками данных и настройками импорта, чтобы найти оптимальные варианты для ваших потребностей.