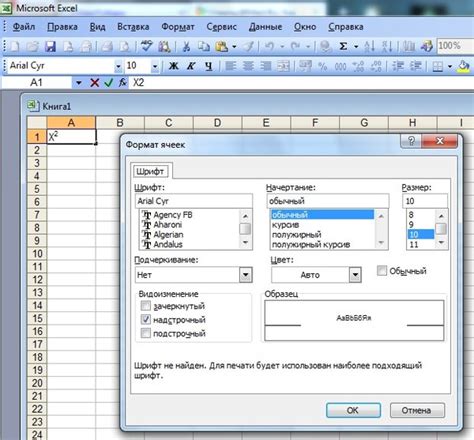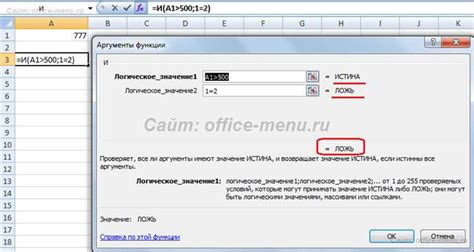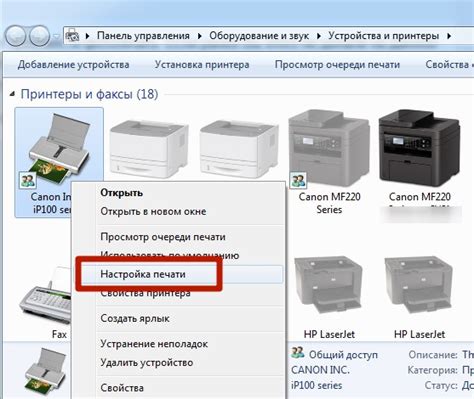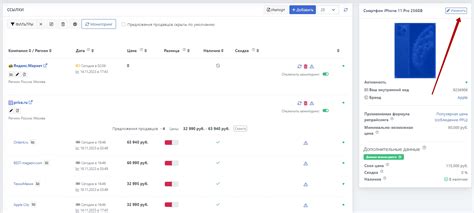Microsoft Excel - мощный инструмент для работы с данными, который может быть использован не только для создания таблиц и расчетов, но и для создания красивых журналов. Журналы в Excel могут быть использованы в различных сферах деятельности, таких как образование, бизнес или личное планирование.
В этом подробном руководстве вы узнаете, как создать красивый журнал в Excel с использованием различных функций и возможностей программы. Мы покажем вам, как организовать данные, применить стили, добавить графики и диаграммы, а также сделать ваш журнал наглядным и профессиональным.
Не важно, нужен журнал для ведения финансов, отслеживания прогресса проектов или ведения личного ежедневника - Excel может стать вашим незаменимым помощником. Прочтите это руководство, и вы узнаете все необходимые шаги и техники для создания красивого журнала в Excel.
Подготовка к созданию журнала

Создание красивого журнала в Excel требует предварительной подготовки. Вам потребуется определить структуру и содержание журнала, а также выбрать подходящий дизайн и цветовую схему.
Перед началом работы рекомендуется составить список всех нужных данных, которые вы хотите включить в свой журнал. Например, это может быть список статей или задач, даты публикации или сроки выполнения, авторы или исполнители и другая информация, необходимая для вашего журнала.
Также стоит определиться с внешним видом журнала. Вы можете выбрать готовый шаблон или создать собственный дизайн. Важно подобрать цветовую схему, шрифты и размеры, которые будут гармонировать и создавать приятное визуальное впечатление.
Не забудьте учесть, что журнал должен быть удобным для чтения и использования. Разместите данные таким образом, чтобы было легко найти нужную информацию. Организуйте ячейки, заголовки и столбцы так, чтобы они выделялись и были легко различимы.
Следует также обратить внимание на возможность включения формул и функций в ваш журнал. Это поможет автоматизировать расчеты и упростить ввод и анализ данных.
Когда вы определитесь с структурой и внешним видом журнала, можно приступать к его созданию в Excel. Не забывайте сохранять вашу работу регулярно, чтобы избежать потери данных.
Определение целей и функциональности журнала
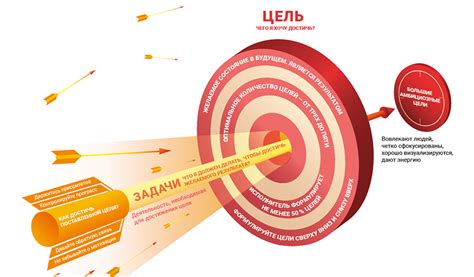
Прежде чем приступить к созданию красивого журнала в Excel, необходимо определить цели и функциональность этого журнала. Цель журнала может быть разной в зависимости от конкретной ситуации или задачи.
Одной из основных целей может быть удобное и структурированное отслеживание определенных данных или показателей. Например, вы можете создать журнал для учета финансовых транзакций, следить за изменениями в запасах товаров или вести учет обращений клиентов. В таких случаях журнал должен быть способен удобно отображать информацию, а также предоставлять возможность быстрого поиска и фильтрации данных.
Определение целей и функциональности журнала является важным шагом в создании красивого журнала в Excel. Оно поможет вам определить необходимые колонки, структуру данных и используемые формулы. Это также позволит сосредоточиться на ключевой информации и создать функциональный и эстетично выглядящий журнал.
Создание заголовков и структуры журнала
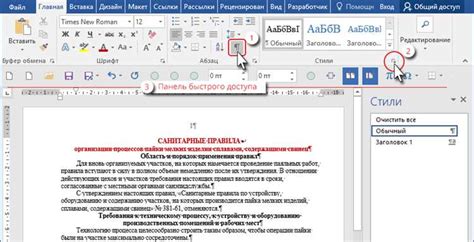
Перед тем, как приступить к созданию красивого журнала в Excel, важно определить его структуру и разработать соответствующие заголовки. Заголовки помогут организовать информацию и сделать журнал понятным и удобным для чтения.
Во-первых, необходимо определить основные разделы журнала и создать для них соответствующие заголовки. Например, если вы создаете журнал для учета финансов, основными разделами могут быть "Доходы", "Расходы", "Инвестиции" и т.д. Для каждого раздела создайте отдельный заголовок, например, с помощью тега
.
Затем в каждом разделе определите подразделы и создайте заголовки для них. Например, в разделе "Доходы" подразделами могут быть "Зарплата", "Продажи", "Дивиденды" и т.д. Для каждого подраздела создайте заголовок, например, с помощью тега
.
После определения разделов и подразделов, вам необходимо определить структуру таблицы, в которой будет отображаться информация. Например, вы можете использовать таблицы, состоящие из столбцов, соответствующих каждому разделу или подразделу. Верхний ряд таблицы может содержать заголовки столбцов, которые вы можете создать с помощью тега
Помимо заголовков, важно также создать подписи к таблице и дать им ясное описание. Например, вы можете создать подпись к таблице "Таблица доходов за месяц" с помощью тега .
Создание заголовков и структуры журнала является важным этапом в его создании. Правильно организованная структура поможет сделать журнал логичным и удобным для использования.
Назначение форматирования и стилей
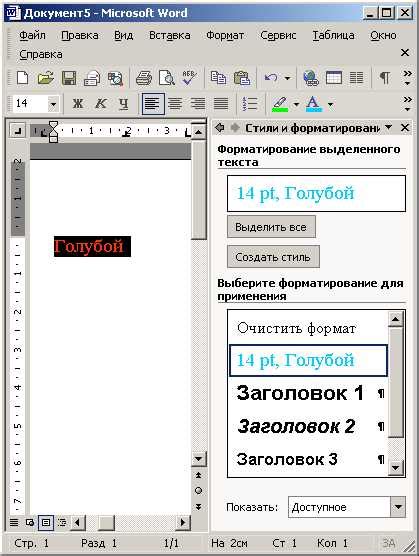
Форматирование и стили в Excel играют важную роль при создании красивого журнала. Они позволяют выделить важную информацию, сделать таблицу более понятной и привлекательной для глаз.
Одним из главных преимуществ форматирования является то, что оно позволяет изменять внешний вид данных без изменения самих данных. Например, вы можете изменить шрифт, размер и цвет текста, добавить выравнивание и рамки, а также применить условное форматирование для быстрого выявления определенных значений.
Стили представляют собой набор предопределенных форматов, которые можно применять к данным с помощью одного клика. Например, вы можете применить стиль «Заголовок» к заголовку таблицы, чтобы выделить его и сделать его более заметным.
Таблицы также могут быть отформатированы с помощью тега