Кроссворд - это занимательная головоломка, которая помогает развивать логическое мышление и улучшать память. Если вы хотите добавить интерактивности в свою презентацию PowerPoint, то сделать кроссворд - отличное решение. Это подойдет для любой темы и поможет сделать вашу презентацию более запоминающейся.
В данной статье мы расскажем вам, как сделать кроссворд в презентации PowerPoint с помощью шаговой инструкции. Мы предоставим вам все необходимые инструменты и научим вас, как настроить кроссворд таким образом, чтобы он был интерактивным и увлекательным для вашей аудитории.
Готовы начать? Тогда давайте приступим к созданию кроссворда в презентации PowerPoint пошагово. Первым шагом будет создание сетки для кроссворда. Потом мы заполним клетки словами и подсказками, добавим интерактивность и настроим анимацию. Уверены, что эти простые шаги помогут вам создать увлекательный кроссворд, который порадует ваших зрителей.
Как сделать кроссворд в презентации PowerPoint: пошаговая инструкция

Шаг 1: Составление сетки кроссворда
Первый шаг в создании кроссворда - составление сетки. Для этого необходимо создать таблицу, используя функцию "Вставка" в верхнем меню PowerPoint. Выберите опцию "Таблица" и укажите желаемое количество строк и столбцов для вашей сетки кроссворда.
Шаг 2: Распределение номеров вопросов
После создания сетки кроссворда следует распределить номера вопросов по горизонтальным и вертикальным словам. Вы можете добавить номера вопросов в отдельные ячейки таблицы или разместить их вне таблицы.
Шаг 3: Добавление вопросов и ответов
Теперь рассмотрим, как добавить вопросы и ответы в кроссворд. Вы можете добавить текстовые блоки в ячейки таблицы или разместить их рядом с кроссвордом. Для лучшего эффекта вы можете использовать различные шрифты для вопросов и ответов.
Шаг 4: Добавление подсказок
Чтобы сделать кроссворд более интересным, можно добавить подсказки к вопросам. Вы можете разместить подсказки в отдельных ячейках или прямо под вопросами. Используйте различные шрифты или цвета, чтобы выделить подсказки и сделать их более заметными.
Шаг 5: Добавление визуальных элементов
Для того чтобы сделать кроссворд еще более привлекательным, можно добавить визуальные элементы, такие как картинки или фоны. PowerPoint предоставляет широкие возможности для добавления и редактирования изображений. Вы можете вставить изображение прямо в ячейку таблицы или разместить его в другом месте презентации.
Шаг 6: Проверка функциональности
После завершения работы над кроссвордом рекомендуется проверить его функциональность. Переходите по вопросам и убедитесь, что все ответы правильные и что они отображаются корректно. Проверьте также, что все визуальные элементы корректно отображаются и не создают проблем при просмотре презентации.
Теперь, когда вы знаете, как сделать кроссворд в презентации PowerPoint, вы можете добавить интерактивность и развлечение к вашим презентациям. Кроссворды - отличный способ проверить знания аудитории или привлечь внимание к важным концепциям или терминам. Используйте эту пошаговую инструкцию, чтобы создать кроссворд, который поддержит и улучшит вашу презентацию!
Установка и настройка плагина для создания кроссворда
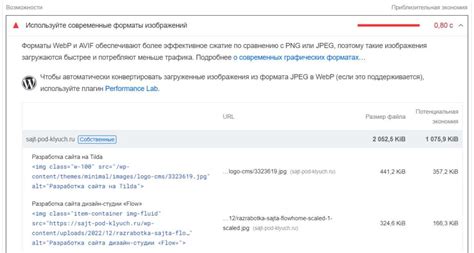
Для создания кроссворда в презентации PowerPoint, вам потребуется установить и настроить соответствующий плагин.
1. Откройте PowerPoint и перейдите во вкладку "Вставка" в верхнем меню.
2. Нажмите на кнопку "Получить дополнения" для открытия магазина дополнений PowerPoint.
3. Введите в поисковой строке ключевые слова, такие как "кроссворд" или "головоломка", чтобы найти подходящий плагин для создания кроссворда.
4. Выберите из найденных результатов подходящий плагин и нажмите на кнопку "Установить".
5. Дождитесь завершения установки плагина, а затем закройте магазин дополнений.
6. Перейдите во вкладку "Вставка" и найдите новый элемент, связанный с установленным плагином. Это может быть кнопка "Кроссворд" или что-то подобное.
7. Нажмите на этот элемент, чтобы открыть окно настройки плагина.
8. В окне настройки плагина вы сможете выбрать размер кроссворда, задать список слов и их подсказки, а также настроить внешний вид кроссворда.
9. Когда настройка плагина будет завершена, нажмите на кнопку "Создать кроссворд" или аналогичную для генерации кроссворда.
10. Кроссворд будет вставлен в вашу презентацию PowerPoint, и вы сможете его редактировать и настраивать с помощью инструментов PowerPoint.
Теперь вы готовы к созданию кроссворда в презентации PowerPoint! Удачи в вашем творчестве!
Создание сетки кроссворда и добавление слов
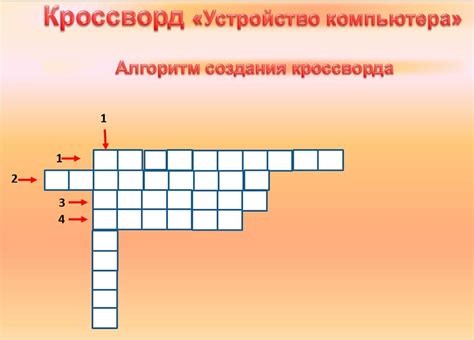
После того как вы создали пустую страницу в презентации PowerPoint, можно приступить к созданию сетки для кроссворда. Для этого следует выбрать вкладку "Вставка" в верхней панели инструментов и нажать на кнопку "Таблица".
В появившемся меню выберите нужные параметры для кроссворда, например, количество строк и столбцов. Обычно для кроссворда достаточно 15x15 или 20x20 клеток. Выберите нужное количество и нажмите "ОК".
Теперь на вашей странице появится пустая таблица с выбранным размером. Каждая ячейка таблицы представляет собой клетку кроссворда.
Чтобы заполнить таблицу словами, выберите клетку и начните вводить текст. Чтобы добавить новое слово, выберите другую клетку и введите его. Кроссворд может иметь как горизонтальные, так и вертикальные слова, поэтому вы можете создавать слова в любом направлении.
Если вы хотите, чтобы слова пересекались или имели общие буквы, просто возьмите ячейку, через которую должно проходить пересечение, и введите нужную букву.
Чтобы добавить подсказку для каждого слова, выделите ячейки, соответствующие слову, и выберите "Вставка" -> "Диаграмма" в верхней панели инструментов. В появившемся окне введите подсказку для слова. Подсказка будет отображаться в презентации рядом с кроссвордом.
Настройка внешнего вида кроссворда и его анимации
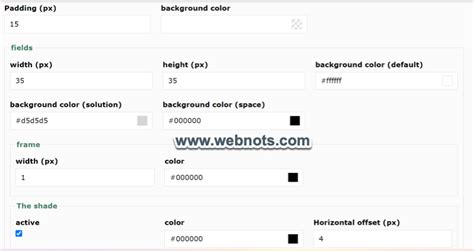
После создания сетки кроссворда в PowerPoint, можно начать настраивать его внешний вид и добавлять анимацию для эффектного отображения.
Внешний вид кроссворда можно настроить, используя различные инструменты работы с формами и текстовыми блоками в PowerPoint.
Вы можете изменить цветы клеток, добавить рамки или тени, чтобы придать кроссворду более привлекательный вид.
Также, вы можете добавить заголовок кроссворда, указать номера для горизонтальных и вертикальных клеток, а также настроить шрифты и размеры текста.
Чтобы сделать кроссворд более интерактивным и интересным для зрителей, вы можете добавить анимацию к кроссворду.
Например, вы можете настроить анимацию таким образом, чтобы каждая клетка кроссворда появлялась по очереди при клике или перелистывании слайда.
Это поможет создать ощущение игры и поддержит внимание зрителей в течение всей презентации.
Также, вы можете добавить звуки или звуковые эффекты при появлении новых клеток или при решении определенных заданий.
Такие эффекты анимации добавят дополнительную динамику и заинтересуют аудиторию.