Иллюстратор – это мощный инструмент для создания графических проектов, и градиенты являются одним из самых популярных эффектов, которые можно добавить к своим иллюстрациям. Круговой градиент – это один из самых распространенных и интересных видов градиентов, который можно создать с помощью Иллюстратора. В этом руководстве мы расскажем, как создать круговой градиент в Иллюстраторе.
Шаг 1: Откройте Иллюстратор и создайте новый документ. Выберите инструмент "Эллипс", чтобы нарисовать круг.
Шаг 2: На панели инструментов выберите инструмент "Заливка", чтобы выбрать цвет для вашего кругового градиента. Выберите два цвета, которые вы хотели бы использовать в вашем градиенте.
Шаг 3: Выберите круг, который вы только что нарисовали, и зайдите в меню "Редактировать". Нажмите на "Заполнение", чтобы открыть панель настроек заполнения.
Шаг 4: В панели настроек заполнения выберите "Градиент". Здесь вы можете редактировать и настраивать свой круговой градиент. Выберите направление и радиус градиента, а также настройте цвета и прозрачность по вашему усмотрению.
Шаг 5: Поздравляем! Вы только что создали круговой градиент в Иллюстраторе. Теперь вы можете продолжить добавлять его к своим иллюстрациям и улучшить визуальное воздействие ваших проектов.
Создание нового документа

Шаг 1: Запустите программу Adobe Illustrator и выберите "Создать новый документ" из меню "Файл".
Шаг 2: В открывшемся окне "Новый документ" вам нужно указать размеры и разрешение документа. Вы можете выбрать готовый шаблон или создать документ собственного размера.
Шаг 3: Введите название документа и выберите папку для сохранения. Нажмите кнопку "Создать" для создания нового документа.
Теперь у вас есть новый документ, на котором вы можете начать работать. Используйте инструменты Иллюстратора для создания красивых иллюстраций, работы с текстом, редактирования изображений и многого другого.
Не забывайте сохранять свою работу регулярно, чтобы не потерять ее в случае сбоя программы или компьютера.
Выбор инструмента градиента
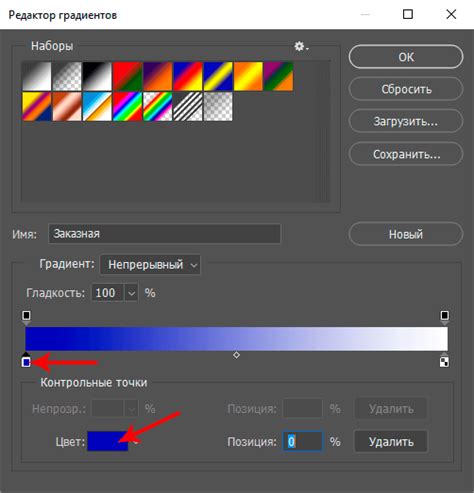
Для создания кругового градиента в Иллюстраторе необходимо использовать инструмент Gradient Tool (Инструмент градиента). Он позволяет задать не только цветовую гамму градиента, но и его радиус, центр и направление.
Чтобы выбрать данный инструмент, щелкните на иконке в палитре инструментов или нажмите клавишу G на клавиатуре.
После выбора инструмента градиента проведите курсором по холсту, при этом появится градиентная линия. Ее расположение и направление будут определять окончательный результат градиента.
С помощью этого инструмента также можно настроить радиус градиента. Для этого зажмите клавишу Shift и двигайте курсор к центру градиента.
Инструмент градиента в Иллюстраторе предлагает несколько вариантов градиента, включая круговой. Для выбора кругового градиента щелкните на иконке "Radial Gradient" (Круговой градиент) в панели управления инструментом.
Как только вы выбрали круговой градиент и настроили его параметры, вы можете начать рисовать на холсте, щелкнув и перетащив курсор. При этом градиент будет автоматически применяться к вашей форме.
Использование инструмента градиента позволяет достичь разнообразных эффектов, создавая плавные переходы цветов или уникальные световые эффекты. Этот удобный инструмент отлично подходит для работы с круговыми формами и позволяет воплотить ваши творческие идеи в жизнь.
Редактирование градиента
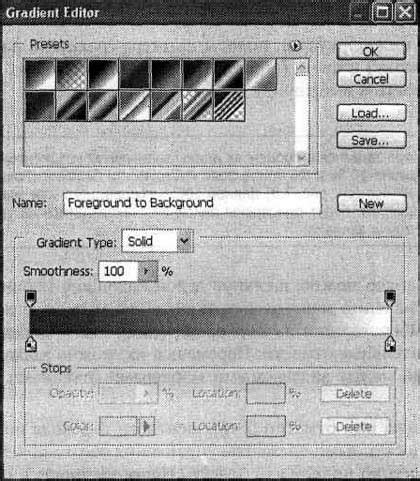
Масштабирование градиента: Вы можете изменить размер градиента, чтобы сделать его более крупным или мелким. Для этого выделите объект с градиентом, выберите инструмент "Редактор градиента" и двигайте ручки масштабирования, пока не достигнете желаемого результата.
Изменение цветов градиента: Вы можете менять цвета, используемые в градиенте, чтобы создать более интересный и насыщенный визуальный эффект. Для этого выделите объект с градиентом, выберите инструмент "Редактор градиента" и кликните на ручку цвета, чтобы открыть палитру и выбрать новый цвет.
Изменение расположения градиента: Вы можете задать направление и положение градиента на объекте. Для этого перетащите центральную точку градиента или используйте инструмент "Редактор градиента" для перемещения и изменения угла градиента.
Добавление прозрачности к градиенту: Вы также можете добавить прозрачность к градиенту, чтобы создать более плавный и элегантный эффект. Для этого выделите объект с градиентом, воспользуйтесь панелью "Прозрачность" и установите желаемое значение прозрачности.
Используя эти способы, вы сможете создать уникальный и настраиваемый круговой градиент в Иллюстраторе, который будет соответствовать вашим потребностям и предпочтениям.
Применение градиента к объекту

После создания градиента в Иллюстраторе, вы можете легко применить его к выбранному объекту. Следуйте этим шагам, чтобы добавить градиент к объекту:
1. Выберите объект, к которому вы хотите применить градиент. Для этого щелкните по нему с помощью инструмента Выбора (V) или выберите его в Меню Слои.
2. Откройте панель Градиента, нажав на кнопку "Градиент" в панели Свойства или выбрав его в Меню Окна.
3. Перетащите иконку градиента из панели Градиента на объект. Объект будет заполнен градиентным цветом с настройками по умолчанию.
4. Измените настройки градиента в панели Градиента, чтобы достичь нужного эффекта. Вы можете регулировать распределение цветовых зон, добавлять или удалять цветовые остановки, изменять их положение и насыщенность. Попробуйте различные комбинации, чтобы найти идеальный вариант для вашего объекта.
5. Если вы хотите добавить дополнительные цветовые остановки, просто щелкните по месту, где вы хотите добавить новый цвет, и выберите цвет в палитре.
6. При необходимости вы можете изменить тип градиента, выбрав другой вариант в раскрывающемся списке Тип градиента. Это позволит вам создать разные эффекты: линейный, радиальный, конический и т. д.
7. После настройки градиента, вы можете изменить его направление, перетащив точку или линию в пределах объекта. Это поможет вам добиться нужного расположения цветовых зон и создать желаемый эффект.
8. Если вы хотите удалить градиент из объекта, просто выберите объект и нажмите на кнопку "Удалить" в панели Градиента или выберите команду "Отменить градиент" в Меню Объект.
Теперь вы знаете, как применить градиент к объекту в Иллюстраторе. Используйте эти шаги, чтобы создать уникальные и привлекательные градиентные эффекты для своих проектов.