CorelDRAW – это популярный графический редактор, предоставляющий множество возможностей для создания уникальных дизайнов и иллюстраций. Один из самых интересных и востребованных эффектов - круговой узор. Такой узор может использоваться для создания украшений, фоновых элементов, принтов на одежде и многого другого.
В этой подробной инструкции вы узнаете, как создать круговой узор в CorelDRAW.
Шаг 1: Откройте CorelDRAW и создайте новый файл. Выберите инструмент Ellipse Tool (Инструмент Эллипс) и нарисуйте круг.
Шаг 2: Выберите инструмент Shape Tool (Инструмент Формы), дважды кликните на круге, чтобы перейти в режим редактирования формы. Выделите круг и нажмите на кнопку "Склейка" (Unite) на панели инструментов, чтобы превратить круг в один контур.
Шаг 3: Нажмите на кнопку "Копировать, вращать" (Copy, Rotate) на панели инструментов и установите угол поворота. Нажмите на кнопку "Копия" (Copy), чтобы создать копию круга и повернуть его.
Шаг 4: Повторяйте шаг 3, чтобы создать еще несколько копий круга и расположить их вокруг начального круга. Вы можете регулировать размер, угол поворота и количество копий, чтобы создать желаемый эффект.
Шаг 5: Выделите все круги, затем выберите инструмент Shape Tool (Инструмент Формы) и нажмите на кнопку "Склейка" (Unite), чтобы объединить все контуры в один круговой узор.
Вот и все! Теперь вы знаете, как создать круговой узор в CorelDRAW. Попробуйте различные комбинации размеров, углов поворота и количества копий, чтобы создать уникальные и интересные дизайны.
Круговой узор в CorelDRAW
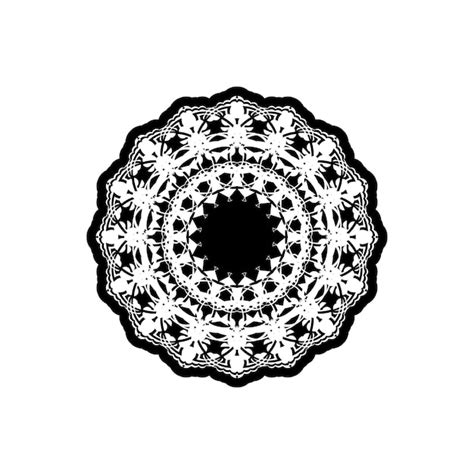
CorelDRAW предоставляет множество возможностей для создания разнообразных дизайнов и узоров. В этой статье мы рассмотрим, как создать круговой узор в CorelDRAW.
Шаг 1: Создайте новый документ в CorelDRAW и выберите инструмент "Эллипс" из панели инструментов.
Шаг 2: Нарисуйте круг на странице, удерживая клавишу Shift, чтобы сохранить пропорции. Выберите цвет заполнения и обводки круга.
Шаг 3: Выберите инструмент "Форма" из панели инструментов и щелкните правой кнопкой мыши на круге. В появившемся контекстном меню выберите пункт "Разделить контур".
Шаг 4: Используйте инструмент "Форма" для выделения одной из частей круга. Затем выберите инструмент "Заливка" и выберите желаемый стиль заливки для этой части круга.
Шаг 5: Повторите шаг 4 для остальных частей круга, используя разные стили заполнения.
Шаг 6: Вы можете изменять размер и положение частей круга, используя инструмент "Преобразование" и инструмент "Перемещение".
Шаг 7: По желанию вы можете добавить текст, изображения или другие элементы дизайна к вашему узору.
Шаг 8: Когда вы закончите создание узора, сохраните его в формате, который вам удобен для дальнейшего использования.
Теперь вы знаете, как создать круговой узор в CorelDRAW. Попробуйте экспериментировать с разными цветами, стилями и элементами дизайна, чтобы создать уникальные узоры.
Инструкция по созданию

Шаг 1: Запустите программу CorelDRAW на вашем компьютере и создайте новый документ.
Шаг 2: Выберите инструмент "Эллипс" из панели инструментов или нажмите клавишу "F7".
Шаг 3: Нарисуйте окружность на холсте, удерживая клавишу Shift, чтобы она была симметричной.
Шаг 4: Выделите окружность с помощью инструмента "Выбор объектов" или нажмите клавишу "P".
Шаг 5: На панели свойств выберите вкладку "Эффекты" и щелкните по кнопке "Скэйл".
Шаг 6: В появившемся окне настройте параметры масштабирования и нажмите "Применить".
Шаг 7: Теперь ваша окружность стала круговым узором.
Шаг 8: По желанию вы можете добавить дополнительные элементы или цвета, используя другие инструменты и эффекты CorelDRAW.
Следуйте этой инструкции, чтобы создать круговой узор в CorelDRAW и добавьте свою уникальность в ваш дизайн.
Необходимые инструменты и материалы

1. CorelDRAW. Для создания кругового узора вам понадобится графический редактор CorelDRAW. Убедитесь, что у вас установлена последняя версия программы.
2. Панель инструментов. Откройте панель инструментов, чтобы получить доступ ко всем необходимым инструментам и функциям для создания кругового узора.
3. Изображения и графика. Подготовьте изображения и графику, которые вы планируете использовать в круговом узоре. Они могут быть предварительно созданными в CorelDRAW или импортированы из других программ.
4. Цвета и заполнения. Заранее определите цвета и заполнения, которые вы хотите использовать в круговом узоре. Можно выбрать существующие цвета из палитры или создать собственные.
5. Круговая сетка. Создайте круговую сетку, чтобы определить расположение элементов в круговом узоре. Сетка поможет вам распределить элементы равномерно и симметрично.
6. Инструменты рисования. Используйте инструменты рисования, такие как кисти, маркеры или карандаши, чтобы создать уникальные элементы для вашего кругового узора.
7. Текст и шрифты. Если вы планируете добавить текст в свой круговой узор, подготовьте необходимые шрифты и текстовые блоки заранее.
8. Эффекты и стили. Не забудьте о возможности использования различных эффектов и стилей, чтобы придать вашему круговому узору дополнительную глубину и интересные визуальные эффекты.
9. Сохранение и экспорт. После завершения работы не забудьте сохранить ваш круговой узор в формате, который удобен для вас. Вы также можете экспортировать его в различные форматы для дальнейшего использования.
Теперь, когда у вас есть все необходимое, вы готовы приступить к созданию кругового узора в CorelDRAW.
Шаг 1: Создание нового документа
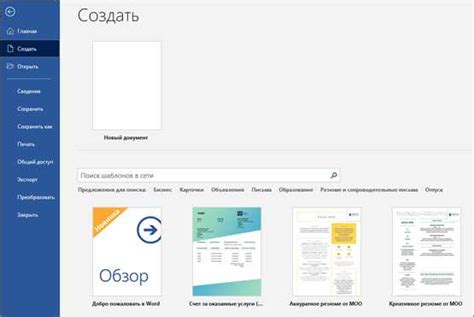
Перед тем как начать создавать круговой узор в CorelDRAW, необходимо создать новый документ.
Чтобы создать новый документ, выполните следующие действия:
| 1. | Откройте CorelDRAW и выберите пункт меню "Файл", а затем "Создать новый документ". |
| 2. | В открывшемся окне "Создание нового документа" укажите необходимые параметры:
|
| 3. | Нажмите кнопку "ОК", чтобы создать новый документ с выбранными параметрами. |
Теперь у вас есть новый документ, на котором можно создавать круговой узор в CorelDRAW.
Шаг 2: Создание базового элемента узора
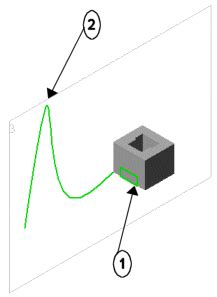
После запуска CorelDRAW откройте новый документ на листе бумаги размером по вашему выбору.
Для создания базового элемента узора мы будем использовать инструмент "Элипс". Выберите его в панели инструментов или нажмите "Е" на клавиатуре.
Нажмите и удерживайте левую кнопку мыши в любом месте на листе бумаги, чтобы нарисовать эллипс. Размер и форму эллипса можно отрегулировать, перемещая указатель мыши.
Чтобы усовершенствовать базовый элемент, вы можете применить отражение, закругление углов или применить другие эффекты. Для этого используйте панель свойств инструмента или меню "Формат" в верхней части экрана.
Повторите этот шаг, создав несколько экземпляров базового элемента, располагая их равномерно по кругу. Для этого вы можете использовать инструмент "Копирование" или просто вставить элементы вручную.
 |  |
Когда базовый элемент узора будет готов, вы можете переходить к следующему шагу - его дублированию и трансформации для создания кругового узора.
Шаг 3: Дублирование и трансформация элемента
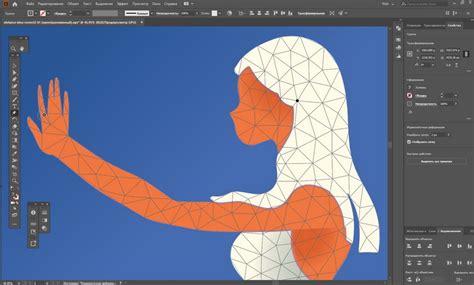
Теперь, когда первый элемент узора создан, его можно дублировать и трансформировать для создания кругового узора.
- Выберите созданный элемент узора и скопируйте его.
- Затем выберите инструмент "Поворот" и установите точку поворота в центр области, где будет располагаться узор.
- Поворачивайте скопированный элемент на определенный угол, чтобы создать новую копию.
- Повторяйте процесс поворота и копирования, пока не создадите необходимое количество элементов узора.
- Расположите созданные элементы равномерно вокруг центрального элемента, чтобы получить круговой узор.
Проверьте каждый элемент узора, чтобы убедиться, что он выровнен и размещен по вашему желанию.
Шаг 4: Повторение и объединение элементов

После того, как вы создали первый элемент узора, вам нужно повторить его, чтобы сформировать полный круговой узор. В CorelDRAW есть несколько способов выполнить это.
Способ 1: Выделите созданный элемент узора и скопируйте его через команду "Копировать" (Ctrl+C) и "Вставить" (Ctrl+V). Затем повторяйте эту операцию до тех пор, пока не получите желаемое количество элементов в узоре. Располагайте элементы равномерно вокруг центра, чтобы создать круговой вид.
Способ 2: Используйте инструмент "Дублирование", который находится на панели инструментов. Выделите созданный элемент узора и нажмите на кнопку "Дублировать". Затем введите количество копий и угол поворота в соответствующие поля и нажмите "ОК". Программа автоматически создаст и расположит нужное количество копий в соответствии с указанными параметрами.
После того, как вы повторите элемент узора нужное количество раз, вам нужно объединить все элементы в один объект, чтобы в дальнейшем их можно было обрабатывать как единое целое.
Способ объединения: Выделите все элементы узора, которые вы хотите объединить, затем нажмите на кнопку "Объединить" на панели свойств или используйте команду "Объединить" в меню "Правка". Как результат, все элементы станут одним цельным объектом.
После завершения шага 4, ваш круговой узор будет готов к дальнейшей обработке и редактированию.
Шаг 5: Работа с цветами и эффектами

После того, как вы создали основу кругового узора, настало время добавить немного цвета и эффектов. В CorelDRAW есть множество инструментов, которые помогут вам создать уникальный и интересный дизайн.
1. Цвет: Выберите инструмент "Заливка", который находится на панели инструментов. Щелкните на круговом объекте, который вы хотите заполнить цветом. В появившемся окне выберите нужный цвет для заполнения. Вы можете выбрать как сплошной цвет, так и градиентные переходы.
2. Эффекты: CorelDRAW предлагает множество эффектов, которые вы можете применить к вашему круговому узору. Выберите объект, на который вы хотите применить эффект, затем перейдите на вкладку "Эффекты" в верхней панели меню. В появившемся меню выберите нужный эффект, такой как тень, объем или стекло. Настройте параметры эффекта с помощью соответствующих инструментов.
3. Прозрачность: Если вы хотите сделать часть кругового узора прозрачной, вы можете использовать инструмент "Прозрачность". Выделите нужный объект, затем перейдите на вкладку "Форматирование" в верхней панели меню. В разделе "Прозрачность" вы можете настроить уровень прозрачности объекта.
4. Эффект "Сияние": Если вы хотите добавить некоторую яркость к вашему круговому узору, вы можете использовать эффект "Сияние". Выделите объект, затем перейдите на вкладку "Эффекты" в верхней панели меню. В появившемся меню выберите "Сияние" и настройте параметры эффекта.
Экспериментируйте с различными цветами и эффектами, чтобы создать уникальный и оригинальный дизайн вашего кругового узора. Не бойтесь проявлять творческую фантазию!