Круговые диаграммы – это один из наиболее распространенных графических инструментов, используемых в аналитике данных и презентациях. Они позволяют проиллюстрировать данные и процентное соотношение различных категорий, а также визуализировать результаты и демонстрировать относительные величины. Если вы готовитесь к ОГЭ и хотите узнать, как создать круговую диаграмму в Excel, этот пошаговый руководство поможет вам освоить основы и научиться делать это самостоятельно.
Создание круговой диаграммы в Excel несложно, особенно если вы знакомы с основными функциями этой программы. Для начала откройте программу Excel и подготовьте необходимые данные. Создайте таблицу с данными, которую вы хотите визуализировать на диаграмме. Убедитесь, что данные в таблице точны и аккуратны, так как они будут использоваться для построения диаграммы. Затем выберите данные и перейдите на вкладку "Вставка" в меню программы.
На вкладке "Вставка" найдите группу функций "Диаграммы" и выберите тип диаграммы, который соответствует вашим данным. Для создания круговой диаграммы выберите опцию "Круговая диаграмма". Excel автоматически построит диаграмму на текущем листе с использованием выбранных данных. Однако, чтобы диаграмма была понятной и информативной, вам может потребоваться внести некоторые дополнительные настройки и улучшения.
Знакомство с круговыми диаграммами в Excel

Создание круговой диаграммы в Excel может показаться сложным процессом, но на самом деле он довольно простой и интуитивно понятный. В этой статье мы рассмотрим пошаговую инструкцию, как создать круговую диаграмму в Excel.
- Откройте программу Excel и выберите лист, на котором вы хотите создать круговую диаграмму.
- Выделите ячейки, содержащие данные, которые вы хотите отобразить на круговой диаграмме.
- Перейдите во вкладку "Вставка" в верхней панели инструментов Excel.
- Нажмите на кнопку "Круговая диаграмма" в разделе "Диаграммы".
- Выберите одну из предложенных опций круговых диаграмм, например, "2D круговая диаграмма" или "3D круговая диаграмма".
- Круговая диаграмма будет автоматически создана на выбранном листе Excel.
- Чтобы настроить внешний вид диаграммы, выделите ее и используйте контекстное меню или панель инструментов, появившиеся на экране.
- Вы можете изменить цвета секторов, добавить подписи данных и легенду, а также другие настройки, чтобы сделать вашу круговую диаграмму более яркой и понятной.
- Если вам нужно добавить дополнительные данные или изменить исходные данные для круговой диаграммы, выделите ее и перейдите на вкладку "Данные" в верхней панели инструментов Excel. Здесь вы сможете добавить новые значения или изменить существующие.
Теперь, когда вы ознакомлены с основами создания круговых диаграмм в Excel, вы сможете легко визуализировать свои данные и делиться ими с другими.
Подготовка данных для диаграммы
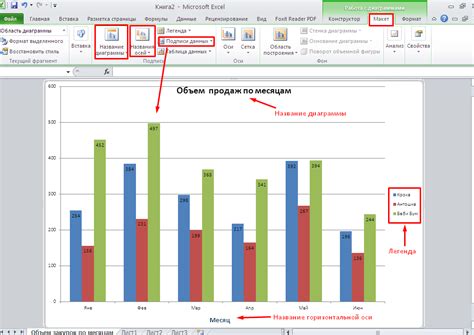
Перед тем как создать круговую диаграмму в Excel, необходимо подготовить данные, которые будут отображены в диаграмме. Важно правильно организовать данные, чтобы диаграмма была наглядной и информативной.
Для начала определите, какую информацию вы хотите представить на диаграмме. Например, вы можете создать круговую диаграмму, отображающую распределение продаж различных товаров в вашем магазине за определенный период времени. В этом случае вам понадобятся данные о количестве проданных единиц каждого товара.
Соберите данные в удобной таблице, используя Excel или другую программу для работы с таблицами. Создайте два столбца: один для названий товаров, а другой - для количества проданных единиц. Заполните эти столбцы соответствующими данными. Важно обратить внимание на правильное оформление таблицы: убедитесь, что каждая колонка имеет заголовок и что данные правильно выровнены.
Подготовьте таблицу с данными и сохраните ее в удобном файле. Убедитесь, что вы заполнили все необходимые данные и проверьте их на правильность.
Когда данные готовы, вы можете приступать к созданию круговой диаграммы в Excel, используя эти данные.
Выбор типа данных для круговой диаграммы
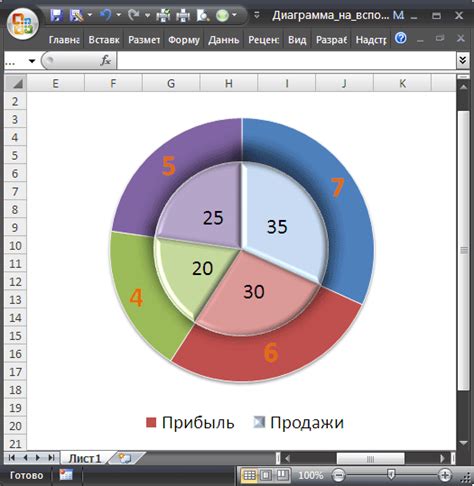
Выбор типа данных зависит от того, что вы хотите показать на круговой диаграмме. Если у вас есть данные, которые можно представить в виде процентов или долей, то лучше использовать эти типы данных. Например, если вы хотите показать распределение продаж по категориям товаров, то можно использовать проценты, чтобы отобразить долю каждой категории в общем объеме продаж.
Если у вас есть данные в числовом формате, то также можно использовать их для создания круговой диаграммы. Например, если у вас есть данные о количестве проданных товаров по месяцам, то можно отобразить эти данные на круговой диаграмме с использованием числовых значений.
Если у вас есть различные типы данных, которые вы хотите отобразить на круговой диаграмме, то можно использовать комбинацию разных типов данных. Например, можно отобразить долю каждой категории продаж в процентах и одновременно показать числовое значение продаж для каждой категории.
Важно помнить, что выбор типа данных зависит от цели и содержания ваших данных. Выбирайте тот тип данных, который позволит наиболее наглядно и точно отобразить ваши данные на круговой диаграмме в Excel.
Организация данных в таблицу
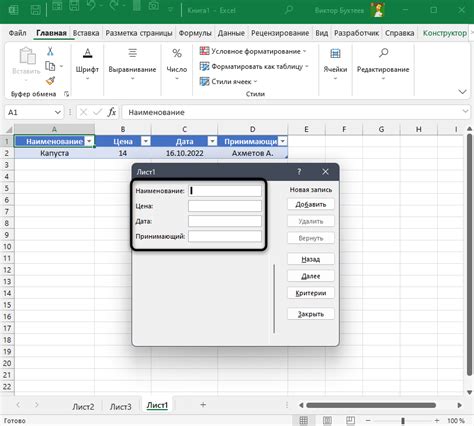
Прежде чем создавать круговую диаграмму в Excel, необходимо правильно организовать данные в таблицу. Это поможет упорядочить информацию и облегчить создание графика.
В Excel вы можете создать таблицу, в которой каждая строка представляет собой отдельную категорию или значение, а каждый столбец содержит соответствующие данные. Например, если вы хотите построить круговую диаграмму для анализа продаж различных товаров, то в таблице каждая строка будет представлять товар, а столбец – сумму продаж.
Кроме того, необходимо убедиться, что данные в таблице правильно отформатированы. Для числовых значений используйте числовой формат, а для текстовых значений – текстовый формат. Также убедитесь, что каждое значение уникально, чтобы избежать дублирования.
Если у вас есть дополнительные столбцы с дополнительной информацией, которую вы не хотите включать в круговую диаграмму, вы можете скрыть эти столбцы, чтобы они не влияли на создание графика.
Важно помнить, что чем более четко и структурировано организованы данные, тем проще будет создать круговую диаграмму и получить точные результаты анализа информации.
Не забывайте, что подходы к организации и форматированию данных в Excel могут различаться в зависимости от конкретной задачи или требований, поэтому всегда руководствуйтесь специфическими инструкциями и требованиями задания.
Создание круговой диаграммы в Excel
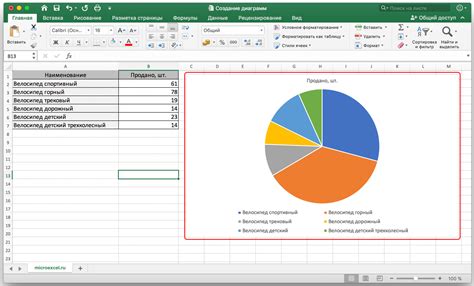
- Откройте программу Excel и введите данные, которые хотите отобразить на диаграмме. Например, если вы хотите создать диаграмму распределения продаж по категориям товаров, введите названия категорий и соответствующие значения продаж в отдельные столбцы.
- Выделите ячейки с данными, которые вы хотите использовать для создания круговой диаграммы.
- На панели инструментов выберите вкладку "Вставка".
- В разделе "Диаграммы" выберите иконку "Круговая диаграмма".
- Выберите желаемый тип круговой диаграммы из предложенных вариантов. Можно выбрать диаграмму с процентными значениями, круговую диаграмму с выносными секторами или другой тип диаграммы, в зависимости от ваших предпочтений и требований.
- Нажмите на кнопку "ОК".
После выполнения этих шагов в Excel будет создана круговая диаграмма, отображающая выбранные вами данные. Вы можете дополнить вашу диаграмму подписями, легендой, изменить ее цвета или стили, чтобы сделать ее более наглядной и интересной.
Создание круговой диаграммы в Excel - простой и эффективный способ визуализации данных и представления информации в понятной форме. Используйте этот инструмент для упрощения анализа и презентации результатов вашей работы.
Выделение нужных данных для диаграммы
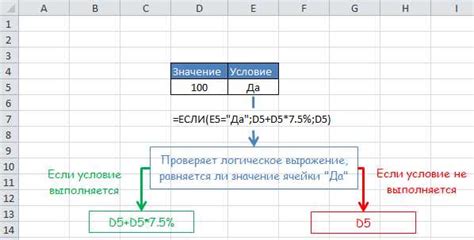
Прежде чем мы сможем создать круговую диаграмму, нам необходимо выделить нужные данные из нашей таблицы в Excel. Как правило, круговая диаграмма представляет собой процентное соотношение различных значений, поэтому нам понадобятся числовые данные, которые мы хотим отобразить в диаграмме.
Для начала, выберите необходимые данные в таблице, которые вы хотите использовать для создания круговой диаграммы. Обычно это можно сделать, выделив необходимые ячейки с данными, зажав левую кнопку мыши и проведя ею по нужной области.
Затем, после того как вы выделили нужные данные, скопируйте их в новый документ Excel, используя комбинацию клавиш Ctrl+C или щелкнув правой кнопкой мыши и выбрав "Копировать".
Откройте новый документ Excel, щелкните на ячейке, в которую вы хотите вставить данные, и вставьте их, используя комбинацию клавиш Ctrl+V или щелкнув правой кнопкой мыши и выбрав "Вставить".
Теперь данные, необходимые для создания круговой диаграммы, находятся в отдельной области. Они готовы к использованию при создании диаграммы в Excel.
Использование инструмента "Вставка диаграммы"
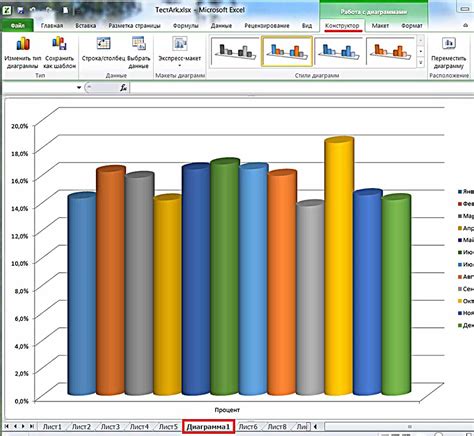
Для создания круговой диаграммы в Excel можно использовать инструмент "Вставка диаграммы". Этот инструмент позволяет легко и быстро создать круговую диаграмму на основе предоставленных данных.
Чтобы воспользоваться этим инструментом, следуйте следующим шагам:
- Откройте документ Excel, в котором вы хотите создать круговую диаграмму.
- Выделите данные, которые вы хотите отобразить на диаграмме.
- Перейдите на вкладку "Вставка" в верхней части экрана.
- В разделе "Диаграммы" выберите круговую диаграмму.
- Выберите тип круговой диаграммы, который наиболее соответствует вашим потребностям.
- Нажмите кнопку "ОК", чтобы вставить диаграмму в документ Excel.
После выполнения этих шагов вы получите круговую диаграмму, отображающую выбранные вами данные. Вы можете дальше настраивать диаграмму, добавлять заголовок, подписи осей и другие элементы для лучшей наглядности.
Использование инструмента "Вставка диаграммы" в Excel является простым и эффективным способом создания круговых диаграмм. Он позволяет визуализировать данные и легко интерпретировать полученную информацию. Необходимо только правильно выбрать и организовать данные для диаграммы, а остальное сделает сам Excel.
Настройка внешнего вида диаграммы
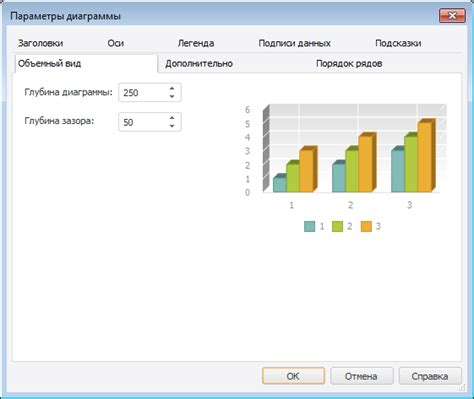
После того, как вы создали круговую диаграмму в Excel, вы можете настроить ее внешний вид, чтобы сделать ее более привлекательной и информативной.
Вот несколько способов настройки внешнего вида диаграммы:
1. Изменение цветов
Вы можете изменить цвета секторов диаграммы, чтобы лучше подчеркнуть определенные данные. Для этого щелкните правой кнопкой мыши на секторе и выберите пункт "Формат диаграммы". В появившемся окне в разделе "Заполнение" выберите нужный цвет или используйте функцию "Совпадение формата условного форматирования", чтобы применить цвета согласно условиям.
2. Добавление подписей
Чтобы сделать диаграмму более информативной, добавьте подписи к секторам, отображающим значения или процентное соотношение. Щелкните правой кнопкой мыши на диаграмме и выберите "Добавить данные вызова", затем выберите необходимые параметры.
3. Изменение шрифта и стиля
Если вы хотите изменить шрифт или стиль текста на диаграмме, выделите нужный текст, а затем выберите нужные параметры в панели инструментов "Главная". Вы можете изменить шрифт, размер, цвет и другие параметры текста.
4. Изменение легенды
Легенда диаграммы помогает понять значимость каждого сектора. Щелкните правой кнопкой мыши на легенде и выберите "Формат легенды". Здесь вы можете настроить шрифт, размер и расположение легенды, а также изменить цвета и стиль отображения.
5. Добавление дополнительной информации
Вы также можете добавить дополнительную информацию к диаграмме, например, заголовок, подзаголовок или оси. Щелкните правой кнопкой мыши на нужной части диаграммы и выберите "Добавить заголовок диаграммы" или "Добавить оси". Затем введите нужный текст и настройте его внешний вид, используя инструменты форматирования.
Не бойтесь экспериментировать с внешним видом диаграммы, чтобы сделать ее максимально наглядной и понятной для вашей аудитории.
Изменение цветовой гаммы

Для создания привлекательной круговой диаграммы в Excel важно учесть выбор цветовой гаммы. Подходящие цвета не только помогут сделать диаграмму более читаемой, но и сделают ее более эстетически приятной.
В Excel доступно множество вариантов цветовых палитр, которые можно использовать для круговых диаграмм. Чтобы изменить цвета в диаграмме, выполните следующие шаги:
- Выделите круговую диаграмму, кликнув на нее.
- На верхней панели инструментов выберите вкладку "Форматирование".
- В разделе "Цвета" выберите опцию "Цветовая палитра".
- Выберите желаемую цветовую гамму из списка.
- Примените выбранные цвета, нажав на кнопку "Применить" или "ОК".
При выборе цветовых схем обратите внимание на их соответствие теме графика и удобочитаемость диаграммы. Избегайте ярких и насыщенных цветов, которые могут затруднить восприятие информации.
Кроме того, Excel позволяет настроить индивидуальные цвета для каждого элемента диаграммы. Для этого выделите нужный элемент, кликнув на него, и затем выберите желаемый цвет из панели инструментов "Форматирование". Это особенно полезно при создании диаграмм с большим количеством категорий.
Изменение цветовой гаммы диаграммы поможет сделать ее более выразительной и удобочитаемой. Не стесняйтесь экспериментировать с цветами, чтобы подобрать сочетание, которое наилучшим образом подходит к вашему сообщению или стилю презентации.
Добавление подписей и заголовков

После того, как вы создали круговую диаграмму в Excel, добавление подписей и заголовков поможет улучшить ее внешний вид и предоставить четкую информацию о данных.
1. Выделите диаграмму, чтобы активировать вкладку "Элементы диаграммы" на ленте инструментов Excel.
2. На вкладке "Элементы диаграммы" найдите группу "Метки данных". Здесь вы можете добавить подпись к каждому сектору диаграммы.
3. Щелкните на кнопке "Соединительные линии" в группе "Метки данных", чтобы добавить линии, соединяющие подписи с соответствующими секторами диаграммы. Это поможет четко указать, к какому сектору относится каждая подпись.
4. Чтобы добавить заголовок к диаграмме, щелкните правой кнопкой мыши на пустом месте в области графика и выберите "Добавить заголовок".
5. В появившемся диалоговом окне введите заголовок для диаграммы и нажмите кнопку "ОК".
6. Если вам нужно изменить положение или формат заголовка или подписей, щелкните на элементе и использовать инструменты форматирования на ленте инструментов Excel.
С помощью этих простых шагов вы сможете добавить подписи и заголовки к круговой диаграмме в Excel, сделав ее более информативной и привлекательной для восприятия.