Круговая диаграмма является одним из наиболее популярных способов визуализации данных в Excel. Она позволяет наглядно отображать соотношение различных категорий или доли относительно общего значения. Создание круговой диаграммы в Excel может показаться сложной задачей для тех, кто только начинает работу с этим программным продуктом. Однако, с помощью следующей пошаговой инструкции, вы сможете легко и быстро создать круговую диаграмму и представить данные в наглядном виде.
Шаг 1: Откройте программу Excel и создайте новую таблицу, добавив необходимые данные. Выберите ячейки, которые вы хотите включить в диаграмму.
Шаг 2: Перейдите во вкладку "Вставка" на главной панели меню Excel. Найдите раздел "Диаграмма" и выберите тип круговой диаграммы, который вы хотите создать. Рекомендуется выбрать стандартную круговую диаграмму для начала.
Шаг 3: После выбора типа круговой диаграммы, появится окно с превью диаграммы и дополнительными настройками. На этом этапе, вы можете изменить цвета сегментов, добавить заголовок диаграммы и оси, а также настроить шрифты и другие параметры оформления.
Шаг 4: Нажмите "ОК", чтобы создать диаграмму на основе выбранных данных. Excel автоматически добавит диаграмму на новый лист или под оригинальными данными, в зависимости от ваших настроек.
Теперь вы успешно создали круговую диаграмму в Excel! Вы можете изменять ее размеры, перемещать и настраивать другие параметры, чтобы сделать ее более эффективной и наглядной. Используйте эту инструкцию как отправную точку и экспериментируйте с различными типами круговых диаграмм, чтобы визуализировать данные по-своему.
Обратите внимание, что создание круговой диаграммы в Excel может быть похожим на создание других типов диаграмм. Определенные шаги могут отличаться, в зависимости от выбранного типа диаграммы и требуемых настроек.
Подготовка документа и данных для круговой диаграммы в Excel
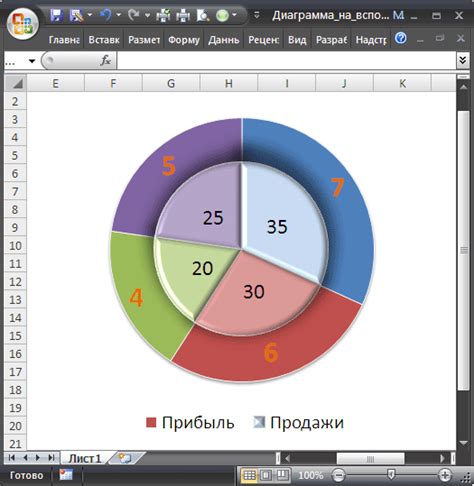
Прежде чем создавать круговую диаграмму в Excel, необходимо подготовить документ и данные. В этом разделе мы рассмотрим несколько шагов, которые помогут вам правильно подготовить документ перед созданием круговой диаграммы.
1. Откройте программу Excel и создайте новый документ. Для этого щелкните на значке Excel на рабочем столе или откройте его через меню "Пуск".
2. Укажите заголовок для вашей круговой диаграммы. Он должен отражать основную идею вашего графика и содержать короткое и информативное описание данных.
3. Соберите и организуйте данные, которые будут использоваться в круговой диаграмме. Эти данные должны быть числовыми и представлять процентное соотношение категорий или сегментов, которые вы хотите визуализировать на диаграмме.
4. Создайте таблицу, в которой будут указаны ваши данные. Рекомендуется использовать два столбца: один для названий категорий или сегментов, а другой для соответствующих им числовых значений. Постарайтесь упорядочить данные в таблице по возрастанию или убыванию значений.
| Категория | Значение |
|---|---|
| Категория 1 | 25 |
| Категория 2 | 35 |
| Категория 3 | 20 |
| Категория 4 | 10 |
| Категория 5 | 10 |
5. Убедитесь, что все данные в таблице правильно отформатированы. Заголовки столбцов должны быть выделены жирным шрифтом, а числовые значения должны быть отформатированы как числа с процентами.
После того, как вы успешно подготовили документ и данные, вы готовы перейти к созданию круговой диаграммы в Excel.
Выбор типа круговой диаграммы в Excel
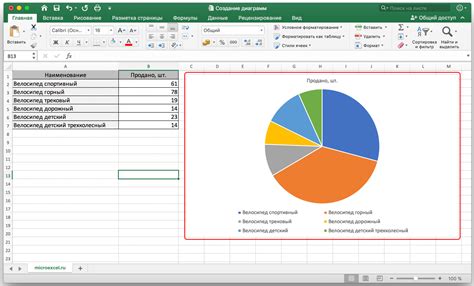
Круговая диаграмма представляет данные в виде круга, разделенного на секторы, пропорциональные значениям этих данных. В Microsoft Excel предлагается несколько типов круговых диаграмм, включая стандартный, трехмерный и "прокольные" варианты.
Для выбора типа круговой диаграммы в Excel, выполните следующие шаги:
- Откройте документ Excel: Запустите приложение Microsoft Excel и откройте или создайте новую рабочую книгу, в которой будут находиться данные для круговой диаграммы.
- Выберите данные для диаграммы: Выделите ячейки с данными, которые хотите отобразить в круговой диаграмме.
- Откройте вкладку "Вставка": В верхней части экрана перейдите на вкладку "Вставка".
- Выберите тип круговой диаграммы: В группе "Диаграммы" выберите кнопку "Круговая диаграмма". Появится выпадающее меню с различными вариантами круговых диаграмм.
- Выберите нужный тип: В меню выберите тип круговой диаграммы, который наилучшим образом подходит для представления ваших данных. Вы можете выбрать стандартную круговую диаграмму, трехмерную круговую диаграмму или круговую диаграмму с областью "прокола".
После выбора типа круговой диаграммы в Excel, ваши данные будут автоматически отображены в выбранном формате. Вы можете настроить свойства и внешний вид диаграммы, добавлять заголовки, легенды и другие элементы, чтобы сделать ее более понятной для аудитории. Обратите внимание, что различные типы круговых диаграмм могут лучше подходить для определенных типов данных или улучшить их визуальное представление.
Создание нового листа для круговой диаграммы в Excel
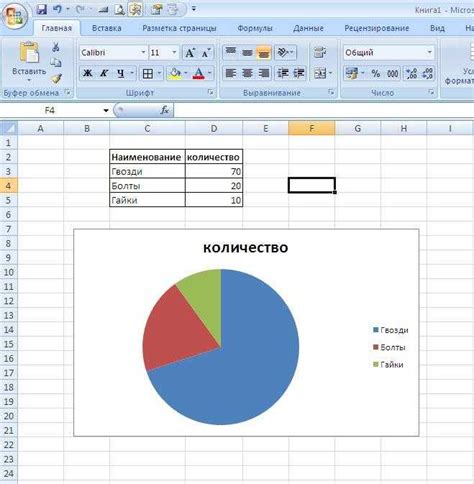
Если вы хотите создать круговую диаграмму в Excel, наиболее удобным способом будет создание отдельного листа в вашем рабочем книге для этой диаграммы. Это позволит вам иметь легкий доступ к вашим данным и осуществлять визуальное представление информации.
Вот пошаговая инструкция о том, как создать новый лист для круговой диаграммы в Excel:
- Откройте вашу рабочую книгу в Excel.
- Щелкните правой кнопкой мыши на любой вкладке листа снизу и выберите "Вставить" из контекстного меню.
- Выберите "Лист" из раскрывающегося меню.
- Появится новый лист в вашей рабочей книге.
- Переименуйте новый лист, чтобы его было легко распознать. Например, вы можете назвать его "Круговая диаграмма".
Теперь у вас есть отдельный лист в вашей рабочей книге, которую вы можете использовать для создания круговой диаграммы в Excel. На этом новом листе вы можете ввести данные, на основе которых будет построена ваша круговая диаграмма, и создать диаграмму с помощью встроенной функции Excel.
Для создания круговой диаграммы вы можете использовать функцию "Вставить диаграмму" в Excel, а затем выбрать тип "Круговая диаграмма" из списка доступных типов диаграмм.
Не забывайте сохранять вашу рабочую книгу, чтобы сохранить все изменения, которые вы делаете, включая создание нового листа для круговой диаграммы в Excel.
Вставка данных в круговую диаграмму Excel
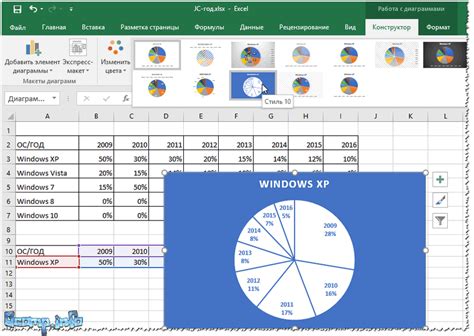
Чтобы вставить данные в круговую диаграмму Excel, выполните следующие шаги:
- Откройте документ Excel, в котором вы хотите создать круговую диаграмму.
- Выберите ячейки, содержащие данные, которые вы хотите включить в диаграмму.
- Нажмите правой кнопкой мыши на выбранные ячейки и выберите пункт "Вставить" в контекстном меню.
- В появившемся меню выберите "Диаграмма" и затем "Круговая".
- Excel автоматически создаст круговую диаграмму на текущем листе.
- Почти одновременно будет открыто новое окно "Данные диаграммы", где вы можете настроить внешний вид и данные диаграммы.
- В поле "Исходные данные диаграммы" убедитесь, что выбраны верные диапазоны данных.
- Настройте остальные параметры в соответствии с вашими предпочтениями: заголовки, цвета, подписи и т.д.
- Нажмите кнопку "ОК", чтобы применить изменения и закрыть окно "Данные диаграммы".
Теперь у вас есть круговая диаграмма, отображающая выбранные данные. Вы можете перемещать и изменять размер диаграммы, а также редактировать данные и внешний вид в любое время, просто выбрав диаграмму и используя соответствующие опции в меню Excel.
Форматирование круговой диаграммы в Excel
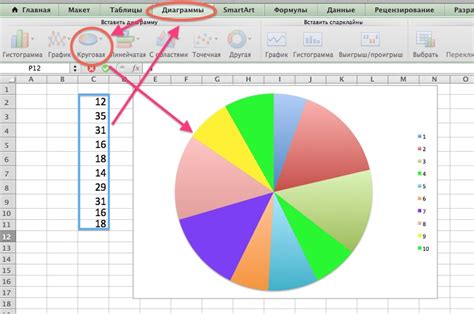
После создания круговой диаграммы в Excel, вы можете настроить ее внешний вид для более эффективной и понятной визуализации данных. Excel предлагает широкие возможности по форматированию круговых диаграмм, таких как изменение цветов, подписей и выделение основных элементов.
Для начала форматирования круговой диаграммы выберите ее и щелкните правой кнопкой мыши. В появившемся контекстном меню выберите пункт "Формат диаграммы", чтобы открыть панель форматирования.
На панели форматирования вы найдете различные вкладки и параметры, которые позволяют вам настраивать диаграмму по вашему вкусу.
| Вкладка | Параметры | Описание |
|---|---|---|
| "Дизайн" | Изменение стиля и цветов диаграммы, добавление эффектов | Выбор различных стилей и цветов, чтобы сделать диаграмму более привлекательной и профессиональной |
| "Макет" | Изменение расположения элементов диаграммы | Выбор различных расположений для элементов диаграммы, чтобы улучшить ее читаемость и восприятие |
| "Формат" | Изменение цветов, шрифтов и размеров текстовых элементов | Настройка внешнего вида текстовых элементов диаграммы для улучшения читаемости и акцентирования важных данных |
| "Анализ" | Добавление данных, подписей и линий тренда | Добавление дополнительных данных и подписей к диаграмме для более точного анализа и интерпретации данных |
Кроме того, вы можете изменить цвета и стили каждого сегмента диаграммы, поменять порядок сегментов, добавить легенду и многое другое. Используйте доступные инструменты и функции, чтобы сделать вашу круговую диаграмму максимально информативной и наглядной.
Не бойтесь экспериментировать с различными настройками и эффектами, чтобы найти самый эффективный способ представления ваших данных в круговой диаграмме в Excel.
Добавление заголовка и легенды к круговой диаграмме в Excel
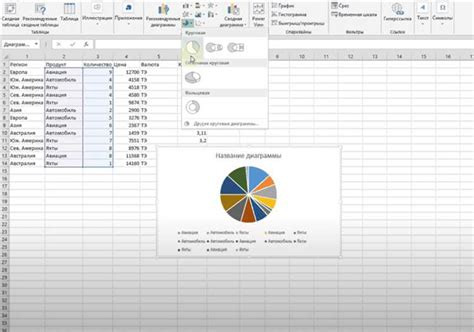
Шаг 1: Откройте документ Excel и выберите данные, на основе которых вы хотите создать круговую диаграмму.
Шаг 2: Перейдите во вкладку "Вставка" в верхней панели инструментов.
Шаг 3: На вкладке "Вставка" найдите кнопку "Диаграмма" и нажмите на нее. В появившемся меню выберите тип круговой диаграммы, который вы хотите использовать.
Шаг 4: После выбора типа круговой диаграммы, она автоматически появится на листе Excel. Щелкните на ней, чтобы выделить диаграмму и отобразить вкладку "Конструктор диаграммы" в верхней панели инструментов.
Шаг 5: На вкладке "Конструктор диаграммы" найдите группу инструментов "Добавить элементы" и выберите пункт меню "Заголовок диаграммы".
Шаг 6: Введите заголовок для круговой диаграммы в появившемся текстовом поле. Можно использовать strong выделение или курсив, чтобы придать заголовку дополнительное внимание.
Шаг 7: После ввода заголовка, можно также добавить легенду к диаграмме, чтобы помочь интерпретации данных. Для этого на вкладке "Конструктор диаграммы" выберите пункт меню "Легенда". Затем выберите, где должна быть расположена легенда на диаграмме (например, вверху, внизу, справа или слева).
Шаг 8: Внесите необходимые изменения в легенду, если это требуется, например, измените ее размер или расположение. Для этого кликните правой кнопкой мыши на легенде и выберите соответствующие опции.
Шаг 9: После добавления заголовка и легенды, внесите другие необходимые изменения в диаграмму, такие как цвета сегментов или отображение процентного значения каждого сегмента.
Шаг 10: По окончании настройки диаграммы сохраните документ Excel и поделитесь им с другими пользователями, если необходимо.
Следуя этим простым шагам, вы сможете добавить заголовок и легенду к круговой диаграмме в Excel, чтобы сделать ее более наглядной и информативной.
Изменение цветов и шрифтов в круговой диаграмме Excel
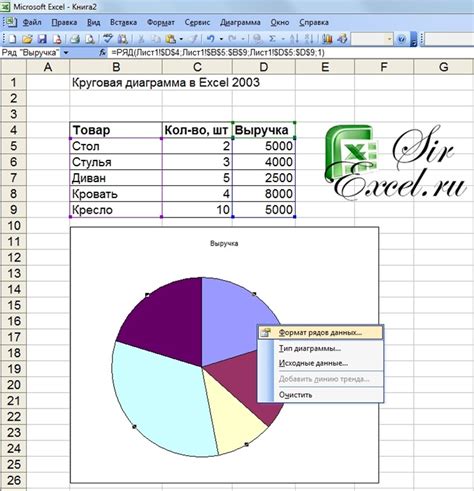
В Microsoft Excel есть множество возможностей для настройки внешнего вида круговой диаграммы. В частности, можно изменить цвета и шрифты, чтобы сделать диаграмму более привлекательной и информативной.
Вот несколько шагов, которые помогут вам изменить цвета и шрифты в круговой диаграмме Excel:
- Выберите круговую диаграмму, на которой вы хотите изменить цвета и шрифты. Для этого щелкните мышью на диаграмме.
- На верхней панели Excel найдите вкладку "Дизайн". Щелкните на ней, чтобы открыть ряд доступных опций.
- В разделе "Стили диаграммы" выберите опцию "Изменить цвета схемы". Вам будет предложено несколько вариантов цветовых схем для диаграммы. Щелкните на схеме, которая вам нравится, чтобы применить ее к диаграмме.
- По умолчанию, в диаграмме используется шрифт Calibri, но вы можете изменить его на другой. Чтобы сделать это, выберите вкладку "Макет" на верхней панели Excel и найдите раздел "Стиль". Щелкните на схеме шрифта, которую вы хотите использовать для диаграммы.
После выполнения этих шагов вы увидите, как изменения цветов и шрифтов влияют на внешний вид вашей круговой диаграммы. Вы можете экспериментировать с разными цветами и шрифтами, чтобы создать диаграмму, которая наилучшим образом передает вашу информацию и соответствует вашему стилю.
Не бойтесь экспериментировать и настраивать круговые диаграммы в Excel, чтобы сделать их более наглядными и привлекательными!
Изменение размеров и положения круговой диаграммы в Excel
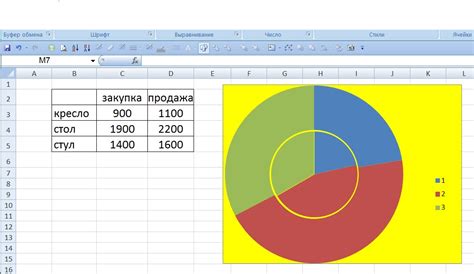
Excel позволяет гибко настраивать размеры и положение круговых диаграмм, чтобы они максимально соответствовали вашим потребностям и дизайну. В данном разделе мы рассмотрим, как изменить размеры и положение круговой диаграммы в программе Excel.
Для начала выберите круговую диаграмму, которую вы хотите изменить. Чтобы выбрать диаграмму, просто щелкните на нее один раз. Вы должны увидеть, что диаграмма выделена и на ней появляются окрашенные круги, обозначающие границы диаграммы.
Одним из способов изменения размеров диаграммы является использование управляющих точек на границах диаграммы. Управляющие точки обозначены маленькими квадратиками или кругами и находятся на границах диаграммы. Чтобы изменить размеры диаграммы, просто щелкните на одну из этих точек и перетащите ее в желаемом направлении. Если вы хотите сохранить пропорции диаграммы, удерживайте клавишу Shift во время действия.
Чтобы изменить положение диаграммы на листе Excel, просто щелкните на нее и перетащите в желаемое место. Вы увидите, что вместе с диаграммой перетаскиваются и все связанные с ней данные и надписи.
Также в Excel есть панель "Размещение графических объектов", которая позволяет вам точно настроить положение и размер диаграммы на листе. Для открытия этой панели, выберите диаграмму и щелкните правой кнопкой мыши. В контекстном меню выберите опцию "Разместить объект" и затем выберите необходимые опции, чтобы настроить положение и размеры диаграммы вручную.
Используя эти методы, вы сможете точно управлять размерами и положением круговой диаграммы в Excel, чтобы она идеально сочеталась с вашими данными и решениями.
Добавление данных в легенду к круговой диаграмме в Excel
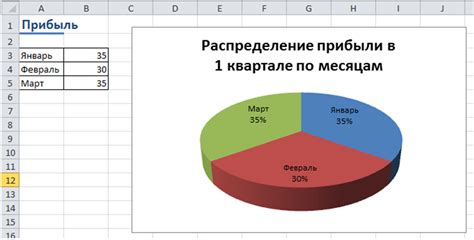
Легенда - это текстовые метки, указывающие на значения или категории, представленные на диаграмме. Они помогают читателю быстро определить, что представляет каждый сектор на диаграмме.
Для добавления данных в легенду к круговой диаграмме в Excel, следуйте этим шагам:
Шаг 1:
Выделите диаграмму, в которую вы хотите добавить легенду.
Шаг 2:
На ленте инструментов Excel выберите вкладку "Диаграммные инструменты" и перейдите к разделу "Дизайн".
Шаг 3:
В разделе "Выбрать элементы диаграммы" найдите опцию "Легенда" и выберите ее.
Шаг 4:
В появившемся меню выберите одно из доступных мест для размещения легенды, например, "Право", "Лево", "Вверх" или "Вниз".
Шаг 5:
Excel автоматически добавит легенду к диаграмме в выбранном месте.
Шаг 6:
Чтобы изменить название или формат легенды, щелкните на ней правой кнопкой мыши и выберите нужные параметры в контекстном меню.
Теперь у вас есть круговая диаграмма с добавленной легендой! Это позволяет визуализировать данные более наглядно и помогает читателю лучше понять информацию, представленную на диаграмме.
Сохранение и экспорт круговой диаграммы в Excel
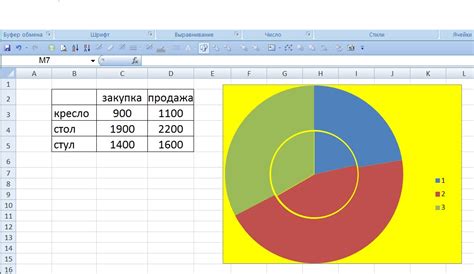
Сохранение круговой диаграммы в Excel:
1. Нажмите правой кнопкой мыши на круговую диаграмму, которую вы хотите сохранить.
2. В контекстном меню выберите опцию "Сохранить как изображение".
3. Укажите путь и имя файла для сохранения диаграммы.
4. Выберите формат файла изображения (например, PNG, JPEG или GIF).
5. Нажмите кнопку "Сохранить".
Теперь ваша круговая диаграмма сохранена как изображение и может быть использована в других документах или презентациях.
Экспорт круговой диаграммы из Excel:
1. Выделите круговую диаграмму, которую вы хотите экспортировать.
2. Нажмите правой кнопкой мыши на выделенную диаграмму и выберите опцию "Копировать".
3. Откройте другое приложение, такое как Microsoft Word или PowerPoint, в котором вы хотите использовать диаграмму.
4. Вставьте диаграмму в другое приложение, нажав правой кнопкой мыши и выбрав опцию "Вставить".
5. Выполните дополнительные настройки и форматирование, если необходимо.
Теперь ваша круговая диаграмма успешно экспортирована из Excel и может быть использована в другом приложении по вашему усмотрению.
Следуя этим простым шагам, вы можете сохранить и экспортировать круговую диаграмму в Excel, чтобы использовать ее для других целей. Не забывайте, что вы также можете настроить диаграмму, изменить ее внешний вид и добавить подписи перед сохранением или экспортом.