Лепестковая диаграмма – это графическое представление данных, которое позволяет сравнить значения разных параметров в одной диаграмме. Она показывает, как каждая категория соотносится с общим целым и как они влияют друг на друга. Лепестковая диаграмма является отличным инструментом для визуализации и анализа данных, особенно в бизнесе и менеджменте.
В этом подробном руководстве мы расскажем вам, как создать лепестковую диаграмму в Excel. Начнем с того, что откроем программу Excel и создадим новую таблицу. Затем мы введем данные, которые хотим отобразить на диаграмме. Обратите внимание, что данные должны быть числовыми значениями или процентами, чтобы диаграмма была осмысленной.
После ввода данных, выберите диаграмму «Лепестковая» из меню «Вставка». Затем выберите тип лепестковой диаграммы, который соответствует вашим потребностям, например, стандартный или радиальный. После этого вы увидите готовую лепестковую диаграмму на вашем рабочем листе Excel.
Вы можете настроить свою лепестковую диаграмму, чтобы сделать ее более понятной и информативной. Выберите элементы диаграммы, такие как легенду, оси, метки и шрифты, и настройте их с помощью инструментов форматирования Excel. Вы также можете изменить цвета и стили элементов, чтобы сделать диаграмму более привлекательной визуально.
Теперь у вас есть все необходимые знания, чтобы создать лепестковую диаграмму в Excel. Попробуйте использовать эту мощную визуализацию данных в своих проектах и исследованиях. Лепестковая диаграмма поможет вам лучше понять взаимосвязь между различными параметрами и принять более обоснованные решения на основе данных.
Что такое лепестковая диаграмма?

Лепестковая диаграмма часто используется для сравнения и анализа данных, а также для иллюстрации пересечений и взаимодействий между различными наборами информации. Она может быть полезным инструментом в различных областях, включая бизнес, маркетинг, управление проектами, образование и многое другое.
Лепестковая диаграмма состоит из нескольких пересекающихся окружностей или эллипсов, каждый из которых представляет определенную категорию или группу. Области пересечений показывают, какие элементы принадлежат одновременно нескольким группам, а непересекающиеся области представляют уникальные элементы каждой группы.
Создание лепестковой диаграммы в Excel может быть полезным способом визуализации данных и облегчения понимания сложных взаимосвязей. Следуя подробному руководству, вы сможете создать красочные и информативные лепестковые диаграммы, которые помогут вам анализировать и представлять данные в удобной форме.
Раздел 1: Подготовка данных

Перед тем, как создать лепестковую диаграмму в Excel, необходимо подготовить данные для анализа. В этом разделе мы рассмотрим несколько важных шагов.
- Создайте новую рабочую книгу в Excel и назовите ее. Если у вас уже есть данные, откройте соответствующий файл.
- Введите заголовки столбцов для каждой категории данных. Например, если вы представляете результаты опроса, заголовки могут быть "Вопросы" и "Ответы".
- Заполните ячейки данными. Убедитесь, что данные соответствуют выбранной категории и представлены в удобном формате.
- Проверьте данные на наличие ошибок и пропущенных значений. Если обнаружите ошибку, исправьте ее или удалите соответствующую ячейку.
- Выделите ячейки с данными, которые хотите использовать для создания лепестковой диаграммы.
После завершения этих шагов вы будете готовы к созданию лепестковой диаграммы в Excel. Перейдите к следующему разделу этой статьи, чтобы узнать, как этот процесс выполняется.
Создание таблицы с данными

Прежде чем приступить к созданию лепестковой диаграммы в Excel, необходимо создать таблицу с данными.
Таблица является основой для построения диаграммы и содержит информацию, которую вы хотите визуализировать. Для создания таблицы в Excel выполните следующие шаги:
- Откройте новый документ Excel или выберите существующий.
- Выделите ячейки, в которых вы хотите разместить данные.
- Введите данные в выбранные ячейки. Каждая строка таблицы должна представлять отдельный набор данных.
- Присвойте заголовки столбцам, чтобы легче было идентифицировать каждую категорию данных.
Пример таблицы с данными:
| Категория | Значение |
|---|---|
| Категория 1 | 10 |
| Категория 2 | 15 |
| Категория 3 | 7 |
| Категория 4 | 12 |
После создания таблицы с данными, вы можете приступить к построению лепестковой диаграммы в Excel.
Форматирование данных

После того, как вы создали лепестковую диаграмму в Excel, вы можете приступить к форматированию данных, чтобы сделать график более понятным и привлекательным. Вот несколько способов, как можно форматировать данные на лепестковой диаграмме:
- Изменение цвета и стиля лепестков: Вы можете изменить цвет и стиль каждого лепестка диаграммы, чтобы сделать его более ярким и привлекательным. Нажмите правой кнопкой мыши на лепесток и выберите "Форматировать точку данных" для изменения цвета, ширины границы и других свойств.
- Добавление подписей и меток данных: Чтобы сделать лепестковую диаграмму более информативной, вы можете добавить подписи и метки данных. Вы можете выбрать, что отображать: значения, проценты или оба. Также вы можете добавить подписи для каждого лепестка с помощью функции "Изменить метку данных".
- Изменение осей: Если вы хотите изменить масштаб осей на лепестковой диаграмме, вы можете это сделать, выбрав оси и нажав правую кнопку мыши для изменения параметров осей, таких как минимальное и максимальное значение, шаг деления и другие.
- Добавление легенды: Если вам нужно обозначить разные категории на лепестковой диаграмме, вы можете добавить легенду. Выберите график, перейдите на вкладку "Вставка" и выберите функцию "Легенда". Выберите тип легенды, который наиболее подходит для вашей диаграммы.
- Применение тем оформления: Excel предлагает различные темы оформления, которые изменяют цвета, шрифты и другие стили элементов диаграммы. Вы можете выбрать тему оформления, которая соответствует вашей презентации или создать собственную тему.
Эти способы форматирования помогут сделать вашу лепестковую диаграмму более наглядной, информативной и привлекательной для аудитории. Используйте их в сочетании, чтобы создать профессиональный и эффективный график в Excel.
Раздел 2: Создание диаграммы

Для создания лепестковой диаграммы в Excel следуйте этим простым шагам:
- Откройте Excel и создайте новую таблицу с данными, которые вы хотите включить в диаграмму.
- Выделите ячейки с данными и заголовками, которые вы планируете использовать для создания диаграммы.
- Выберите вкладку "Вставка" в верхнем меню Excel.
- В группе "Диаграмма" на вкладке "Вставка" нажмите на кнопку "Диаграмма".
- В открывшемся окне выберите лепестковую диаграмму из списка доступных типов диаграмм.
- Нажмите кнопку "ОК".
- Диаграмма будет автоматически вставлена в вашу таблицу Excel.
- Настройте внешний вид диаграммы, используя доступные инструменты форматирования в Excel.
- Добавьте заголовок и подписи к оси, если это необходимо.
- Сохраните документ и поделитесь им с другими людьми, если это необходимо.
Следуя этим шагам, вы сможете легко создать лепестковую диаграмму в Excel и представить ваши данные в ясной и наглядной форме.
Выбор типа диаграммы
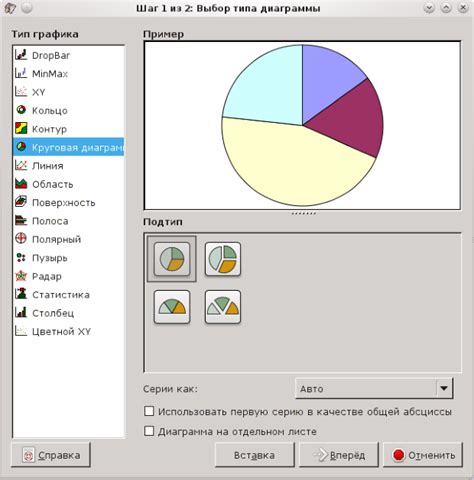
При создании лепестковой диаграммы в Excel важно правильно выбрать тип диаграммы, чтобы передать нужную информацию и достичь нужной визуальной составляющей. Возможные типы диаграмм, которые можно использовать в качестве основы для создания лепестковой диаграммы, включают:
| Группированная столбчатая диаграмма | Позволяет сравнить значения различных категорий и отслеживать их изменения со временем. |
| Круговая диаграмма | Отображает доли или процентное соотношение данных в целом. |
| Линейная диаграмма | Подходит для отслеживания трендов и показывает изменение значений на оси X в зависимости от изменений на оси Y. |
| Рассеяние (точечная) диаграмма | Позволяет исследовать взаимосвязь между двумя переменными и обнаруживать аномалии в данных. |
| Штриховая диаграмма | Показывает изменение значений в разных категориях, а также их относительное положение. |
Выбор типа диаграммы зависит от целей визуализации данных и предпочтений автора, а также от специфики данных, которые нужно представить в лепестковой диаграмме.