Microsoft Word - один из самых популярных текстовых редакторов, который широко используется как в офисной работе, так и в повседневной жизни. Как часто приходится делать рисунки, графики и диаграммы в Word? Если вы хотите создать линейку с помощью этого редактора, мы готовы поделиться с вами несколькими простыми шагами и советами.
В первую очередь, откройте Microsoft Word и создайте новый документ или откройте существующий. Далее, выберите вкладку "Вставка" в верхнем меню и найдите группу инструментов "Формы". В этой группе вы увидите иконку "Линейка". Нажмите на нее, чтобы выбрать нужный стиль и длину линейки.
Если вы хотите настроить линейку более подробно, вы можете воспользоваться функцией "Формат линейки". Для этого, щелкните правой кнопкой мыши на линейке и выберите пункт "Формат линейки". В открывшемся окне вы сможете установить единицы измерения, расположение относительно текста и многое другое.
Удачи в создании линейки в Word! Помните, что использование линейки может значительно упростить работу с текстом и графиками, особенно если вам нужно отобразить определенные размеры или масштабы.
Подготовка к созданию линейки в Word
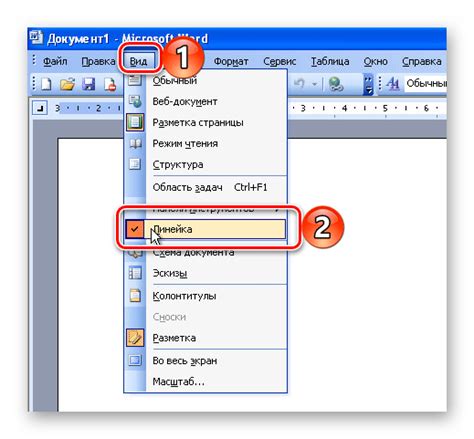
Microsoft Word предоставляет возможность создания различных графических элементов, включая линейки, которые могут быть полезны при создании документов, в которых требуется указывать размеры или деления. Перед тем как приступить к созданию линейки в Word, необходимо выполнить несколько подготовительных шагов.
Шаг 1: Открыть Microsoft Word
Первым шагом является открытие программы Microsoft Word на вашем компьютере. Если у вас на устройстве не установлена программа, вам следует ее установить.
Шаг 2: Выбрать пустой документ
После открытия Microsoft Word вам необходимо выбрать опцию "Создать новый документ" или "Новый документ". Перед вами появится пустой лист, на котором вы сможете создать линейку.
Шаг 3: Включить режим разработчика
Для создания линейки в Word необходимо включить режим разработчика. Чтобы это сделать, перейдите на вкладку "Файл" в верхнем левом углу программы, выберите "Параметры", затем "Настройки ленты". В открывшемся окне вы увидите список вкладок. Убедитесь, что "Разработчик" отмечен галочкой и нажмите "ОК". После этого на главной панели Word появится вкладка "Разработчик".
Шаг 4: Создать новую группу элементов управления
Дальше вам потребуется создать новую группу элементов управления, которая будет содержать линейку. Найдите вкладку "Разработчик" на главной панели Word и выберите "Вставка". В открывшемся меню выберите "Группа элементов управления". Появится небольшое окно, где вам нужно будет нажать "ОК".
Шаг 5: Добавить элементы управления к группе
Теперь вам необходимо добавить элементы управления к созданной группе. На главной панели Word найдите вкладку "Разработчик", выберите "Вставка" и затем выберите необходимые элементы управления, например, "Поворот" или "Линия". Добавленные элементы управления можно настроить и перемещать в рамках линейки.
После выполнения этих подготовительных шагов вы будете готовы начать создание линейки в Microsoft Word.
Выбор нужного шаблона
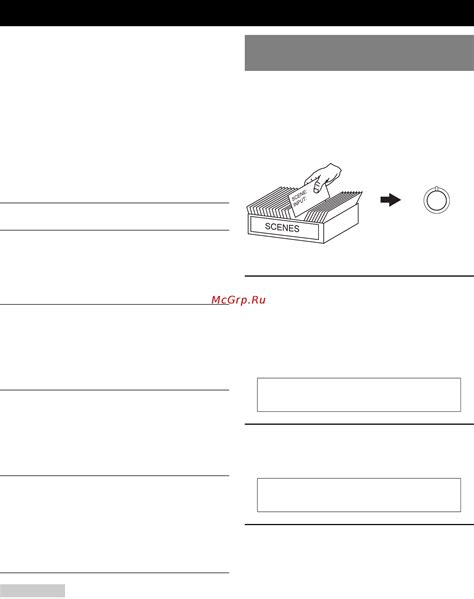
Для начала работы с шаблонами, откройте программу Word и нажмите на вкладку "Файл". Затем выберите "Новый" для открытия окна "Создание нового документа". В этом окне вы увидите различные категории шаблонов, включая документы, письма, отчеты, резюме и другие.
Если вы ищете шаблон, который заранее содержит изображение линейки, вы можете воспользоваться поиском, введя ключевое слово "линейка" в поле поиска. После этого нажмите кнопку "Найти" и Word отобразит все доступные шаблоны, связанные с линейкой.
Просмотрите список шаблонов, чтобы найти наиболее подходящий вариант. Вы можете щелкнуть на каждом из них, чтобы увидеть предварительный просмотр и описание. При выборе шаблона обратите внимание на его стиль, цветовую схему и компоненты, которые включены в дизайн.
Как только вы выбрали нужный шаблон, нажмите на него, чтобы открыть новый документ на основе этого шаблона. Теперь вам остается только заполнить линейку нужными данными или изменить ее в соответствии с вашими требованиями. Сохраните документ, и ваша линейка готова к использованию!
Создание основы для линейки
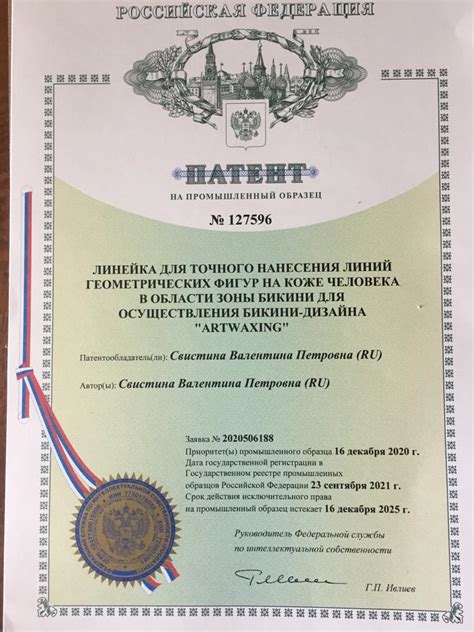
Прежде чем приступить к созданию линейки в Word, необходимо подготовить основу, на которой она будет размещаться.
1. Откройте Word и создайте новый документ. Это можно сделать, кликнув на кнопку "Создать новый документ" на главном экране программы или выбрав пункт "Новый" в меню "Файл".
2. Проверьте, что настройки страницы соответствуют вашим требованиям. Для создания линейки вам необходимо выбрать вертикальное расположение страницы. В меню "Разметка страницы" найдите и выберите пункт "Ориентация" и выберите "Альбомная" (поворот на 90 градусов). Настройте также поля страницы, чтобы они отображались только на одной стороне.
3. Если вы хотите добавить заголовок или подпись к линейке, создайте соответствующие элементы на вашей основе. Вы можете использовать функции форматирования текста, такие как жирный или курсив, чтобы выделить текст в заголовке или подписи.
4. Разместите основу для линейки в верхней или нижней части страницы, в зависимости от ваших предпочтений. Для этого можно вставить разрыв страницы перед началом основы и после окончания основы линейки. Чтобы вставить разрыв страницы, выберите вкладку "Разметка" в меню "Страница" и выберите "Разрывы" из списка опций. Затем выберите "Следующая страница" из раскрывающегося списка.
5. Если вы хотите, чтобы основа линейки была центрирована по вертикали на странице, выравнивайте текст или элементы основы. Для этого можно использовать функцию выравнивания по центру из панели инструментов.
Готовая основа для линейки создана! Теперь вы можете приступить к созданию самой линейки, следуя дальнейшим шагам и инструкциям.
Создание таблицы
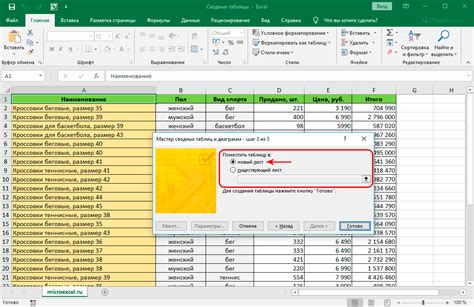
Чтобы создать таблицу, следуйте этим простым шагам:
- Откройте документ Word, в котором вы хотите создать линейку.
- Выберите вкладку "Вставка" в верхнем меню.
- Нажмите на кнопку "Таблица" в разделе "Таблицы".
- Выберите количество столбцов и строк для вашей таблицы.
- После создания таблицы, можно настроить ее размеры и оформление. Для этого выделите таблицу и выберите нужные параметры во вкладке "Разметка" или "Конструктор" в верхнем меню.
Теперь вы можете использовать таблицу в качестве линейки, добавлять в нее значения и форматировать их по своему усмотрению.
Закрепление линейки на странице
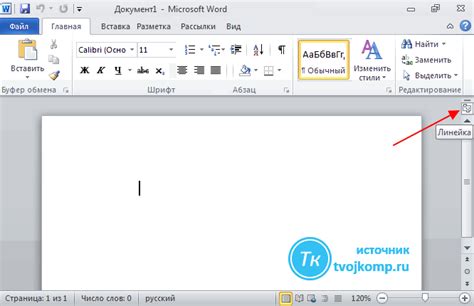
Когда вы создали линейку в Word, вам может понадобиться ее закрепить на странице, чтобы она оставалась видимой при прокрутке текста. Следуйте этим простым шагам, чтобы закрепить линейку на странице.
- Выберите линейку, щелкнув на нее левой кнопкой мыши.
- Нажмите правую кнопку мыши на линейке и выберите пункт "Закрепить линейку" в контекстном меню.
- Линейка теперь будет закреплена на странице и останется видимой, даже при прокрутке текста.
Если вы хотите отменить закрепление линейки, выполните те же самые шаги, но выберите пункт "Открепить линейку" вместо "Закрепить линейку".
Закрепление линейки на странице - это удобный способ визуального ориентира при работе с документами в Word. Используйте эту функцию для улучшения своего рабочего процесса и повышения эффективности работы.
Использование блока "Закрепить линейку"
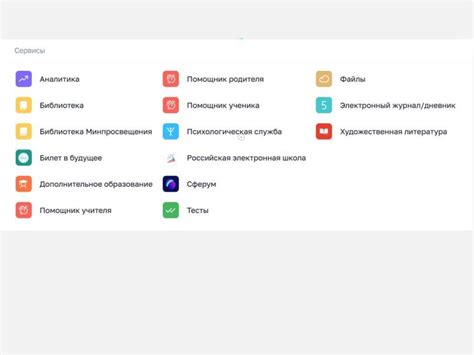
В программе Microsoft Word есть полезная функция "Закрепить линейку", которая позволяет создавать линейки разных размеров и с разными единицами измерения. Эта функция особенно полезна при работе с документами, где необходимо направлять и контролировать отступы, отступы и выравнивание текста.
Чтобы использовать эту функцию, следуйте простым шагам:
- Откройте документ Word, в котором вы хотите создать линейку.
- На верхней панели инструментов выберите вкладку "Вид".
- На вкладке "Вид" найдите группу инструментов "Показать" и щелкните на кнопке "Линейка".
- После этого появится линейка в верхней части окна Word.
- Правой кнопкой мыши щелкните на линейке и выберите пункт "Закрепить линейку".
- После этого линейка останется видимой в верхней части окна Word даже при прокрутке документа.
Теперь вы можете использовать линейку для установки отступов, выравнивания и контроля размеров элементов вашего документа. Прокручивая документ, линейка останется в верхней части окна Word, что сделает вашу работу более удобной и эффективной.
Настройка внешнего вида линейки
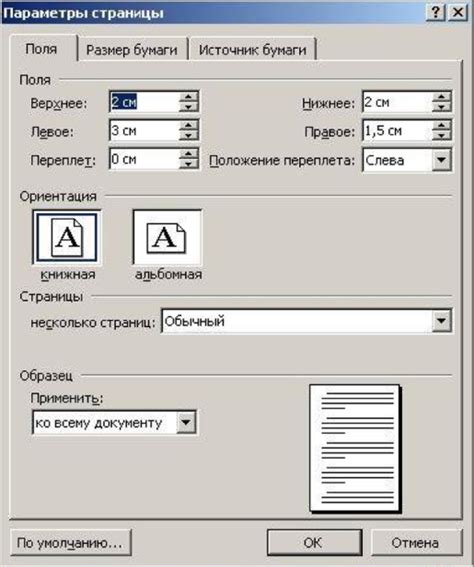
При создании линейки в Word вы можете настроить ее внешний вид, чтобы она соответствовала вашим потребностям и предпочтениям. Вот несколько шагов, которые помогут вам настроить внешний вид линейки:
- Выберите единицы измерения: Щелкните правой кнопкой мыши на линейке и выберите нужные единицы измерения, такие как сантиметры, дюймы или пиксели. Вы также можете настроить кастомные единицы измерения.
- Измените цвет и стиль: Щелкните правой кнопкой мыши на линейке и выберите "Свойства линейки". В окне настроек вы сможете изменить цвет и стиль линейки, добавить сетку или изменить ее прозрачность.
- Установите величину делений: Выберите нужную величину делений на линейке, чтобы они отображались в соответствии с вашими потребностями. Вы можете выбрать отображение делений в виде линий, точек или чисел.
- Добавьте заметки и маркеры: Вы также можете добавить на линейку заметки и маркеры, чтобы отметить важные места или сделать необходимые пометки. Щелкните правой кнопкой мыши на линейке и выберите "Добавить маркер" или "Добавить заметку".
Настройка внешнего вида линейки в Word дает вам больше контроля над ее внешним видом и помогает точнее выполнять различные задачи в документе.
Изменение стиля и цвета линейки
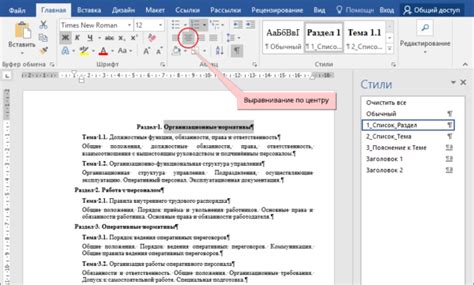
Word позволяет настроить не только длину и расположение линейки, но и ее стиль и цвет. Это позволяет пользователю создать уникальный и оригинальный дизайн документа.
Чтобы изменить стиль линейки, следуйте простым шагам:
- Выделите линейку с помощью мыши.
- Нажмите правой кнопкой мыши на линейку.
- Выберите в выпадающем меню пункт "Свойства линейки".
- В открывшемся окне "Свойства линейки" выберите желаемый стиль из списка.
- Нажмите кнопку "ОК", чтобы применить изменения.
Чтобы изменить цвет линейки, выполните следующие действия:
- Выделите линейку с помощью мыши.
- Нажмите правой кнопкой мыши на линейку.
- Выберите в выпадающем меню пункт "Свойства линейки".
- В открывшемся окне "Свойства линейки" выберите вкладку "Цвет".
- Выберите желаемый цвет из доступных вариантов или укажите собственный цвет.
- Нажмите кнопку "ОК", чтобы применить изменения.
Таким образом, вы можете легко изменить стиль и цвет линейки в Word, чтобы создать уникальный дизайн для своего документа.