AutoCAD - это программное обеспечение, широко используемое в инженерных и архитектурных сферах для создания и редактирования различных чертежей. Одним из важных вопросов при работе с AutoCAD является создание линии разреза - важного элемента чертежа, который позволяет показать внутреннюю структуру объекта.
Для создания линии разреза в AutoCAD следуйте этапам:
- Выберите инструмент линии - находится в верхней панели инструментов AutoCAD. Или можете использовать команду "линия" в командной строке.
- Указывайте точки - щелкните первую точку на чертеже, затем щелкните следующую точку, чтобы определить направление и длину линии разреза.
- Определите тип линии разреза - вы можете выбрать разные типы линий разреза, такие как сплошная, штриховая, пунктирная и другие. Это можно сделать, выбрав соответствующую опцию в настройках линии или использовав специальные команды.
- Завершите создание линии разреза - после того, как вы определили все точки и выбрали нужный тип линии разреза, нажмите кнопку "Enter" или "Esc" на клавиатуре, чтобы завершить создание.
Теперь вы знаете, как создать линию разреза в AutoCAD. Эта функция позволяет визуализировать внутреннюю структуру объекта на чертеже, что очень полезно при создании архитектурных или инженерных чертежей. Кроме того, AutoCAD предлагает множество дополнительных возможностей для работы с линией разреза, таких как изменение цвета и типа линии, добавление текстовых меток и других элементов документации.
Как создать линию разреза в AutoCAD

Для создания линии разреза в AutoCAD следуйте этим простым шагам:
- Откройте файл с моделью или создайте новый чертеж, в котором вы хотите создать линию разреза.
- Выберите инструмент "Линия" из панели инструментов или наберите команду "Линия" в строке команд.
- Установите точку начала линии разреза, щелкнув в нужном месте на чертеже.
- Установите точку конца линии разреза, переместив указатель в нужное место и щелкнув еще раз.
- Если необходимо, можно добавить еще точки, чтобы скорректировать положение и форму линии разреза.
- Завершите создание линии разреза, нажав клавишу Esc или щелкнув правой кнопкой мыши.
Созданная линия разреза будет отображаться в вашем чертеже и поможет более наглядно представить внутренние детали объекта. Вы также можете использовать различные инструменты и команды AutoCAD для дальнейшей модификации и настройки линии разреза.
Теперь вы знаете, как создать линию разреза в AutoCAD и можете использовать эту функцию для более детального и точного представления ваших чертежей.
Шаг 1: Откройте программу AutoCAD и создайте новый проект
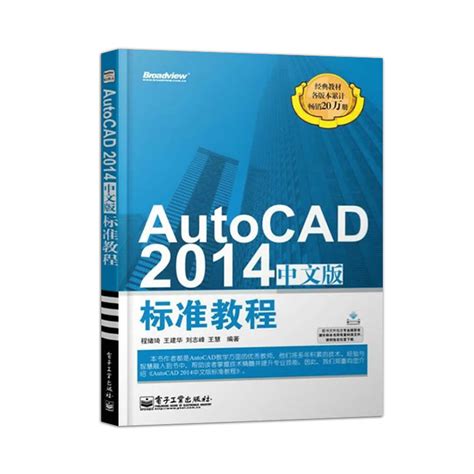
При запуске программы откроется окно AutoCAD, в котором вы сможете работать над своим проектом. Чтобы создать новый проект, выберите команду "Новый проект" из меню "Файл" или воспользуйтесь сочетанием клавиш Ctrl+N.
После этого вам будет предложено выбрать единицы измерения и шаблон проекта. Вы можете выбрать нужные вам значения или использовать значения по умолчанию. Нажмите кнопку "ОК", чтобы подтвердить свой выбор и создать новый проект.
Теперь у вас открыт новый проект в AutoCAD, и вы готовы приступить к созданию линии разреза. В следующих шагах мы рассмотрим, как это сделать.
Шаг 2: Выберите инструмент "Линия" из панели инструментов

Чтобы создать линию разреза в AutoCAD, вам необходимо выбрать инструмент "Линия" из панели инструментов. Сделать это можно следующим образом:
- Откройте программу AutoCAD на вашем компьютере.
- На верхней панели инструментов найдите и выберите вкладку "Рисование".
- В выпадающем меню выберите инструмент "Линия".
- Теперь вы можете использовать инструмент "Линия" для создания линии разреза.
Инструмент "Линия" позволяет вам рисовать прямые линии, составляющие линию разреза. Вы можете кликнуть и удерживать левую кнопку мыши, чтобы начать рисовать линию, и отпустить кнопку, чтобы закончить рисование. При необходимости вы можете рисовать линии, перпендикулярные другим линиям, или создавать линии под определенным углом.
После того, как вы выбрали инструмент "Линия" и создали линию разреза, вы можете продолжить со следующими шагами для завершения создания линии разреза в AutoCAD.
Шаг 3: Установите точку начала линии и задайте ее длину и направление
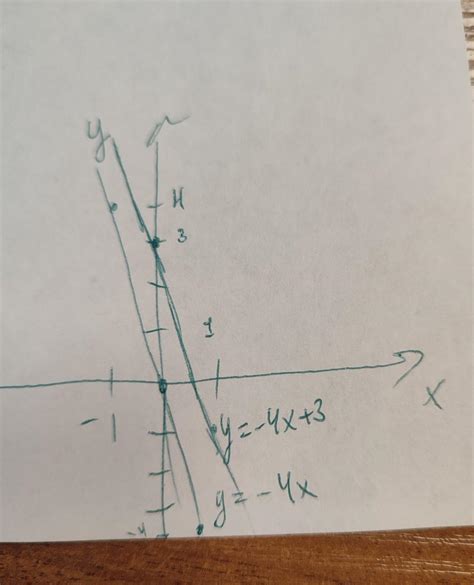
После выбора инструмента "Линия" и указания типа линии, настало время установить точку начала линии и задать ее длину и направление.
Для установки точки начала линии просто щелкните мышкой на нужном месте в чертеже. Это будет основной точкой вашей линии.
Затем вы можете выбрать один из следующих способов задания длины и направления линии:
- Ввести конкретное значение в секции "Длина" и "Направление" в верхней части экрана. Например, вы можете указать длину 10 единиц измерения и направление в градусах.
- Использовать команду "Длина" или "Направление" в верхней части экрана. Выберите инструмент, затем щелкните на стрелке возле него, чтобы открыть дополнительные опции и задать требуемые значения.
- Использовать клавиатурный ввод. Нажмите на кнопку на клавиатуре, связанную с конкретным инструментом (например, "D" для "Длина" или "A" для "Угол"), затем введите нужное значение или угол.
При необходимости вы можете также использовать дополнительные инструменты, такие как "Отношение" или "Перпендикуляр". Они позволяют задать связь между линиями или определить относительное направление.
После того, как вы установили точку начала линии и задали ее длину и направление, можно приступать к следующему шагу - завершению создания линии разреза.