Adobe Acrobat - одна из самых популярных программ для чтения и редактирования PDF-документов. Она предоставляет множество возможностей для работы с файлами, включая добавление различных элементов, таких как текст, изображения и линии. Если вам нужно нарисовать линию в Adobe Acrobat, то в этой статье мы подробно расскажем, как это сделать.
Шаг 1: Открытие документа в Adobe Acrobat
Первым шагом является открытие документа, в котором нужно добавить линию в Adobe Acrobat. Для этого запустите программу и выберите "Открыть" в верхнем меню. Затем найдите нужный файл на вашем компьютере и нажмите "Открыть".
Шаг 2: Выбор инструмента "Линия"
После открытия документа перейдите на панель инструментов в верхней части окна Adobe Acrobat. Нажмите на кнопку "Рисование" и выберите инструмент "Линия".
Шаг 3: Нарисовать линию
Теперь вы можете рисовать линию в документе. Чтобы это сделать, щелкните на месте, где вы хотите начать линию, затем удерживая левую кнопку мыши, проведите линию до места окончания. Когда вы отпустите кнопку мыши, линия будет нарисована.
Шаг 4: Сохранение и экспорт документа
После того, как вы нарисовали линию в Adobe Acrobat, вам может понадобиться сохранить изменения или экспортировать документ в другой формат. Чтобы сохранить файл, выберите "Файл" в верхнем меню, затем "Сохранить" или "Сохранить как". Если вам нужно экспортировать документ, выберите "Файл", затем "Экспорт в" и выберите нужный формат.
Теперь, когда вы знаете, как нарисовать линию в Adobe Acrobat, вы можете легко добавлять линии в свои PDF-документы, делая их более информативными и привлекательными. Используйте эту функцию, чтобы выделить особо важные элементы или провести комментарии к документу. Не забудьте сохранить свои изменения, чтобы не потерять проделанную работу!
Инструменты редактирования в Adobe Acrobat
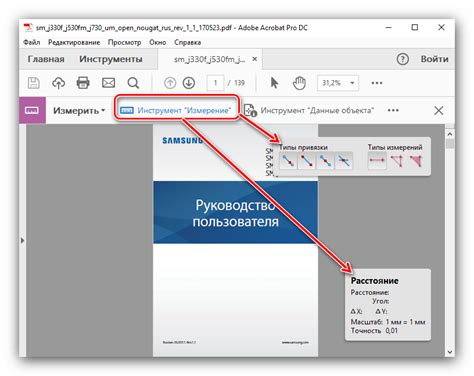
Adobe Acrobat предлагает много полезных инструментов для редактирования и улучшения документов. В этом разделе мы рассмотрим некоторые из них.
1. Инструмент "Выделение"
Инструмент "Выделение" позволяет выделять текст в документе и добавлять комментарии. Просто выделите нужный участок текста с помощью этого инструмента и выберите опцию "Добавить комментарий" для добавления своих замечаний.
2. Инструмент "Стрелка"
Инструмент "Стрелка" позволяет рисовать стрелки в документе. Это может быть полезно, например, для указания на конкретные области или объекты на странице.
3. Инструмент "Линия"
Инструмент "Линия" позволяет рисовать прямые линии в документе. Он может быть использован для разделения различных частей документа или для создания графических элементов.
4. Инструмент "Текстовое поле"
Инструмент "Текстовое поле" позволяет добавлять аннотации и комментарии в виде небольших прямоугольников с текстом. Это может быть полезно для передачи дополнительной информации или контекста.
5. Инструмент "Карандаш"
Инструмент "Карандаш" позволяет рисовать свободные линии и штрихи в документе. Это может быть полезно для создания рукописных заметок или подчеркивания важного текста.
Это лишь некоторые из инструментов редактирования, доступных в Adobe Acrobat. Используйте их с умом, чтобы улучшить свои документы и сделать работу с Adobe Acrobat более эффективной.
Обзор главных функций

Следующие функции помогут вам создать и настроить линию в Adobe Acrobat:
- Инструменты рисования: Adobe Acrobat предоставляет несколько инструментов рисования, которые позволяют создавать и редактировать линии. Одним из наиболее популярных инструментов является "Ручка" - с ее помощью можно нарисовать линию любой длины и формы.
- Настройки линии: Вы можете настроить внешний вид линии, используя различные параметры, такие как толщина, цвет и стиль линии. Наличие этих параметров позволяет создавать линии разного типа - пунктирные, сплошные или двойные.
- Функции редактирования: Adobe Acrobat также предоставляет функции редактирования, позволяющие изменить форму или положение линии. Вы можете перемещать, изменять размеры и поворачивать линию, используя инструменты "Выбор" и "Преобразовать".
- Сохранение и экспорт: После создания линии вы можете сохранить или экспортировать файл в различные форматы, включая PDF, изображение или текстовый документ. Это позволяет вам поделиться созданной линией с другими пользователями или использовать ее в других приложениях.
Adobe Acrobat предоставляет богатый набор инструментов и функций для работы с линиями в PDF-файлах. Благодаря этим возможностям вы сможете создавать профессионально выглядящие документы с графическими элементами вроде линий и стрелок.
Создание нового документа в Adobe Acrobat
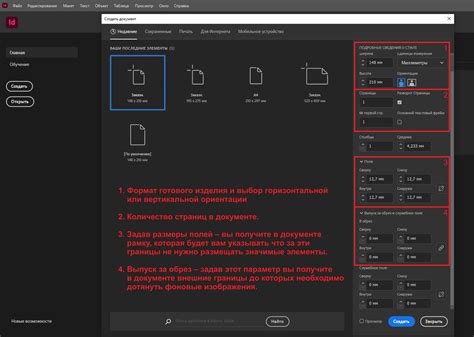
Adobe Acrobat предоставляет возможность создания новых документов, которые могут содержать текст, изображения и другие элементы. Чтобы создать новый документ в Adobe Acrobat, выполните следующие шаги:
Шаг 1: Откройте Adobe Acrobat на своем компьютере.
Шаг 2: В верхнем меню выберите "Файл", а затем "Создать".
Шаг 3: В появившемся меню выберите "Пустой документ".
Шаг 4: Появится новое окно, в котором вы можете настроить параметры нового документа. Укажите имя файла и выберите расположение для сохранения.
Шаг 5: Вы также можете настроить другие параметры нового документа, например, размер страницы, ориентацию и единицы измерения.
Шаг 6: Нажмите на кнопку "Создать" или "OK", чтобы создать новый документ.
Примечание: Если у вас уже есть документ, который вы хотите открыть в Adobe Acrobat, вы можете выбрать "Открыть" вместо "Создать" во втором шаге.
Теперь у вас есть новый документ в Adobe Acrobat, который готов к редактированию и добавлению содержимого.
Импорт файлов в программу
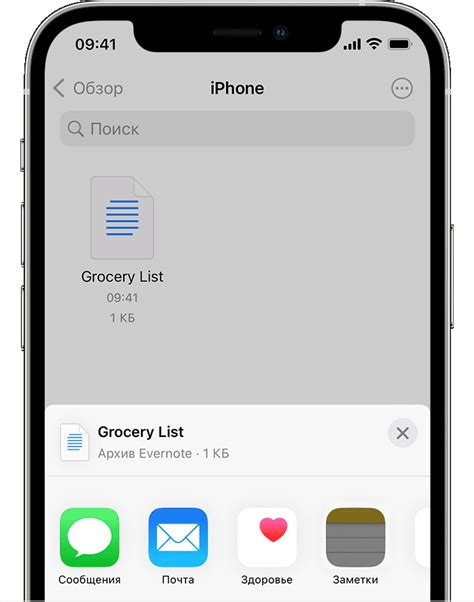
Adobe Acrobat предоставляет возможность импортировать различные типы файлов, чтобы работать с ними в программе. Импортированные файлы могут быть использованы для создания новых документов, добавления комментариев и изменений, а также для других задач.
Чтобы импортировать файл в Adobe Acrobat, выполните следующие шаги:
| 1. | Откройте программу Adobe Acrobat. |
| 2. | Нажмите на кнопку "Файл" в верхней части окна программы. |
| 3. | Выберите опцию "Открыть", чтобы открыть диалоговое окно выбора файла. |
| 4. | Перейдите к папке, где находится файл, который вы хотите импортировать. |
| 5. | Выделите файл и нажмите кнопку "Открыть". Файл будет импортирован в программу. |
После импорта файла вы можете приступить к работе с ним в Adobe Acrobat. Вы можете добавлять комментарии, выделять текст, рисовать линии и многое другое. Также вы можете сохранить изменения в файле или создать новый файл, используя импортированный контент.
Важно помнить, что перед импортом файлов в программу Adobe Acrobat, убедитесь, что вы имеете соответствующие права на использование файлов и что они не являются защищенными паролем или зашифрованными.
Рисование линий в Adobe Acrobat
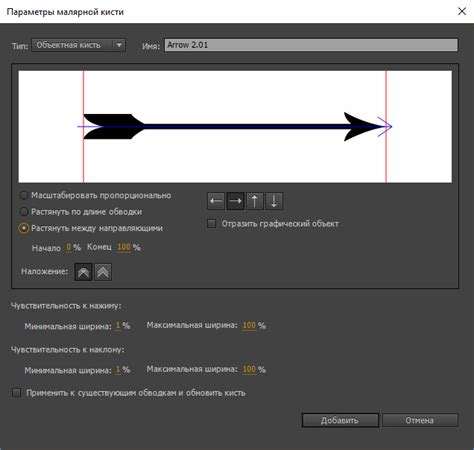
Чтобы нарисовать линию в Adobe Acrobat, следуйте следующим шагам:
- Откройте PDF-документ в Adobe Acrobat.
- Выберите инструмент "Линия". Для этого нажмите на значок "Инструменты" в верхней панели инструментов и выберите "Линия" из выпадающего меню.
- Настройте параметры линии. Вы можете выбрать толщину линии и ее цвет. Для этого нажмите на значок со стрелкой рядом с инструментом "Линия" и выберите нужные параметры в выпадающем меню.
- Нажмите на точку, где вы хотите начать рисовать линию, и удерживайте кнопку мыши. Потом перетащите курсор в нужное место и отпустите кнопку мыши.
- Повторите шаг 4, если вам нужно нарисовать еще одну линию.
- Чтобы завершить режим рисования линий, нажмите клавишу "Esc" или выберите другой инструмент.
Рисование линий в Adobe Acrobat может быть полезно во многих случаях. Например, вы можете использовать эту функцию для выделения важных частей текста или для создания схем и диаграмм.
Надеемся, что данное руководство поможет вам нарисовать линии в Adobe Acrobat и внести необходимые изменения в ваши PDF-документы.
Использование инструмента "Линия"

Инструмент "Линия" в Adobe Acrobat позволяет добавлять прямые линии на PDF-страницы. Этот инструмент очень полезен для создания отчетов, разметки документов и добавления обводок к изображениям. В этом руководстве мы рассмотрим, как использовать инструмент "Линия" и как настроить его параметры для достижения наилучшего результата.
Чтобы использовать инструмент "Линия", следуйте этим простым шагам:
- Откройте PDF-документ в Adobe Acrobat.
- Выберите инструмент "Линия" из панели инструментов. Обычно этот инструмент представлен иконкой с изображением прямой линии.
- Щелкните на странице, чтобы установить начальную точку линии.
- Удерживайте кнопку мыши и проведите линию до конечной точки.
- Отпустите кнопку мыши, чтобы завершить рисование линии.
После завершения этих шагов, вы увидите добавленную линию на странице PDF-документа. Вы можете изменить параметры линии, такие как цвет, толщина и стиль, щелкнув на инструменте "Линия" правой кнопкой мыши и выбрав "Свойства линии". В появившемся окне вы сможете настроить параметры линии в соответствии с вашими потребностями.
Инструмент "Линия" также имеет дополнительные возможности, такие как добавление стрелок к началу и концу линии. Чтобы добавить стрелку, выберите инструмент "Линия" и щелкните правой кнопкой мыши на линии. В контекстном меню выберите "Свойства линии" и перейдите на вкладку "Линия". Здесь вы найдете параметры для добавления стрелки. Отметьте флажок "Начало" или "Конец" и выберите тип стрелки из выпадающего списка.
Инструмент "Линия" также позволяет изменять угол и длину линии. Чтобы сделать это, выберите инструмент "Линия" и щелкните дважды на линии. Появится специальный режим редактирования, в котором вы сможете изменить угол и длину линии, перетаскивая и растягивая ее конечные точки.
Использование инструмента "Линия" в Adobe Acrobat дает вам большую гибкость и контроль над созданием прямых линий в PDF-документах. Используйте этот инструмент для разных целей, таких как разметка документов, добавление стрелок к изображениям или создание интерактивных элементов.