Лист черчения - один из важных элементов проектной документации, который помогает визуализировать различные аспекты проекта. В программе Microsoft Word вы можете легко создать профессионально оформленный лист черчения, который будет соответствовать всем требованиям и стандартам.
Следуя простым шагам, вы сможете создать лист черчения с помощью функций и инструментов, доступных в программе Word. Вам не понадобятся специальные знания или навыки в области графического дизайна, так как Word предоставит вам все необходимые инструменты для создания профессионального вида чертежа.
Важно помнить, что создание листа черчения - это искусство и наука одновременно. Вы должны стремиться к точности и ясности в изображении, а также следить за соответствием чертежа спецификации проекта. Внимательно следуйте предложенным ниже шагам и вам удастся создать профессионально оформленный лист черчения в Word.
Что такое лист черчения?

Лист черчения служит важным инструментом для инженеров, архитекторов и других специалистов, занимающихся разработкой и проектированием различных систем, изделий и сооружений. Он позволяет представить информацию в графическом виде, что облегчает понимание и восприятие сложных конструкций и деталей.
На листе черчения могут быть отображены различные элементы, такие как линии, символы, текстовые поясняющие записи и другие детали, необходимые для полного и точного описания предметов, которые должны быть созданы или изготовлены. Кроме того, лист черчения может содержать информацию о масштабе, названии проекта, дате создания и других характеристиках.
Использование листа черчения позволяет стандартизировать процесс создания технических чертежей и обеспечить единообразный подход к их разработке и интерпретации. Это помогает улучшить эффективность работы, уменьшить возможные ошибки и несоответствия, а также обеспечивает более удобное сотрудничество и обмен информацией между различными специалистами.
Важно отметить, что с развитием компьютерных технологий и программ для проектирования, традиционные бумажные листы черчения все чаще заменяются электронными форматами, такими как CAD (Computer-Aided Design) файлы. Однако, лист черчения по-прежнему остается важным элементом проектирования и инженерии.
Шаг 1: Открытие программы Word
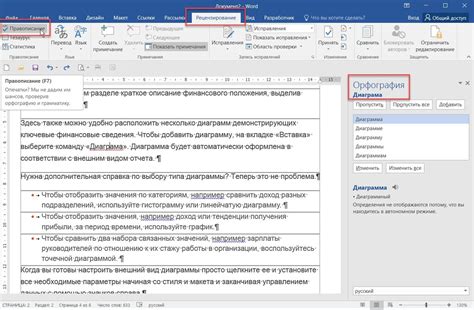
Перед созданием листа черчения в Word необходимо открыть программу. Вот несколько способов запуска Word:
- Найдите ярлык Word на рабочем столе или в меню «Пуск» и дважды щелкните по нему.
- Нажмите клавишу «Win» на клавиатуре и начните вводить «Word» в поисковую строку. Затем выберите программу Word из списка результатов.
- Если Word у вас уже открыт или был запущен ранее, щелкните правой кнопкой мыши на значке Word в панели задач и выберите «Microsoft Word» из выпадающего меню.
После того как программа Word откроется, вы можете приступить к созданию листа черчения.
Как найти программу Word?

1. Используйте поиск.
Для начала, вы можете воспользоваться функцией поиска в ОС Windows, чтобы найти программу Word. Просто нажмите на кнопку "Пуск" в левом нижнем углу экрана и начните вводить в поисковую строку "Word". После этого вам будут показаны все установленные программы, связанные с Word, включая саму программу Word и другие приложения Microsoft Office.
2. Проверьте меню "Старт".
Если вы не можете найти программу Word через поиск, попробуйте проверить меню "Старт". Часто программа Word находится в разделе "Microsoft Office". Просто откройте меню "Старт", найдите папку "Microsoft Office" и щелкните по ней. Затем найдите иконку программы Word и запустите ее.
3. Проверьте рабочий стол или панель задач.
Возможно, что вы создали ярлык для программы Word на рабочем столе или добавили его в панель задач для быстрого доступа. Просто проверьте рабочий стол и панель задач на наличие иконки с названием "Word" или символом "W" и двойным щелчком откройте программу.
Надеюсь, эти советы помогут вам найти программу Word на вашем компьютере и начать использовать ее для создания и редактирования документов.
Шаг 2: Выбор листа черчения
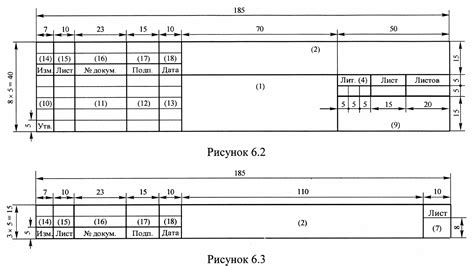
После открытия программы Word и создания нового документа, необходимо выбрать соответствующий формат листа черчения. В разделе "Размер страницы" на панели инструментов можно найти широкий выбор стандартных размеров листов. Основные варианты включают листы формата А4, А3, либо можно выбрать нестандартный размер в соответствии с конкретными требованиями.
Примечание: Необходимо учесть, что используемый размер листа должен соответствовать требованиям, установленным при выполнении чертежа, чтобы обеспечить точность и соответствие стандартам исполнения.
После выбора нужного размера листа черчения, можно переходить к следующему шагу - созданию заголовка и рамки листа. Это позволит украсить и структурировать ваш чертеж.
Как выбрать нужный формат листа черчения?

Для выбора формата листа черчения стоит учитывать следующие факторы:
- Тип задачи. Определите свою цель и тип чертежа, который вы планируете создать в Word. Разные типы чертежей могут требовать разных форматов листа: план, схема, эскиз, инженерный чертеж и т.д.
- Масштаб. Определите необходимый масштаб чертежа. Некоторые типы чертежей, такие как архитектурные планы или географические карты, могут требовать большего формата листа для отображения всех деталей.
- Количество информации. Оцените количество информации, которую вы планируете разместить на листе черчения. Если у вас есть большое количество деталей, текста или иных элементов, возможно, понадобится больший формат листа.
- Пропорции и ориентация. Выберите пропорции и ориентацию листа черчения в зависимости от ваших потребностей. Пропорции могут быть квадратными или прямоугольными, а ориентация - вертикальной (портретной) или горизонтальной (альбомной).
При выборе формата листа черчения стоит также учитывать доступность и удобство печати. Убедитесь, что выбранный формат поддерживается принтером, и имеется достаточное пространство для размещения листа в принтере.
С учетом этих факторов вы сможете правильно выбрать нужный формат листа черчения в Word и создать качественный и удобочитаемый чертеж.
Шаг 3: Разметка листа черчения
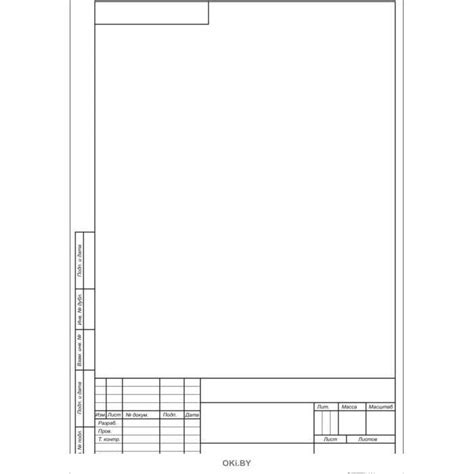
После создания заголовка и нумерации страницы, необходимо выполнить разметку листа черчения. Разметка включает в себя разделение листа на ячейки и добавление вертикальных и горизонтальных линий.
1. Настройка разметки ячеек:
Выберите вкладку "Макет страницы" в меню "Разметка" и нажмите на кнопку "Разделить", чтобы отобразить всплывающее окно с опциями разделения страницы на ячейки.
2. Разделение страницы на ячейки:
Установите нужные параметры разделения, такие как количество строк и столбцов. Например, если ваш лист черчения состоит из 12 позиций, выберите 4 строки и 3 столбца, чтобы создать 12 ячеек.
3. Разметка вертикальных линий:
Чтобы добавить вертикальные линии между ячейками, выберите вкладку "Дизайн таблицы" в меню "Таблицы" и нажмите на кнопку "Границы". Затем выберите опцию "Внутренние вертикальные границы".
4. Разметка горизонтальных линий:
Аналогичным образом добавьте горизонтальные линии, выбрав опцию "Внутренние горизонтальные границы" во вкладке "Дизайн таблицы".
5. Удаление границы листа черчения:
Если вам необходимо удалить границу вокруг всего листа черчения, выберите таблицу и нажмите правую кнопку мыши. Затем выберите опцию "Границы таблицы" и установите значения "Нет границ".
6. Доработка разметки:
Возможно, вам потребуется внести некоторые коррективы в разметку ячеек, чтобы она соответствовала вашим требованиям. Выберите ячейки, которые требуют изменений, и используйте опции вкладок "Макет страницы" и "Дизайн таблицы" для настройки размера, выравнивания и других параметров.
После выполнения этих шагов, лист черчения будет готов для заполнения соответствующей информацией и элементами чертежа.
Как разметить лист черчения в Word?

Чтобы создать лист черчения в Word, вам понадобится использовать таблицу и разметить ее соответствующим образом.
Шаги по разметке листа черчения в Word:
| Шаг 1: | Откройте документ в Word и выберите вкладку "Вставка". |
| Шаг 2: | Нажмите на кнопку "Таблица" и выберите необходимый размер таблицы. |
| Шаг 3: | Разделите таблицу на нужное количество строк и столбцов, чтобы соответствовать вашим требованиям для черчения. |
| Шаг 4: | Добавьте заголовки строк и столбцов, чтобы указать их назначение. |
| Шаг 5: | Добавьте необходимые подписи, линии, символы и другие элементы черчения внутри ячеек таблицы. |
| Шаг 6: | Отформатируйте таблицу, добавьте границы и выровняйте содержимое ячеек по центру. |
| Шаг 7: | Подберите необходимые шрифты и размеры для текста, чтобы он был читабельным и соответствовал стандартам черчения. |
| Шаг 8: | Сохраните и распечатайте ваш лист черчения в Word. |
Следуя этим шагам, вы сможете легко разметить лист черчения в Word и создать профессионально оформленный документ для использования в технических и инженерных целях.
Шаг 4: Добавление элементов черчения

На этом шаге вы можете добавить все необходимые элементы черчения на лист. Для этого выполните следующие действия:
- Выберите инструмент "Вставить" в верхней панели меню.
- В выпадающем меню выберите нужный элемент черчения, например, линейку, угольник или циркуль.
- Нажмите на нужное место на листе, чтобы добавить выбранный элемент черчения.
- Если необходимо, вы можете изменить размер или положение элемента черчения. Для этого щелкните на нем правой кнопкой мыши и выберите "Изменить размер" или "Переместить" в контекстном меню.
- Повторите эти шаги для всех нужных элементов черчения.
Не забудьте указать все размеры и размерные линии, а также добавить необходимые названия и обозначения к элементам черчения.
Как добавить линии, стрелки и надписи?

При создании листа черчения в Word, часто требуется добавить линии, стрелки и надписи для обозначения различных элементов. Вот несколько шагов, которые помогут вам сделать это:
- Выберите вкладку "Вставка" в верхнем меню.
- Нажмите на кнопку "Формы" и выберите необходимую форму из выпадающего списка.
- Нажмите на лист и удерживая левую кнопку мыши, нарисуйте требуемую линию или стрелку.
- Если вы хотите добавить надпись к своей фигуре, дважды щелкните на фигуре и введите текст.
- Чтобы изменить цвет и стиль линии или стрелки, выделите их, нажмите правой кнопкой мыши и выберите "Формат фигуры". В появившемся окне вы сможете выбрать цвет, толщину и стиль линии.
При необходимости можно повторить эти шаги, чтобы добавить дополнительные линии, стрелки и надписи на ваш лист черчения в Word.