Microsoft Word – один из самых популярных текстовых редакторов, используемых повсеместно. Он обладает множеством функций, которые даже для опытных пользователей могут быть не совсем очевидными.
Одной из таких функций, которую часто требуется использовать, является создание документов с листами, имеющими разную ориентацию – как горизонтальную, так и вертикальную. Возможно, вам понадобится создать стандартный портретный лист с вертикальной ориентацией, а на следующей странице добавить горизонтальный лист, чтобы поместить большое изображение или таблицу. Но как это сделать?
В этой пошаговой инструкции мы покажем вам, как легко и быстро создать листы с разной ориентацией в Microsoft Word, чтобы упростить вашу работу и сэкономить время.
Подготовка и настройка документа
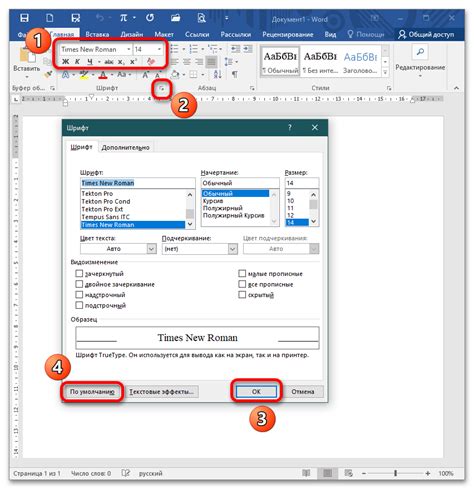
Перед тем как приступить к созданию листов с разной ориентацией в Word, необходимо правильно подготовить и настроить документ:
- Откройте программу Microsoft Word и создайте новый документ.
- Выберите вкладку "Разметка страницы" в верхнем меню программы.
- На панели инструментов выберите значок "Размер" и укажите нужный формат бумаги для этого документа.
- Далее, в этой же панели инструментов, выберите значок "Ориентация" и установите нужную ориентацию страницы: "Книжная" (вертикальная) или "Альбомная" (горизонтальная).
- Если вам необходимо, установите нужные поля для вашего документа. Для этого выберите значок "Поля" на панели инструментов и укажите необходимые размеры полей. Для листов с разной ориентацией, возможно, потребуется установить разные значения для полей на разных страницах.
После выполнения указанных шагов, ваш документ будет готов к созданию листов с разной ориентацией. Теперь вы можете перейти к созданию необходимых страничек с помощью инструментов Word.
Создание первого листа с другой ориентацией
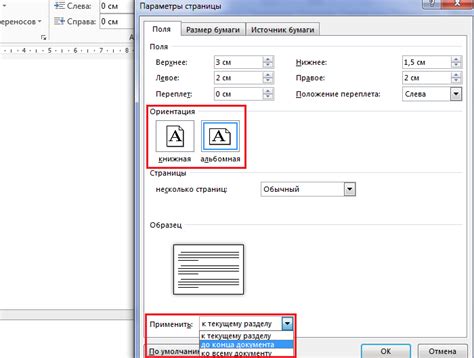
Для начала откройте программу Microsoft Word и создайте новый документ.
Затем установите нужную ориентацию страницы, выбрав вкладку "Макет страницы" в верхней части программы.
В появившемся меню выберите нужную ориентацию: "Альбомная" для горизонтальной ориентации или "Портретная" для вертикальной ориентации.
Теперь настройте поля для листа, чтобы он выглядел более пропорциональным. Для этого перейдите на вкладку "Конструктор", находящуюся справа от вкладки "Макет страницы". В появившемся меню выберите "Настройки полей".
В открывшемся окне выберите нужные значения ширины и высоты полей, а также отступы слева и справа. Часто используется следующая комбинация: ширина поля – 21.59 см, высота поля – 27.94 см, отступ слева – 2.5 см, отступ справа – 2.5 см.
После настройки полей нажмите кнопку "ОК", чтобы закрыть окно.
Теперь вы можете начать создавать содержимое вашего документа на первом листе с другой ориентацией.
Не забудьте сохранить ваш документ, чтобы не потерять проделанную работу.
Добавление и форматирование остальных листов

После создания первого листа с нужной ориентацией, можно продолжить с добавлением и форматированием остальных листов в документе Word.
1. Щелкните на месте, где хотите добавить новый лист с другой ориентацией.
2. В верхней панели меню выберите вкладку "Вставка".
3. Кликните на кнопку "Страница", которая находится в блоке "Страницы". Появится выпадающее меню с дополнительными параметрами страницы.
4. В появившемся окне "Размеры страницы" выберите нужную ориентацию страницы: "Альбомная" или "Портретная".
5. Нажмите кнопку "OK", чтобы применить выбранную ориентацию для нового листа.
6. Чтобы добавить контент на новый лист, вы можете набрать текст или вставить изображение, как обычно. Также вы можете форматировать текст на новом листе с помощью инструментов форматирования, доступных в верхней панели меню.
7. Если вам необходимо добавить еще один лист с другой ориентацией, повторите шаги 1-6.
При добавлении и форматировании остальных листов, помните, что каждый лист может иметь свои уникальные настройки, включая ориентацию, размер страницы, поля и многое другое. Используя эти инструкции, вы сможете создать документ Word с несколькими листами, каждый из которых может быть отформатирован по-разному.