Майнкрафт Лаунчер - это официальный клиент для игры Minecraft, который позволяет запускать игру и управлять учетными записями игроков. Создание логина в Майнкрафт Лаунчере является первым шагом для того, чтобы присоединиться к миллионам игроков по всему миру и начать свое приключение в блоковом мире.
Чтобы создать логин в Майнкрафт Лаунчере, вам необходимо перейти на официальный сайт игры и нажать на кнопку "Создать учетную запись". Затем следуйте инструкциям на экране, чтобы ввести свой электронный адрес, пароль и выбрать имя пользователя.
При выборе имени пользователя важно помнить, что оно должно быть уникальным. Если выбранное вами имя уже занято другим игроком, вам придется придумать другое. Вы также можете использовать разные буквы, цифры и символы, чтобы ваш ник был еще более оригинальным.
После заполнения всех необходимых данных и создания учетной записи вам останется только подтвердить свой аккаунт через электронную почту. Проверьте свою почту на наличие письма от разработчиков Minecraft и следуйте инструкциям для подтверждения аккаунта. После этого вы сможете использовать свой логин для входа в Майнкрафт Лаунчер и начать играть.
Шаг 1: Скачайте Майнкрафт Лаунчер
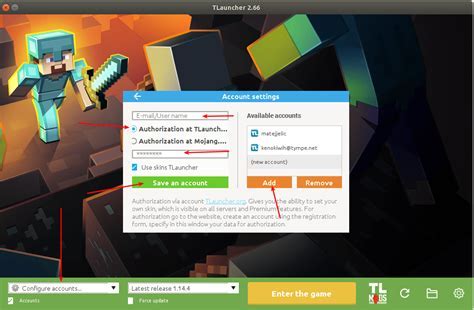
Чтобы скачать Майнкрафт Лаунчер:
- Откройте ваш любимый веб-браузер.
- Перейдите на официальный сайт Майнкрафт по адресу: https://www.minecraft.net/ru-ru/download.
- На этой странице вы увидите кнопку "Скачать". Нажмите на неё.
- Выберите платформу, на которой вы планируете запустить игру. Майнкрафт Лаунчер доступен для Windows, macOS и Linux.
- После выбора платформы, у вас будет загружен файл установки Майнкрафт Лаунчер.
- Запустите файл установки и следуйте инструкциям на экране, чтобы установить Майнкрафт Лаунчер на ваш компьютер.
После установки вы сможете запустить Майнкрафт Лаунчер и приступить к созданию своего логина.
Шаг 2: Запустите установку Майнкрафт Лаунчера

После скачивания файлов Майнкрафт Лаунчера, перейдите в папку, куда они были сохранены. Найти ее можно в папке "Загрузки" или указанной в настройках Вашего браузера.
Найдите скачанный файл Minecraft Launcher и дважды щелкните на нем, чтобы запустить установку.
Откроется окно установки Майнкрафт Лаунчера. Нажмите на кнопку "Далее", чтобы продолжить.
Прочитайте условия лицензионного соглашения и, если Вы согласны с ними, поставьте галочку возле соответствующего пункта. Затем снова нажмите на кнопку "Далее".
Выберите папку, в которую Вы хотите установить Майнкрафт Лаунчер, или оставьте предложенный вариант по умолчанию. Нажмите на кнопку "Далее".
Выберите компоненты, которые Вы хотите установить. Обычно рекомендуется оставить все компоненты выбранными, чтобы иметь доступ к полному функционалу Лаунчера. Нажмите на кнопку "Далее".
Начнется процесс установки. Дождитесь его завершения. Это может занять некоторое время, в зависимости от производительности Вашего компьютера.
По завершении установки нажмите на кнопку "Завершить". Майнкрафт Лаунчер будет готов к использованию на Вашем компьютере.
Шаг 3: Создайте учетную запись

Для начала игры в Майнкрафт вам необходимо создать учетную запись. Следуйте этим простым шагам, чтобы создать свой логин:
- Перейдите на официальный сайт Майнкрафт.
- Нажмите на кнопку "Создать учетную запись".
- Заполните необходимые поля, такие как ваше имя, дата рождения и электронная почта. Убедитесь, что вы вводите правильные данные, которые вы сможете запомнить.
- Придумайте и введите пароль для вашей учетной записи. Помните, что пароль должен быть надежным и безопасным.
- Выберите вопрос безопасности и введите ответ. Это поможет вам восстановить доступ к учетной записи, если забудете пароль.
- Прочитайте и примите условия использования.
- Нажмите на кнопку "Создать учетную запись".
Поздравляю, вы успешно создали свою учетную запись! Теперь вы можете использовать этот логин и пароль для входа в Майнкрафт Лаунчер и начать играть.
Шаг 4: Заполните данные для регистрации
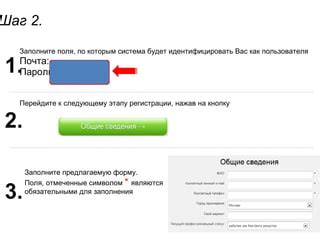
После выбора имени пользователя вы должны заполнить данные для регистрации в Майнкрафт Лаунчере. Эти данные необходимы для создания учетной записи и обеспечения безопасности вашей учетной записи.
Начните с ввода вашего электронного адреса в поле "Email". Убедитесь, что вы вводите существующий и действующий адрес электронной почты, так как на него будут отправлены данные для подтверждения и восстановления доступа к аккаунту.
Затем выберите пароль, который будет использоваться для входа в Майнкрафт Лаунчер. Пароль должен содержать не менее 8 символов и быть надежным. Рекомендуется использовать комбинацию строчных и прописных букв, цифр и специальных символов для обеспечения безопасности вашего аккаунта.
После этого повторите пароль в поле "Подтвердите пароль", чтобы исключить возможность опечатки при вводе.
Обратите внимание, что пароль является чувствительным к регистру символов. Это означает, что "TrEeHouSE" и "treehouse" будут считаться разными паролями.
Когда все данные заполнены, прочтите условия использования и политику конфиденциальности. Если вы согласны с ними, поставьте флажок рядом с соответствующими полями.
После завершения этого шага, вы будете готовы к созданию учетной записи в Майнкрафт Лаунчере и началу своего путешествия в блоковом мире игры.
Шаг 5: Подтвердите свою учетную запись
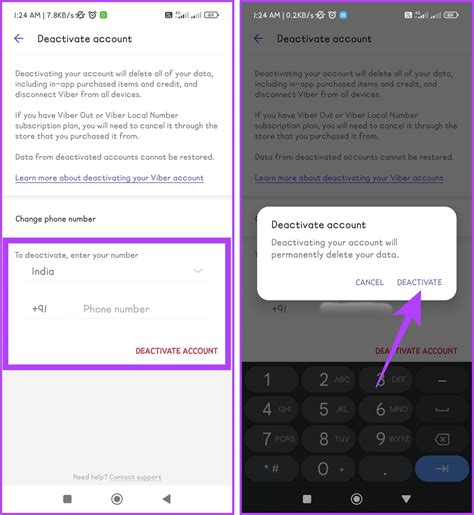
После заполнения всех необходимых полей в процессе создания вашей учетной записи в Майнкрафт Лаунчере, вам необходимо подтвердить свою учетную запись. Это важный шаг, который поможет вам обеспечить безопасность вашей учетной записи и защитить ее от несанкционированного доступа.
Для подтверждения учетной записи вам нужно перейти на электронную почту, указанную при регистрации. Там вы найдете письмо от Майкрософт с запросом на подтверждение учетной записи. Откройте это письмо и следуйте инструкциям внутри.
Внутри письма вы найдете ссылку, по которой нужно перейти, чтобы подтвердить свою учетную запись. Нажмите на эту ссылку и она откроет веб-страницу подтверждения учетной записи Майкрософт.
| Примечание: | Если вы не нашли письмо во входящих, проверьте папку со спамом или вкладку "Социальная реклама". Если письмо все еще не найдено, вы можете запросить повторное отправление письма о подтверждении, нажав на ссылку "Переотправить письмо о подтверждении" на странице вашей учетной записи. |
После подтверждения учетной записи вы будете перенаправлены на страницу подтверждения, которая сообщит вам, что ваша учетная запись подтверждена успешно. Теперь вы можете использовать вашу учетную запись для входа в Майнкрафт Лаунчер и наслаждаться игрой в своем любимом мире Майнкрафта.
Шаг 6: Войдите в Майнкрафт Лаунчер
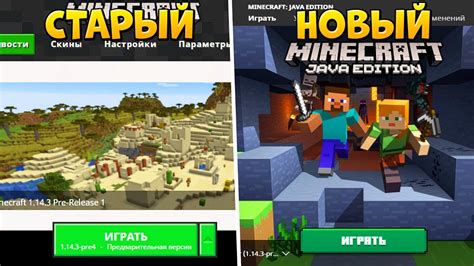
Теперь, когда у вас есть свой аккаунт и логин-пароль, вы готовы войти в Майнкрафт Лаунчер и начать играть.
1. Запустите Майнкрафт Лаунчер на вашем компьютере. Обычно его значок находится на рабочем столе или в меню "Пуск".
2. В открывшемся окне Майнкрафт Лаунчера введите свой логин и пароль в соответствующие поля. Убедитесь, что вы вводите их осторожно и без ошибок.
3. Нажмите кнопку "Войти", чтобы войти в аккаунт. Если вы ввели правильные данные, то Майнкрафт Лаунчер успешно авторизирует вас в системе.
4. Теперь вы можете выбрать версию Майнкрафта, с которой хотите играть. Обычно вы можете выбрать последнюю стабильную версию или другие доступные вам варианты.
5. После выбора версии нажмите кнопку "Играть", чтобы запустить Майнкрафт. Откроется специальное окно игры, где вы сможете начать игровой процесс.
Примечание: Если у вас возникли проблемы с входом в аккаунт или вы забыли свой логин или пароль, вы можете восстановить доступ к аккаунту, следуя инструкциям на официальном сайте Mojang, разработчиков Майнкрафта.
Теперь, когда вы вошли в Майнкрафт Лаунчер, вы готовы наслаждаться увлекательным миром блоков и приключений, которые предлагает эта игра.
Шаг 7: Создайте свой логин
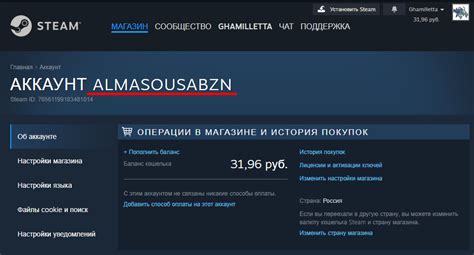
Когда вы открываете Майнкрафт Лаунчер, вы увидите поле для ввода логина и пароля. Введите выбранный логин в поле "Логин". Если логин уже занят, система предложит вам выбрать другой логин.
Помните, что логин является общедоступным и будет виден другим игрокам в многопользовательском режиме. Поэтому выбирайте логин, который не содержит вашего настоящего имени, контактной информации или другой личной информации. Лучше использовать никнейм или псевдоним.
Пример:
Если ваше имя - Иван Иванов, не используйте логин "ivanivanov". Лучше выбрать что-то уникальное, например "CraftMaster2000".
После того, как вы заполнили поле "Логин", введите свой пароль в соответствующее поле. Пароль должен быть надежным и надежно хранимым. Используйте комбинацию букв, цифр и специальных символов для обеспечения безопасности вашей учетной записи.