Плейлист m3u – это текстовый файл, который содержит список аудио файлов, предназначенных для воспроизведения музыки. Создание плейлиста m3u может быть полезным, если вы хотите организовать свою музыку по определенным критериям, создать собственные миксы или поделиться списком песен с друзьями.
В этой подробной инструкции мы рассмотрим, как создать плейлист m3u на компьютере с помощью текстового редактора. Вам понадобится основное знание файловой структуры и умение сохранять файлы в определенном формате.
Для начала, откройте текстовый редактор на вашем компьютере. Вы можете использовать любой доступный редактор, такой как Notepad (для Windows), TextEdit (для macOS) или любой другой аналогичный инструмент.
Затем создайте новый пустой файл и сохраните его с расширением ".m3u". Это позволит вашему компьютеру распознать файл как плейлист m3u.
Создание плейлиста m3u: пошаговая инструкция для начинающих

Чтобы создать плейлист m3u, выполните следующие шаги:
Шаг 1: Создайте новый текстовый документ
Откройте программу для работы с текстовыми документами, например, «Блокнот» на Windows или «Текстовый редактор» на macOS. Создайте новый пустой файл.
Шаг 2: Добавьте информацию о плейлисте
В начале документа добавьте информацию о плейлисте. Напишите строку #EXTM3U, чтобы указать, что это плейлист формата m3u.
Шаг 3: Добавьте пути к аудиофайлам
Добавьте пути к аудиофайлам, которые вы хотите включить в плейлист. Пути указываются относительно расположения плейлиста. Например, если ваш плейлист и аудиофайл находятся в одной папке, просто напишите название файла, например, song.mp3. Если аудиофайл находится в другой папке, укажите путь относительно плейлиста.
Шаг 4: Повторите шаг 3 для каждой композиции
Повторите шаг 3 для каждой композиции, которую вы хотите добавить в плейлист. Добавьте ее путь на новой строке в документе.
Шаг 5: Сохраните документ с расширением .m3u
Сохраните документ с любым названием, но обязательно с расширением .m3u. Например, my_playlist.m3u.
Теперь у вас есть готовый плейлист m3u, который вы можете использовать для прослушивания вашей музыки. Просто откройте его в любом проигрывателе, который поддерживает формат m3u, и наслаждайтесь своими любимыми треками.
Шаг 1. Выбор плеера для прослушивания музыки

На рынке существует множество плееров, и вам следует выбрать тот, который наиболее соответствует вашим потребностям. В некоторых случаях, ваш выбор плеера может зависеть от операционной системы, которую вы используете.
Некоторые популярные плееры для прослушивания музыки включают:
- Winamp: Один из старейших и наиболее популярных плееров для Windows. Он предлагает широкий набор функций и поддерживает множество аудио форматов.
- iTunes: Плеер, разработанный для Mac и iOS устройств. Он также доступен на Windows и предлагает удобное управление библиотекой музыки.
- VLC Media Player: Универсальный плеер, поддерживающий большое количество аудио и видео форматов. Он работает на различных операционных системах, включая Windows, Mac и Linux.
- foobar2000: Легковесный плеер с мощными возможностями настройки. Он предлагает высокое качество звука и имеет поддержку множества аудио форматов.
Выбрав плеер для прослушивания музыки, вы можете перейти к следующему шагу - созданию плейлиста m3u.
Шаг 2. Подготовка музыкального материала для плейлиста
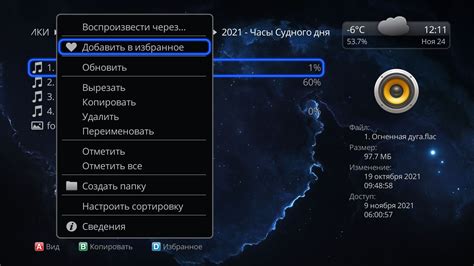
Прежде чем создать плейлист m3u, вам потребуется подготовить музыкальные файлы для него. Вот несколько шагов, которые помогут вам в этом процессе:
- Выберите музыкальные композиции, которые вы хотите добавить в плейлист. Учитывайте свои предпочтения и настроение, чтобы создать плейлист, который будет приятен для вас.
- Проверьте формат файлов. Формат m3u поддерживает различные типы аудиофайлов, такие как mp3, wav, flac и другие. Убедитесь, что ваши файлы соответствуют этим форматам.
- Организуйте файлы в удобную для вас структуру папок или директорий. Например, можно создать папку "популярная музыка" и внутри нее разделить файлы по жанрам или исполнителям.
- Проверьте все файлы на наличие ошибок или повреждений. Если вы заметите, что файл не воспроизводится, возможно, он поврежден. В таком случае, замените его на исправную версию.
После завершения этих шагов у вас будет подготовленный музыкальный материал для создания плейлиста m3u. Готовые файлы можно легко добавить в плейлист и наслаждаться прослушиванием вашей любимой музыки.
Шаг 3. Создание пустого файла m3u
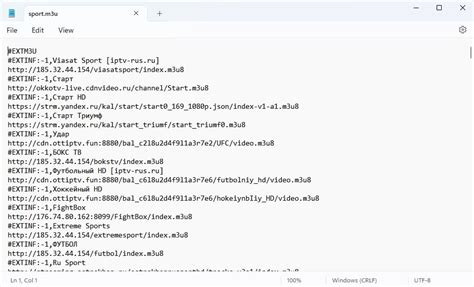
Для создания плейлиста m3u необходимо создать пустой текстовый файл с расширением .m3u. Для этого следуйте инструкциям:
- Откройте текстовый редактор на вашем компьютере. Вы можете использовать стандартный блокнот или другую программу, поддерживающую сохранение в формате .txt.
- Создайте новый файл, выбрав пункт "Создать" или нажав комбинацию клавиш Ctrl + N.
- Сохраните файл с расширением .m3u, указав имя плейлиста. Например, "моя_музыка.m3u".
- Убедитесь, что тип файла выбран как "Все файлы" или "Text Documents" (текстовые документы) для сохранения файла в правильном формате.
- Нажмите кнопку "Сохранить" для создания пустого файла m3u.
Теперь у вас есть пустой файл m3u, который можно открыть в любом медиаплеере и заполнить списком ваших любимых музыкальных треков.
Шаг 4. Добавление треков в плейлист

Теперь, когда у вас есть пустой файл .m3u, можно приступать к добавлению треков в плейлист. Для этого вам понадобится знать путь к файлам с музыкой, которые вы хотите добавить.
Добавление треков в плейлист осуществляется следующим образом:
- Откройте файл .m3u с помощью текстового редактора.
- Каждая строка плейлиста должна содержать полный путь к файлу с музыкой. Если файлы с музыкой находятся в одной папке с плейлистом, то достаточно указать только название файла, например:
- Если файлы находятся в разных папках, укажите полный путь к файлу относительно плейлиста или абсолютный путь, например:
01_песня1.mp3
C:\Моя музыка\альбом1\02_песня2.mp3
Обратите внимание, что каждую строку плейлиста следует начинать с символа #. Также возможно использование комментариев – строки, которые начинаются с символа # и не влияют на содержимое плейлиста. Они используются, например, для пояснений или описания файлов музыки.
После того, как вы добавили все необходимые треки в плейлист, сохраните файл .m3u и закройте его. Теперь ваш плейлист готов к использованию.