Макет печатной формы является важной частью любой программы, работающей с данными. Он определяет, как будет выглядеть документ при его печати или экспорте в другие форматы. Возможность создания и настройки макетов печатных форм в 1С 8.3 позволяет пользователям адаптировать программу под свои нужды и требования.
1С 8.3 - это универсальная система автоматизации бизнеса, предоставляющая возможность вести учет, анализировать данные и организовывать рабочие процессы. При работе с 1С 8.3 пользователи могут столкнуться с необходимостью создания и настройки печатных форм для различных документов.
В данной подробной инструкции мы рассмотрим основные шаги по созданию макета печатной формы в 1С 8.3. Мы покажем, как добавить и настроить поля, заголовки и футеры, а также как привязать данные к макету. Следуя этим шагам, вы сможете создать макет печатной формы, который будет соответствовать вашим требованиям и поможет вам в работе с данными в 1С 8.3.
Как создать макет печатной формы в 1С 8.3
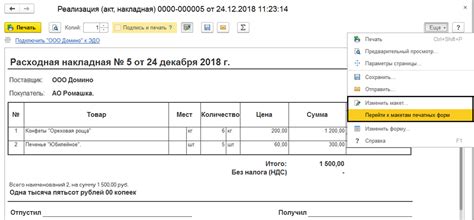
Шаг 1. Откройте нужный документ или справочник в 1С 8.3. Выберите пункт меню "Файл" и выберите опцию "Сохранить как".
Шаг 2. В открывшемся окне выберите пункт "Создать макет формы".
Шаг 3. В следующем окне укажите имя для нового макета и выберите тип формы (например, "Табличная форма" или "Групповая форма"). Нажмите кнопку "ОК".
Шаг 4. В открывшемся окне макета формы вы увидите пустой макет. Вы можете добавлять на него элементы, такие как текстовые поля, изображения, таблицы и т. Д. Кликните правой кнопкой мыши на макете и выберите соответствующий пункт меню для добавления нужного элемента.
Шаг 5. Для настройки свойств элемента кликните правой кнопкой мыши на нем и выберите пункт меню "Свойства". В открывшемся окне вы сможете настроить шрифт, цвет, положение и другие параметры элемента.
Шаг 6. После добавления всех нужных элементов и настройки их свойств, вы можете сохранить макет печатной формы, выбрав пункт меню "Файл" и нажав "Сохранить".
Данная инструкция поможет вам создать макет печатной формы в 1С 8.3 и использовать его в своей работе с программой. Следуйте этим шагам, и вы сможете легко настроить печать документов в 1С 8.3 с помощью собственного макета формы.
Шаг 1: Запуск программы и выбор документа

Перед тем, как приступить к созданию макета печатной формы в программе 1С 8.3, необходимо запустить программу и выбрать нужный документ, для которого будет создаваться макет. Для этого выполните следующие действия:
- Откройте программу 1С 8.3 на вашем компьютере.
- В верхнем меню программы выберите раздел "Сервис".
- В выпадающем меню выберите пункт "Макеты печатных форм".
- В открывшемся окне выберите нужный документ из списка доступных форм.
Выбранный документ может быть любым уже существующим документом в системе, для которого вы хотите создать новый макет печатной формы. Это может быть, например, документ "Заказ покупателя" или "Счет-фактура".
После выбора документа вы будете перенаправлены в специальную область программы, где можно будет создавать и настраивать макет печатной формы для выбранного документа.
На этом шаге вы уже успешно запустили программу и выбрали документ для создания макета печатной формы. Теперь можно переходить к следующему шагу - созданию макета.
Шаг 2: Выбор нужных полей и объектов
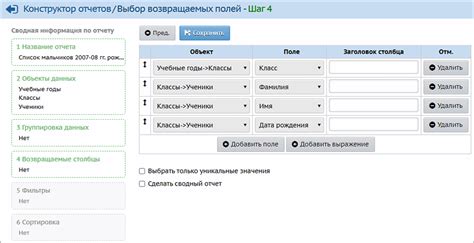
Для начала необходимо определиться с форматом документа, который вы хотите создать. На основании этого выберите объект базы данных, из которого будут браться данные для печати.
Для выбора полей и объектов используйте панель "Конструктор печатной формы" в 1С 8.3. Нажмите кнопку "Добавить поле" или "Добавить раздел", чтобы добавить нужные элементы на макет.
После добавления полей и объектов вы можете настроить их свойства и расположение на макете. Важно правильно указать их позицию, размеры и выравнивание, чтобы получить желаемый результат.
Кроме того, не забудьте связать добавленные поля с нужными объектами базы данных. Для этого воспользуйтесь соответствующей функцией в панели "Конструктор печатной формы".
После завершения данного шага, сохраните макет печатной формы и переходите к следующему этапу - настройке макета.
Шаг 3: Настройка отображения и расположения данных
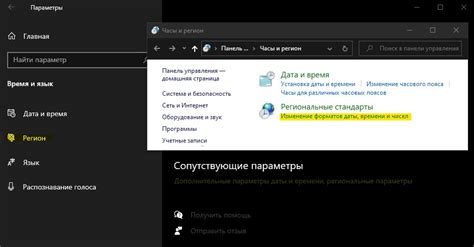
После создания контейнера и добавления основных элементов на макет печатной формы, необходимо настроить отображение и расположение данных.
Для этого можно использовать таблицы, чтобы структурировать данные на форме. В 1С 8.3 есть возможность добавить таблицу на макет печатной формы и настроить ее параметры.
| Шаги: |
|
После завершения настройки таблицы, вы можете просмотреть результаты, нажав на кнопку "Предварительный просмотр" в режиме редактирования макета печатной формы.