Adobe After Effects - это одна из самых популярных программ для создания и редактирования видеоэффектов. С ее помощью можно добавить визуальные эффекты, анимацию и многое другое. Маркеры являются важным инструментом в After Effects, поскольку позволяют помечать определенные моменты в видео и упрощают работу с проектами. В этой статье мы рассмотрим пошаговую инструкцию по созданию маркера в Adobe After Effects.
Шаг 1: Откройте программу Adobe After Effects и импортируйте видео, с которым вы хотите работать. Выберите видео и перетащите его в панель "Проект".
Шаг 2: Откройте видео в панели "Композиция" и перетащите его на временную шкалу. Убедитесь, что видео находится в нужном вам месте и выставьте необходимую продолжительность.
Шаг 3: Для создания маркера перейдите в раздел "Слой" в верхнем меню и выберите "Новый" и затем "Маркер".
Шаг 4: После нажатия на "Маркер" появится новый маркер на временной шкале. Вы можете переместить его в нужное место, щелкнув и перетащив.
Шаг 5: Чтобы пометить маркер, дважды щелкните на нем и введите необходимую информацию в открывшемся окне. Вы можете указать время, к которому относится маркер, а также добавить комментарии.
Создание маркера в Adobe After Effects - это простой и полезный способ организации работы с видео. Маркеры помогают быстро перемещаться по видеофайлу и отмечать важные моменты. Благодаря инструкции, представленной выше, вы сможете создать маркеры в своих проектах и упростить процесс работы в Adobe After Effects.
Начало работы

Для создания маркера в Adobe After Effects вам потребуется следовать определенной последовательности действий. В этом руководстве мы подробно разберем каждый шаг процесса, чтобы вы смогли успешно создать свой маркер.
Шаг 1: Откройте программу Adobe After Effects.
Перед тем как начать работу, убедитесь, что программное обеспечение Adobe After Effects установлено на вашем компьютере. Откройте программу.
Примечание: Если вы еще не установили Adobe After Effects, загрузите и установите его с официального сайта Adobe.
Шаг 2: Создайте новый проект.
Для создания нового проекта нажмите на пункт меню "Файл" и выберите "Создать новый проект". Укажите настройки проекта, такие как разрешение, длительность и другие параметры.
Шаг 3: Откройте панель "Состав" и импортируйте необходимые материалы.
На панели "Состав" нажмите правой кнопкой мыши и выберите "Импортировать файл". Выберите файлы, которые вы хотите использовать в своем проекте, и нажмите "Открыть".
Примечание: Убедитесь, что ваши материалы, такие как изображения или видео, соответствуют требованиям проекта (разрешение, формат и т. д.).
Шаг 4: Создайте композицию.
На панели "Состав" нажмите правой кнопкой мыши и выберите "Новая композиция". Укажите параметры композиции, такие как размер, длительность, фон и другие настройки. Нажмите "ОК", чтобы создать композицию.
Шаг 5: Создайте слои и разместите их в композиции.
Используя панель "Слои", создайте новые слои и разместите их в композиции с помощью инструментов перемещения и масштабирования.
Шаг 6: Разместите маркер в нужной позиции.
Выберите инструмент "Маркер" и щелкните на нужном месте в композиции. Маркер будет размещен в указанной позиции, и вы сможете настроить его параметры.
Теперь, когда вы ознакомлены с начальными шагами работы с Adobe After Effects, вы готовы приступить к созданию своего маркера. Далее в этой статье мы подробнее рассмотрим каждый шаг процесса для вашего удобства.
Установка Adobe After Effects

Для начала необходимо загрузить установочный файл программы Adobe After Effects с официального сайта Adobe.
После загрузки запустите установочный файл и следуйте инструкциям мастера установки.
Во время установки выберите путь, по которому хотите установить Adobe After Effects.
После завершения установки запустите программу и зарегистрируйтесь с помощью своей учетной записи Adobe.
Примечание: Чтобы использовать программу, у вас должна быть подписка Creative Cloud или приобретенная лицензия на Adobe After Effects.
Теперь Adobe After Effects готов к использованию!
В следующем разделе мы рассмотрим пошаговую инструкцию по созданию маркера в Adobe After Effects.
Создание нового проекта

1. Откройте программу Adobe After Effects на вашем компьютере.
2. В верхней части экрана выберите вкладку "Файл" и в раскрывающемся меню выберите "Создать новый проект".
3. В появившемся окне настройки проекта установите нужные параметры, такие как размер композиции, частота кадров, продолжительность и т. д.
4. Нажмите кнопку "ОК", чтобы создать новый проект с выбранными настройками.
 |  |  |  |
Шаг 1 | Шаг 2 | Шаг 3 | Шаг 4 |
Теперь вы готовы начать работу над своим проектом в Adobe After Effects!
Импорт и размещение элементов
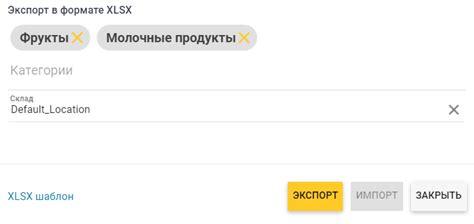
Перед началом работы с маркером в Adobe After Effects необходимо импортировать все необходимые элементы и разместить их на временной шкале проекта. Для этого следуйте указанным ниже инструкциям:
- Запустите Adobe After Effects и создайте новый проект.
- В верхнем меню выберите пункт "Файл" и затем "Импорт", чтобы открыть окно выбора файла.
- В окне выбора файла найдите и выберите элементы, которые вы хотите использовать в своем маркере (например, изображения, видеофайлы или аудиозаписи).
- Щелкните на кнопке "Открыть", чтобы импортировать выбранные элементы в проект After Effects.
- В боковой панели проекта найдите импортированные элементы и перетащите их на временную шкалу проекта.
- Разместите элементы на временной шкале в нужном порядке и продолжительности, используя инструменты перемещения и изменения длительности.
После завершения импорта и размещения всех необходимых элементов, вы можете продолжить создание маркера в Adobe After Effects, следуя следующим шагам.
Добавление и настройка эффектов
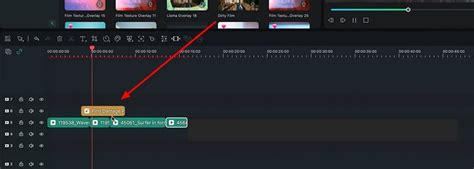
Adobe After Effects предлагает широкий выбор эффектов, которые можно применить к вашим маркерам. Чтобы добавить эффект, выберите маркер и перейдите во вкладку "Эффекты" в панели управления.
Во вкладке "Эффекты" вы найдете различные категории эффектов, такие как цветокоррекция, визуальные эффекты, искажения и многое другое. Выберите нужную категорию и щелкните на эффекте, чтобы применить его к маркеру.
После добавления эффекта вы можете настроить его параметры в панели управления. Изменяйте значения параметров, чтобы достичь нужного вам результата. Кроме того, вы можете изменять порядок слоев эффектов, перетаскивая их в списке эффектов.
Для дополнительных возможностей настройки эффектов, вы можете использовать предустановки или создавать собственные. Предустановки - это заранее настроенные комбинации эффектов, которые могут значительно ускорить ваш рабочий процесс.
Не забывайте сохранять свою работу регулярно, чтобы избежать потери данных. Вы также можете экспортировать свои маркеры с эффектами в различные форматы файла, чтобы поделиться ими с другими пользователями Adobe After Effects.
Добавление и настройка эффектов в Adobe After Effects позволяет создавать уникальные и впечатляющие маркеры, которые будут подчеркивать вашу творческую индивидуальность. Используйте все возможности программы, чтобы достичь желаемого результата.
Экспорт и сохранение маркера
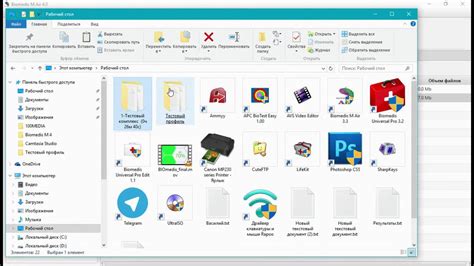
После того как вы создали маркер, вам потребуется экспортировать его и сохранить в нужном формате. В Adobe After Effects это можно сделать следующим образом:
Шаг 1: Выделите маркер, щелкнув по нему правой кнопкой мыши или выбрав его в панели уровней.
Шаг 2: В контекстном меню выберите пункт "Экспорт маркера".
Шаг 3: В появившемся окне выберите формат, в котором хотите сохранить маркер. Вам предложат несколько вариантов, таких как CSV (Comma Separated Values), XML (Extensible Markup Language) или JSON (JavaScript Object Notation).
Примечание: выберите формат в зависимости от того, в каком приложении или программе вы планируете использовать маркеры.
Шаг 4: Укажите путь и имя файла, в котором вы хотите сохранить маркер.
Шаг 5: Нажмите кнопку "Экспортировать" или "Сохранить" (в зависимости от выбранного формата).
После выполнения этих шагов вы успешно экспортируете и сохраните маркер в выбранном формате. Теперь вы можете использовать его в других приложениях или программных средах, чтобы продолжить работу над вашим проектом.