Excel - это мощный инструмент для обработки данных, который широко используется в офисной работе. Одним из основных способов работы с данными в Excel является создание массива данных. Массив - это набор элементов, расположенных в ячейках таблицы. Создание массива позволяет структурировать данные и облегчить их последующую обработку.
Существует несколько способов создания массива данных в Excel. Один из самых простых способов - это ввод данных вручную. Для этого необходимо выбрать ячейку и ввести данные с помощью клавиатуры. После ввода каждого элемента массива необходимо нажимать клавишу Enter или переключаться на следующую ячейку с помощью клавиши Tab. Таким образом, можно вводить данные как в одну строку, так и в один столбец.
Еще одним способом создания массива данных в Excel является копирование уже существующего массива. Для этого необходимо выделить существующий массив и скопировать его с помощью комбинации клавиш Ctrl + C. После этого можно перейти на пустую ячейку и вставить скопированный массив с помощью комбинации клавиш Ctrl + V. Таким образом, можно создавать копии существующих массивов и изменять их при необходимости.
Также можно создать массив данных в Excel с помощью функции Fill. Для этого необходимо сначала ввести начальное значение и последующие значения массива. Затем необходимо выделить ячейки, в которых будет располагаться массив, и щелкнуть правой кнопкой мыши. В контекстном меню нужно выбрать опцию Fill и далее выбрать опцию Series. В открывшемся диалоговом окне необходимо указать параметры заполнения массива, такие как шаг и количество элементов. После нажатия кнопки OK, Excel автоматически заполнит выбранные ячейки массивом данных.
Как создать массив данных в Excel
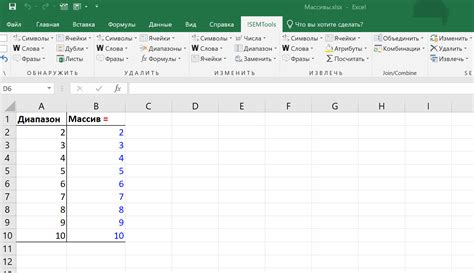
Excel предоставляет мощный функционал для работы с массивами данных, что позволяет быстро и удобно заполнять таблицы. В этом разделе мы рассмотрим несколько способов создания массивов данных в Excel.
1. Вручную заполнить таблицу
Простейший способ создать массив данных - вручную заполнить таблицу. Для этого откройте новый документ Excel, выделите нужное количество ячеек и просто начните вводить данные в каждую ячейку. Можно использовать клавиши клавиатуры или скопировать и вставить данные из другого источника.
2. Заполнить таблицу с помощью формулы
В Excel вы можете использовать формулы для автоматического заполнения массива данных. Например, вы можете использовать функции типа "Заполнить по образцу" или "Ряд" для создания последовательных числовых значений или повторяющихся паттернов.
3. Использовать массивные формулы
Excel также поддерживает массивные формулы, которые могут выполнять операции сразу над большим количеством данных. Например, с помощью массивных формул можно вычислить сумму всех чисел в массиве, найти наибольшее или наименьшее значение, расположить данные по определенному критерию и т.д.
Альтернативно, вы можете импортировать массив данных из внешних источников, таких как базы данных или текстовые файлы. В Excel есть функции и инструменты для работы с большим объемом данных, фильтрации, сортировки и анализа.
Создание и работа с массивами данных в Excel - это одно из основных и полезных навыков. Оно позволяет эффективно организовывать информацию, анализировать данные и создавать отчеты и графики. Используйте описанные выше способы в соответствии с вашими потребностями и задачами.
Как заполнить таблицу в Excel: пошаговая инструкция
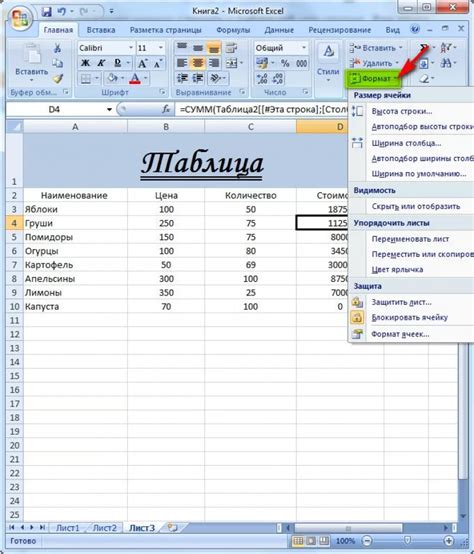
В Excel вы можете создавать и заполнять таблицы для различных целей, будь то учет данных, анализ или просто для визуализации информации. Заполнение таблицы может сэкономить вам время и помочь упростить процесс работы с данными. Вот пошаговая инструкция о том, как заполнить таблицу в Excel:
- Откройте Excel и создайте новый рабочий лист. Для этого нажмите на кнопку "Новый документ" или используйте сочетание клавиш Ctrl + N.
- Выберите ячейку, с которой вы хотите начать заполнение таблицы. Например, если вы хотите начать заполнять таблицу с ячейки A1, щелкните по ней.
- Вводите данные в выбранную ячейку. Например, если вы хотите ввести число 10, просто введите 10 на клавиатуре и нажмите клавишу Enter.
- Перейдите к следующей ячейке, где вы хотите ввести следующее значение. Например, если вы хотите ввести значение в ячейку A2, вы можете нажать клавишу Вправо, чтобы перейти к ячейке B1, а затем клавишу Вниз, чтобы перейти к ячейке B2. Или вы можете щелкнуть на ячейке B2 и ввести значение.
- Повторите шаги 3 и 4 для всех ячеек, которые вы хотите заполнить.
- Если вы хотите заполнить ячейки таблицы с помощью определенного шаблона, вы можете использовать автозаполнение или формулы. Найдите подходящий способ заполнения таблицы в зависимости от вашей конкретной задачи.
- После заполнения таблицы сохраните изменения и закройте документ, если вы закончили работу.
С помощью этой пошаговой инструкции вы сможете легко и быстро заполнить таблицу в Excel и работать с данными более эффективно. Успехов в использовании Excel!
Где найти данные для заполнения таблицы
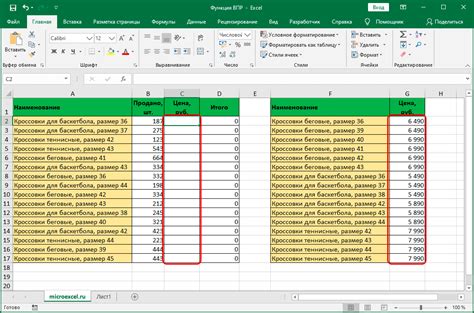
При создании таблицы в Excel важно иметь набор данных, которые будут заполнять ячейки. Вот несколько источников, где можно найти данные для заполнения таблицы:
- Внутренние данные: Если у вас уже есть некоторые данные, которые вы хотите ввести в таблицу, например, исторические цены акций, статистика продаж или список клиентов, то вы можете использовать их напрямую. Просто введите их в ячейки соответствующих столбцов и строк.
- Онлайн-ресурсы: В интернете существует множество сайтов, где можно найти готовые данные для использования в таблице Excel. Некоторые из них предоставляют бесплатные данные, такие как статистика погоды, курсы валют и финансовые показатели. Просто найдите нужный ресурс, скопируйте данные и вставьте их в таблицу Excel.
- Базы данных: Если у вас есть доступ к базе данных, например, компания предоставляет вам данные о продукции или клиентах, то вы можете использовать данные из базы данных для заполнения таблицы. Это позволит вам обновлять таблицу автоматически, если данные в базе данных изменятся.
- Исследования и отчеты: Если вы выполняете исследование или анализ, то вы можете использовать данные из соответствующих исследовательских отчетов или публикаций. Просто найдите нужную информацию в отчете, скопируйте и вставьте данные в таблицу Excel.
Помните, что данные, которые вы используете, должны быть точными и соответствующими вашим потребностям. Избегайте копирования информации из неизвестных или ненадежных источников, чтобы избежать ошибок и неточностей в вашей таблице Excel.
Как использовать формулы для создания массива данных
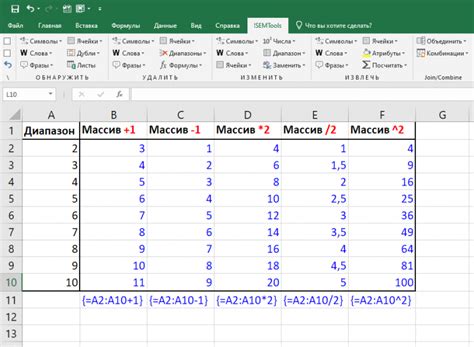
В Excel можно использовать формулы для создания массива данных, которые автоматически заполняют нужные ячейки таблицы. Это очень удобно и позволяет сэкономить время при заполнении больших объемов данных.
Для создания массива данных с использованием формулы необходимо:
| 1. | Выбрать ячейку таблицы, с которой начнется заполнение массива. |
| 2. | Ввести формулу, которая определит значения каждой ячейки массива. Например, можно использовать формулу =A1+1, которая будет увеличивать значение в каждой следующей ячейке на 1. |
| 3. | Нажать Enter для применения формулы. |
Excel автоматически заполнит ячейки массива данными, используя указанную формулу. Если необходимо расширить массив в другие стороны, можно просто перетащить заполненные ячейки или скопировать их и вставить в нужное место.
Использование формул для создания массива данных в Excel позволяет быстро заполнить таблицу большим объемом информации и с легкостью вносить изменения при необходимости. Это очень полезный инструмент для работы с данными и повышения производительности.
Как импортировать данные из других источников в Excel
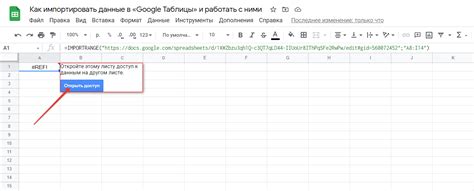
Microsoft Excel предоставляет удобный способ импортировать данные из различных источников, таких как текстовые файлы, базы данных и веб-страницы. Это позволяет вам быстро заполнить таблицу данными из внешних источников без необходимости вводить данные вручную.
Вот несколько шагов, которые позволят вам импортировать данные в Excel:
- Откройте пустую рабочую книгу в Excel.
- Выберите вкладку "Данные" в верхней панели меню.
- Нажмите на кнопку "Из файла" или "Из источника данных", в зависимости от источника, из которого вы хотите импортировать данные.
- Выберите тип файла или источник данных, из которого вы хотите импортировать данные. Например, вы можете выбрать формат CSV для импорта данных из текстового файла.
- Просмотрите предварительный просмотр данных и настройте параметры импорта, если это необходимо. Некоторые параметры могут включать разделитель полей, формат даты и времени, и т. д.
- Нажмите на кнопку "Загрузить" или "Импортировать", чтобы начать импорт данных.
- Выберите лист, в который вы хотите импортировать данные, или создайте новый лист.
- Щелкните на кнопку "ОК" или "Готово", чтобы завершить импорт данных.
Теперь у вас есть импортированные данные в Excel, которые можно использовать для дальнейшей обработки, анализа и визуализации.