Excel – это мощный инструмент для создания и анализа данных, который используется миллионами людей по всему миру. Матрица является одной из основных структур данных, которую можно создать в Excel. Она позволяет организовать данные в виде таблицы, состоящей из строк и столбцов.
В этом подробном руководстве мы расскажем вам, как создать матрицу в Excel, используя различные методы. Мы научим вас создавать матрицу как с использованием встроенных функций, так и с помощью формул.
Для начала, давайте разберемся, что такое матрица. Матрица представляет собой двумерный массив, состоящий из ячеек, расположенных в строках и столбцах. Каждая ячейка может содержать текст, число или формулу. Матрицы широко применяются в анализе данных, статистике, финансах и других областях.
Как создать матрицу в Excel: пошаговое руководство

Вот пошаговое руководство, которое поможет вам создать матрицу в Excel:
- Откройте Excel. Запустите программу Excel на своем компьютере.
- Создайте новую книгу. Нажмите на кнопку "Создать новую книгу" или используйте сочетание клавиш, чтобы создать новую пустую книгу.
- Выберите ячейки, в которых будет расположена матрица. Нажмите на ячейку в левом верхнем углу матрицы и, удерживая нажатой левую кнопку мыши, протяните курсор до ячейки в правом нижнем углу матрицы. Выделенные ячейки будут обведены прямоугольной рамкой.
- Введите данные в ячейки. Введите нужные значения в каждую ячейку матрицы. Если необходимо, можно использовать формулы для вычисления значений.
- Дайте имя матрице (необязательно). Чтобы удобнее было работать с матрицей, можно дать ей имя. Выделите ячейки с матрицей и воспользуйтесь функцией "Именованный диапазон" во вкладке "Формулы". Введите имя и нажмите "ОК".
- Примените форматирование (необязательно). Если хотите изменить внешний вид матрицы, выделите ячейки матрицы и используйте доступные в Excel инструменты форматирования, такие как шрифт, цвет фона и границы. Это поможет сделать вашу матрицу более наглядной и понятной.
Теперь у вас есть полезное руководство по созданию матрицы в Excel. Следуя этим шагам, вы сможете легко создавать и работать с матрицами в Excel, расширяя возможности программы и упрощая анализ данных.
Выберите ячейки для матрицы
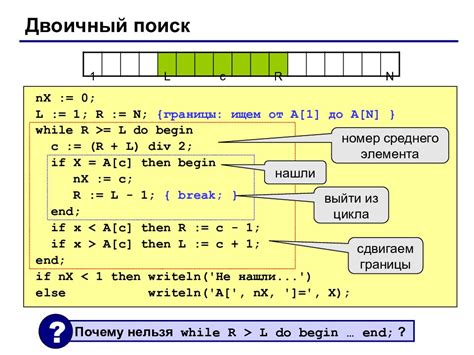
Прежде чем создать матрицу в Excel, необходимо выбрать ячейки, в которых она будет находиться. Вы можете выбрать как отдельные ячейки, так и прямоугольный диапазон ячеек.
Чтобы выбрать отдельные ячейки, просто щелкните по каждой нужной ячейке, удерживая клавишу Ctrl на клавиатуре.
Если вы хотите выбрать прямоугольный диапазон ячеек, щелкните на первой ячейке диапазона, затем, не отпуская кнопку мыши, прочертите прямоугольник, выбирая остальные ячейки. После этого отпустите кнопку мыши.
Выбранные ячейки выделатся цветом, что поможет вам определить, какие именно ячейки входят в матрицу. Если вы ошиблись при выборе ячеек, вы всегда можете убрать выделение, щелкнув по выбранным ячейкам снова.
Введите данные в ячейки
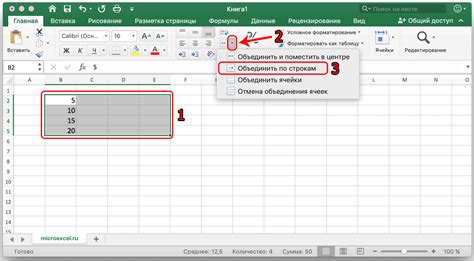
Для создания матрицы в Excel необходимо ввести данные в ячейки. Вы можете ввести числа или текст, в зависимости от своих потребностей.
Чтобы ввести данные в определенную ячейку, щелкните на нее и введите нужную информацию. Вы можете извлечь данные из других источников, таких как текстовые документы или таблицы, и вставить их в ячейки Excel.
Excel предлагает различные способы ввода данных: вы можете ввести данные вручную, скопировать и вставить данные или использовать функции для заполнения большого количества ячеек одновременно.
Обратите внимание, что Excel автоматически адаптирует размер ячейки в соответствии с введенными данными. Если данные не помещаются в ячейку, вы можете изменить ее размер, перемещая границы ячейки.
Совет: Если вы вводите числа, вы можете задать формат ячейки, чтобы отобразить их в нужном десятичном формате, с процентами или датами.
Хорошей практикой является вводить данные по одному столбцу или одной строке, чтобы упростить последующую обработку и анализ данных. Также рекомендуется использовать заголовки для каждой колонки или строки, чтобы облегчить понимание данных.
После того, как вы ввели данные в ячейки, вы можете приступать к выполнению различных операций с матрицей, таких как сортировка, фильтрация или применение формул. Продолжайте изучать Excel, чтобы узнать больше о возможностях программы.
Форматирование матрицы

Когда матрица создана в Excel, вы можете приступить к ее форматированию для лучшего визуального представления данных. Вам доступны различные инструменты и опции форматирования.
Один из способов форматирования матрицы - это изменение ширины столбцов и высоты строк. Чтобы изменить ширину столбца, выделите его и нажмите правой кнопкой мыши, затем выберите опцию "Ширина столбца" и введите нужное значение. Аналогично можно изменить высоту строк. Вы можете изменить ширину столбцов и высоту строк для достижения оптимального размера ячеек.
Вы также можете применить цвета и заливку к ячейкам матрицы. Выделите ячейки, которые вы хотите форматировать, затем выберите цвет фона или шрифта из палитры цветов в верхней панели инструментов Excel. Вы можете добавить значки или условное форматирование для выделения определенных значений в матрице.
Еще один способ форматирования матрицы - это добавление рамок вокруг ячеек. Чтобы добавить рамку, выделите ячейки, затем выберите опцию "Границы" в верхней панели инструментов Excel. Выберите нужный стиль и толщину рамки, а затем примените его к выделенным ячейкам.
Кроме того, можно применить различные числовые форматы к ячейкам матрицы. Например, вы можете отформатировать числа как проценты, валюты или даты. Чтобы применить числовой формат, выделите ячейки, затем выберите нужный формат из выпадающего списка в верхней панели инструментов Excel.
Форматирование матрицы в Excel позволяет выделить важные данные, сделать их более удобными для чтения и понимания. Используйте доступные инструменты форматирования, чтобы создать профессионально выглядящую и информативную матрицу в Excel.
Использование функций в матрице

Excel предоставляет широкий выбор функций, которые могут быть использованы при работе с матрицами. Функции в Excel могут выполнять различные вычисления, операции и анализ данных, что делает их очень полезными в работе с матрицами.
Вот некоторые из наиболее часто используемых функций в Excel:
- Сумма (SUM): вычисляет сумму чисел в определенном диапазоне ячеек. В матрице, это может быть полезно для суммирования значений в строках или столбцах.
- Среднее (AVERAGE): вычисляет среднее значение для чисел в диапазоне ячеек. Эта функция может использоваться для нахождения среднего значения в матрице.
- Минимум (MIN) и Максимум (MAX): находят минимальное и максимальное значение в диапазоне ячеек соответственно. В матрице, эти функции могут быть использованы для нахождения минимального или максимального значения в строках или столбцах.
- СчЕСЛИ (COUNT): считает количество ячеек в диапазоне, содержащих числовые значения. В матрице, функция СчЕСЛИ может быть использована для подсчета количества значений в строках или столбцах.
Это только некоторые из функций, доступных в Excel для работы с матрицами. С помощью этих функций, вы можете выполнять широкий спектр операций и анализировать данные в матрицах.