Создание maven проекта через консоль может показаться сложной задачей для некоторых разработчиков, особенно для новичков. Однако, с правильной инструкцией и немного практики, этот процесс может быть легким и быстрым. В этой статье мы рассмотрим подробную инструкцию о том, как создать maven проект с помощью командной строки.
Шаг 1: Установите Apache Maven на ваш компьютер, если у вас его еще нет. Можно загрузить Maven с официального сайта и следовать инструкциям для вашей операционной системы.
Шаг 2: Откройте командную строку или терминал на вашем компьютере. Для пользователей Windows это можно сделать, выбрав "Run" в меню "Start", введя "cmd" и нажав "Enter". Для пользователей Mac и Linux откройте терминал из вашей папки "Applications".
Шаг 3: Перейдите в папку, где хотите создать ваш maven проект. Используйте команду "cd" для перехода в нужную папку. Например, если вы хотите создать проект на рабочем столе, введите "cd Desktop" и нажмите "Enter".
Шаг 4: Создайте новый maven проект, введя следующую команду в командной строке:
mvn archetype:generate -DgroupId=com.example -DartifactId=myprojectЗдесь "com.example" - это идентификатор группы, а "myproject" - идентификатор артефакта вашего проекта. Вы можете выбрать любые идентификаторы в соответствии с вашими предпочтениями.
Шаг 5: Maven будет задавать вам некоторые вопросы о вашем проекте, например, версию и описание. Ответьте на эти вопросы в соответствии с вашими требованиями.
Шаг 6: После ответа на все вопросы Maven автоматически создаст структуру каталогов вашего проекта и скачает все необходимые зависимости. Это может занять некоторое время в зависимости от скорости вашего интернет-соединения и сложности проекта.
Теперь у вас есть свежесозданный maven проект, готовый для разработки. Вы можете импортировать его в вашу любимую интегрированную среду разработки (IDE) и начать писать код.
Не забывайте регулярно использовать команду "mvn clean install" для сборки и установки вашего проекта, а также используйте другие команды Maven для выполнения различных задач в вашем проекте.
Шаг 1: Установка и настройка Maven

Прежде чем создавать Maven проект через консоль, необходимо установить и настроить Maven на вашем компьютере. В этом разделе вы найдете подробную инструкцию по установке и настройке Maven.
| Шаг | Действие |
|---|---|
| Шаг 1 | Скачайте установочный файл Maven с официального сайта (https://maven.apache.org/download.cgi). |
| Шаг 2 | Распакуйте скачанный архив с помощью любой программы для архивации, например, 7-Zip. |
| Шаг 3 | Создайте новую переменную среды MAVEN_HOME, указав путь к распакованной папке Maven. |
| Шаг 4 | Добавьте путь к исполняемому файлу Maven (bin) в переменную среды PATH. |
| Шаг 5 | Проверьте правильность установки Maven, выполнив команду "mvn -version" в командной строке. Если установка прошла успешно, вы увидите информацию о версии и настройках Maven. |
После завершения этих шагов Maven готов к использованию. Теперь вы можете приступить к созданию Maven проекта через консоль.
Шаг 2: Проверка установки Maven
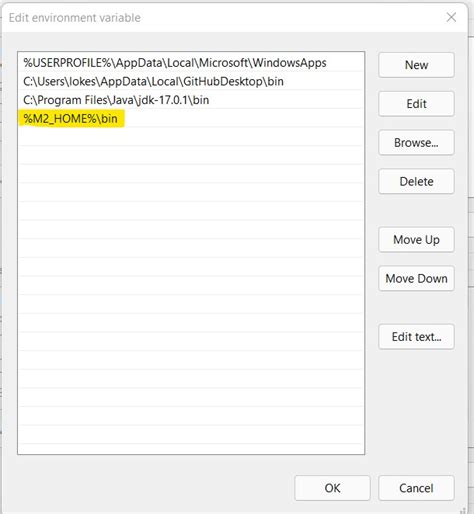
После установки Maven необходимо проверить, что он успешно установлен на вашем компьютере. Для этого выполните следующие действия:
- Откройте командную строку в операционной системе.
- Введите команду
mvn -vи нажмите Enter. Эта команда позволит вам узнать текущую версию Maven.
Если Maven был установлен корректно, вы увидите информацию о версии Maven и Java, установленной на вашем компьютере. В противном случае, вы получите сообщение об ошибке или команда не будет распознана системой.
Примечание: Если после ввода команды вы получаете сообщение об ошибке или команда не найдена, вам может потребоваться настроить переменные среды вашей операционной системы.
После успешной установки и проверки Maven вы готовы создавать и управлять проектами с его помощью.
Шаг 3: Создание нового Maven проекта
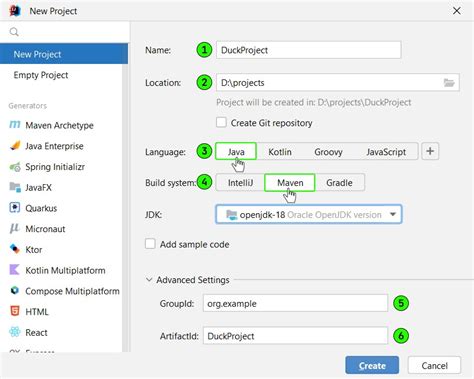
После успешного установления Maven на вашем компьютере и настройки переменных среды, вы готовы создать новый проект.
1. Откройте командную строку или терминал на вашем компьютере.
2. Перейдите в каталог, где вы хотите создать новый проект. Например, вы можете использовать команду cd Documents/Projects для перехода в каталог Projects в папке Documents.
3. Введите команду mvn archetype:generate для запуска создания нового проекта с помощью Maven.
4. Когда вы запустите эту команду, Maven попросит вас ввести информацию о проекте, такую как GroupId, ArtifactId, Version и т. д. Вы можете использовать значения по умолчанию или ввести свои собственные значения.
5. После ввода информации о проекте, Maven начнет скачивать и настраивать необходимые зависимости для вашего проекта.
6. Когда процесс завершится, вы увидите сообщение о том, что проект успешно создан.
Теперь у вас есть новый проект, готовый к разработке с использованием Maven.
Шаг 4: Определение структуры проекта

После создания Maven проекта через консоль, вам необходимо определить структуру проекта для удобного разработки и организации кода. В стандартной структуре проекта Maven имеет несколько директорий с определенными назначениями:
- src/main/java: в этой директории находится основной исходный код вашего проекта;
- src/main/resources: здесь хранятся ресурсы, такие как файлы конфигурации, шаблоны и т.д.;
- src/test/java: в этой директории находятся тестовые классы для проверки функциональности вашего проекта;
- src/test/resources: здесь хранятся ресурсы, необходимые для выполнения тестов;
- src/main/webapp: если ваш проект является веб-приложением, здесь хранятся HTML-файлы, статические ресурсы и другие файлы, связанные с веб-интерфейсом;
- target: в этой директории Maven создает скомпилированный код, артефакты и другую сгенерированную информацию.
Вы можете создать эти директории вручную или воспользоваться командой Maven для автоматического создания структуры:
- Перейдите в корневую директорию вашего проекта;
- Откройте командную строку и выполните следующую команду: mvn archetype:generate -DgroupId=com.example -DartifactId=my-app -DarchetypeArtifactId=maven-archetype-quickstart -DinteractiveMode=false;
- Дождитесь завершения выполнения команды. Maven создаст структуру проекта в соответствии с указанными параметрами.
Теперь у вас есть правильно организованная структура проекта, которую можно использовать для разработки с помощью Maven.
Шаг 5: Настройка зависимостей и репозиториев
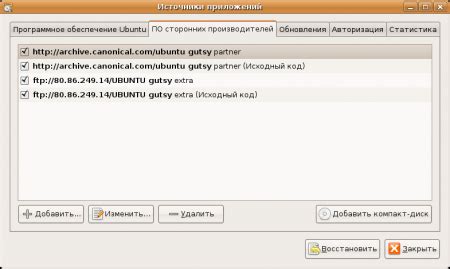
1. Откройте файл pom.xml в корне вашего проекта. Это основной файл конфигурации Maven проекта.
2. Внутри файла pom.xml, вы найдете блок <dependencies>. В этом блоке вы можете объявить зависимости вашего проекта.
3. Для добавления зависимости, вам нужно указать ее координаты. Координаты зависимости состоят из группы <groupId>, артефакта <artifactId> и версии <version>. Например, чтобы добавить зависимость на библиотеку JUnit, вам нужно добавить следующий код в блок <dependencies>:
<dependency>
<groupId>junit</groupId>
<artifactId>junit</artifactId>
<version>4.12</version>
<scope>test</scope>
</dependency>
4. Вы также можете добавлять зависимости на другие библиотеки или модули по мере необходимости. Просто повторите шаг 3 для каждой зависимости, которую вы хотите добавить.
5. После добавления зависимостей, вам нужно указать Maven, где искать эти зависимости. Для этого вы можете настроить репозитории в блоке <repositories>.
6. Maven имеет стандартный репозиторий, где он ищет большинство зависимостей по умолчанию. Однако, вы можете добавить другие репозитории по своему выбору. Например, чтобы добавить репозиторий JCenter, вы можете добавить следующий код в блок <repositories>:
<repository>
<id>jcenter</id>
<url>https://jcenter.bintray.com/</url>
</repository>
7. Повторяйте шаг 6 для каждого репозитория, который вы хотите добавить.
Вот и все! Теперь вы можете сохранить файл pom.xml и Maven автоматически скачает и установит все зависимости, которые вы объявили, из указанных репозиториев.
Шаг 6: Компиляция и упаковка проекта
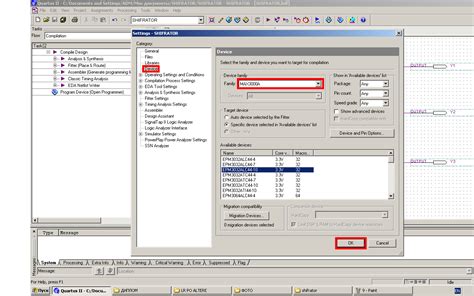
После того, как вы настроили все необходимые зависимости и настроили файл pom.xml, вы можете приступить к компиляции и упаковке вашего проекта. Это важная часть процесса разработки, так как она преобразует исходный код в исполняемый файл или JAR-архив.
Для компиляции и упаковки проекта вам понадобится запустить соответствующие команды Maven из командной строки. Вам необходимо перейти в корневую директорию вашего проекта, где находится файл pom.xml.
Чтобы скомпилировать исходный код, выполните следующую команду:
mvn compile
Эта команда скомпилирует все исходные файлы в директорию target/classes.
После успешной компиляции вы можете упаковать проект. Для этого выполните следующую команду:
mvn package
Эта команда создаст исполняемый файл или JAR-архив в директории target согласно настройкам в файле pom.xml.
После завершения этой команды у вас будет готовый к использованию файл собранного проекта.
Шаг 7: Запуск и тестирование проекта

После того, как вы успешно создали и настроили свой проект Maven, настало время запустить и протестировать его. В этом разделе мы рассмотрим, как это сделать.
1. Откройте командную строку и перейдите в директорию вашего проекта.
2. Введите следующую команду для запуска процесса компиляции вашего проекта:
| mvn compile |
3. После успешного завершения компиляции вы можете запустить ваш проект с помощью следующей команды:
| mvn exec:java -Dexec.mainClass="имя_класса_с_методом_main" |
Замените "имя_класса_с_методом_main" на имя вашего основного класса, в котором находится метод main.
4. Теперь вы можете протестировать функциональность вашего проекта. Для этого введите следующую команду:
| mvn test |
Эта команда выполнит все тесты, которые вы определите в своем проекте и выведет соответствующие результаты.
Теперь у вас есть полностью настроенный и готовый к запуску проект Maven! Вы можете продолжить работу над ним, добавлять новый код и тесты, и использовать все возможности Maven для управления зависимостями и сборкой проекта.
Шаг 8: Развертывание проекта

После того, как вы успешно создали и скомпилировали свой проект, можно приступить к его развертыванию для использования в других проектах или системах.
Для начала, убедитесь, что у вас установлен Maven на вашем компьютере. Вы можете проверить это, выполнив команду mvn -version в командной строке. Если Maven успешно установлен, вы увидите информацию о его версии.
Перейдите в корневую папку вашего проекта, где находится файл pom.xml. В командной строке выполните команду mvn clean install. Эта команда выполнит все необходимые действия для развертывания проекта: очистит предыдущие сборки, скомпилирует исходный код, выполнит тесты, соберет и упакует проект в JAR-файл.
После выполнения команды вы увидите сообщения о ходе сборки проекта. Если сборка прошла успешно, вы найдете JAR-файл вашего проекта в папке target в корневой папке проекта.
Теперь вы можете использовать этот JAR-файл в других проектах или системах, добавив его в зависимости вашего проекта. Для этого вам нужно будет указать Maven-зависимость с координатами вашего проекта в файле pom.xml другого проекта. Например:
<dependency>
<groupId>com.example</groupId>
<artifactId>my-project</artifactId>
<version>1.0.0</version>
</dependency>
Теперь другой проект будет иметь доступ к классам и ресурсам вашего проекта, что позволит использовать его функциональность.
Это был последний шаг в создании maven проекта через консоль. Теперь у вас есть полностью настроенный и развернутый проект, который можно использовать для разработки и интеграции в другие системы.