Unreal Engine является мощным инструментом для разработки игр, позволяющим создавать уникальные и захватывающие миры. Возможность создания персонажей с разнообразными нарядами и костюмами является одной из привлекательных функций данного движка.
Одним из ключевых аспектов создания игр является разработка меню, которое позволяет игрокам выбирать различные костюмы для своего персонажа. В этой пошаговой инструкции мы рассмотрим, как создать меню костюма в Unreal Engine.
Шаг 1: Создание графических ресурсов
Первым шагом является создание необходимых графических ресурсов для кнопок меню и самих костюмов. Вы можете использовать специальные графические программы, такие как Adobe Photoshop или GIMP, для создания этих ресурсов. Необходимо создать изображение для фона меню, а также отдельные изображения для каждого костюма.
Шаг 2: Создание пользовательского интерфейса
Вторым шагом будет создание пользовательского интерфейса (UI) для меню костюма. В Unreal Engine это можно сделать с использованием системы Widget Blueprint. Создайте новую Widget Blueprint и добавьте в нее кнопки для каждого костюма. Затем задайте фоновое изображение для меню и расположите кнопки на нем.
Шаг 3: Добавление функциональности кнопкам
Третий шаг - добавление функциональности кнопкам, чтобы они могли взаимодействовать с игрой. Для этого вам потребуется создать события, которые срабатывают при нажатии на каждую кнопку костюма. Внутри этих событий вы можете изменять вид персонажа, применяя соответствующий костюм.
Шаг 4: Интеграция меню в игру
Последний шаг - интеграция меню в саму игру. Создайте новый уровень и добавьте на него вашу созданную ранее виджет-оболочку. Затем убедитесь, что игра связана с этим уровнем и что меню появляется при запуске игры. Теперь игроки смогут наслаждаться выбором различных костюмов и изменять внешний вид своего персонажа!
Создание меню костюма в Unreal Engine может потребовать некоторого времени и усилий, но это стоит того. Вы сможете придать своей игре еще больше уникальности и глубины, предоставив игрокам возможность наслаждаться множеством костюмов и вариантов нарядов. Следуйте этой пошаговой инструкции и воплотите свои творческие идеи в Unreal Engine!
Шаг 1: Создание нового проекта в Unreal Engine

- Откройте Unreal Engine и нажмите на кнопку "Create Project" на главной странице.
- Выберите тип проекта, который вы хотите создать. Например, выберите "Blank Project" для создания пустого проекта или выберите "Third Person" для создания проекта с предопределенным персонажем.
- Выберите местоположение, где вы хотите сохранить проект, и введите имя проекта.
- Нажмите на кнопку "Create Project" для создания нового проекта.
После завершения этих шагов Unreal Engine создаст новый проект и откроет его в редакторе. Теперь вы можете начать разрабатывать и настраивать меню костюма, следуя остальным шагам этого руководства.
Шаг 2: Импорт модели костюма и текстур

Для создания меню костюма в Unreal Engine необходимо импортировать модель костюма и соответствующие текстуры. Для этого следуйте следующим шагам:
- Откройте Unreal Engine и создайте новый проект. Выберите шаблон, который соответствует вашему предпочтению.
- Выберите папку, в которой будет храниться ваш проект, и укажите ей название.
- После создания проекта, нажмите правой кнопкой мыши на пустом месте в контент-области и выберите "Import" (Импорт).
- Выберите файл модели костюма и текстуры из вашего компьютера и нажмите "OK" (ОК).
- В появившемся окне выберите опции импорта, такие как размеры модели, масштаб и материалы. Нажмите "Import" (Импорт), чтобы завершить процесс импорта.
- Дождитесь завершения импорта модели и текстур. Ваши файлы будут сохранены в контент-области.
После завершения этих шагов, ваша модель костюма и текстуры будут успешно импортированы в Unreal Engine и готовы для дальнейшего использования в создании меню костюма.
Шаг 3: Создание скелетной структуры для костюма

Перед тем, как приступить к созданию меню костюма в Unreal Engine, необходимо создать скелетную структуру для самого костюма.
Для начала, откройте окно "Скелет" (Skeleton) в Unreal Engine и создайте новую скелетную структуру для вашего костюма. Вы можете выбрать уже существующую структуру или создать свою собственную.
После того, как вы создали скелетную структуру, у вас появится возможность добавить к ней различные кости (bones). Каждая кость представляет отдельную часть костюма, такую как голова, туловище, руки, ноги и т.д.
Теперь вам необходимо прикрепить каждую кость к соответствующей части костюма. Для этого вы можете использовать инструмент "Attach" в окне "Скелет". Просто выберите кость и перетащите ее на нужную часть костюма.
После того, как вы прикрепили все кости к костюму, у вас будет полностью создана скелетная структура для вашего костюма. Теперь вы можете двигать и анимировать каждую часть костюма отдельно.
В следующем шаге мы научимся создавать меню для управления костюмом и устанавливать различные настройки для каждой его части.
Шаг 4: Настройка меню костюма в Unreal Engine
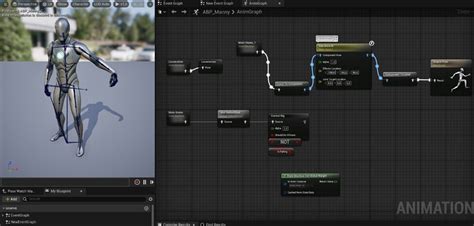
После создания самого меню костюма в Unreal Engine, настало время для настройки его функционала.
1. Начнём с создания переменной с изображением костюма, которую мы будем использовать для отображения информации о костюме. Для этого выберите меню "Blueprint" и создайте новую переменную типа "Texture2D". Задайте ей имя, например, "CostumeImage".
2. Затем создайте цикл для отображения всех костюмов, которые вы хотите добавить в меню. В этом цикле вы можете использовать объект "Image" для отображения изображения костюма. Установите переменную "CostumeImage" в текстуру из соответствующего костюма.
3. Добавьте возможность выбора костюма. Для этого вы можете использовать кнопку или другой элемент интерфейса пользователя. Создайте функцию, которая будет обрабатывать этот выбор и применять соответствующий костюм к персонажу.
4. Также не забудьте добавить функционал для закрытия меню, чтобы пользователь мог вернуться к игре.
5. Проверьте функционал вашего меню костюма, чтобы убедиться, что все костюмы отображаются правильно и корректно применяются к персонажу.